راهکار باز کردن رمز فراموش شده لپ تاپ

راهکار باز کردن رمز فراموش شده لپ تاپ
در این نوشتار 6 راه حل وجود دارد که قطعاً یکی از آنها برای باز کردن رمز لپ تاپ فراموش شده شما موثر است. با ما همراه باشید تا با شش راهکار باز کردن رمز فراموش شده لپ تاپ آشنا شوید.

قسمت اول: بهترین راه برای بازیابی رمز ورود فراموش شده در مورد لپ تاپ (100٪ کارا)
اگر شما یک کاربر تازه کار هستید یا می خواهید حرفه ای تر باشید ، پس PassFab 4WinKey (برای دانلود کلیک کنید) بهترین انتخاب برای شماست. این یک نرم افزار ساده با قابلیت دور زدن یا تنظیم مجدد رمز عبور لپ تاپ ویندوز شما در سریعترین زمان ممکن است. علاوه بر این ، لازم نیست نگران از دست رفتن داده ها پس از استفاده از آنها باشید. بعلاوه ، از باز کردن همه گزینه های ورود به سیستم ویندوز ، مانند رمز ورود مشترک ، Windows Hello Face ، Windows Hello Fingerprint ،Windows Hello PIN ، کلید امنیتی و رمز عبور تصویر پشتیبانی می کند. رمز ورود لپ تاپ را به خاطر نمی آورید؟ با PassFab 4WinKey حذف کنید
مرحله 1. PassFab 4WinKey را روی رایانه قابل دسترسی دیگری دانلود ، نصب و راه اندازی کنید.
مرحله 2. USB / CD / DVD را وارد کنید و روی دکمه Next کلیک کنید.
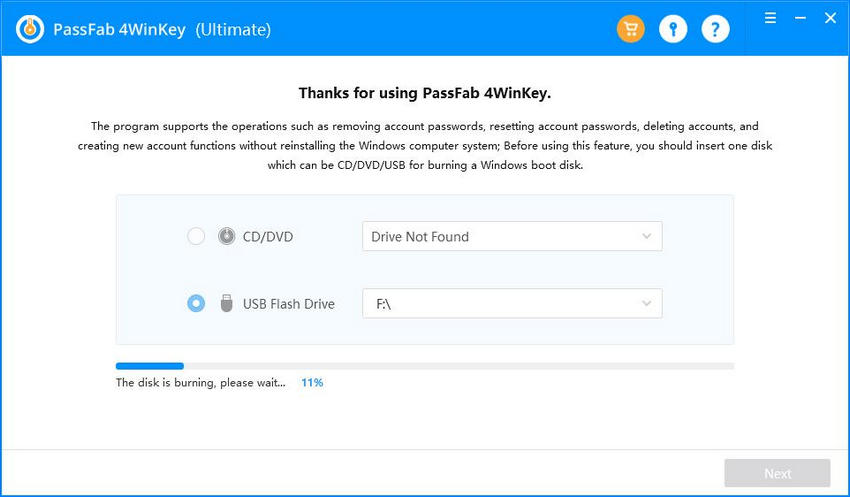
مرحله 3. آن دیسک را به رایانه قفل شده خود وارد کرده و F12 (یا کلیدهای دیگر) را فشار دهید تا وارد تنظیمات BIOS شوید. کامپیوتر را فعال کنید تا از دیسک شما بوت شود. سپس منوی BIOS را ذخیره کرده و از آن خارج شوید.
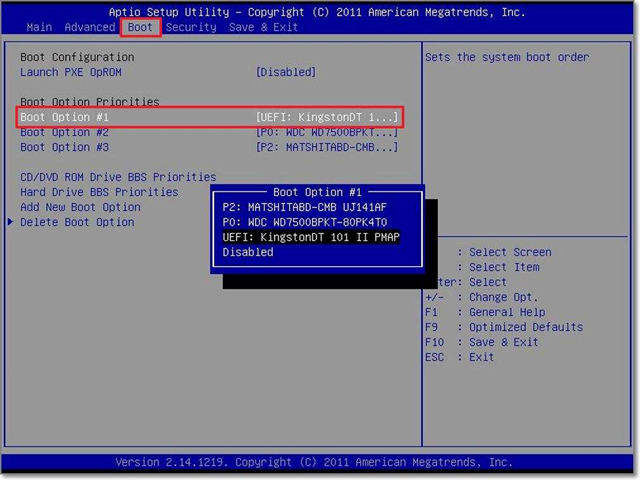
مرحله 4. پس از راه اندازی برنامه ، سیستم Windows را انتخاب کنید ، روی “Next” کلیک کنید ، حساب قفل شده و “Remove Account Password” را انتخاب کنید.
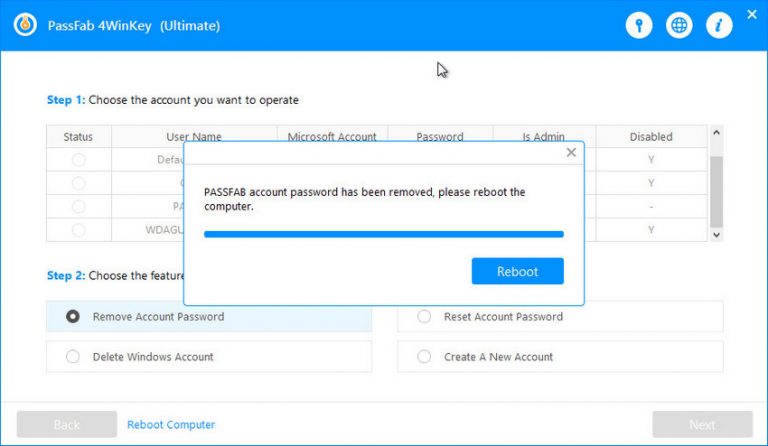
مرحله 5. رمز عبور فراموش شده را در لپ تاپ بلافاصله حذف می کند. رایانه خود را مجدداً راه اندازی کنید و بدون تایپ کردن رمز عبور می توانید وارد شوید!
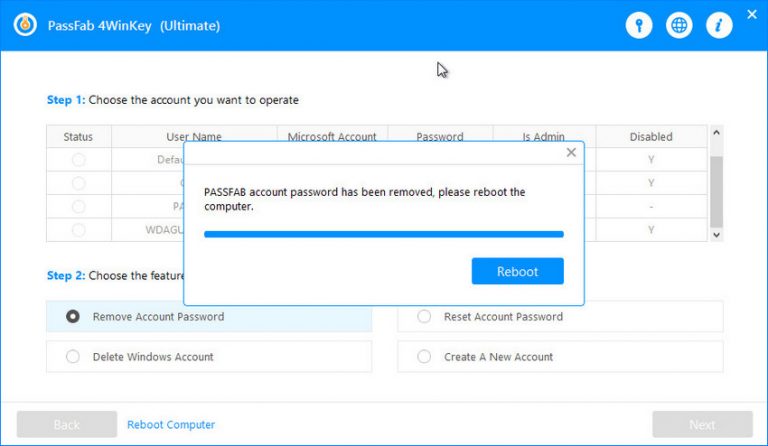
قسمت دوم: 6 روش برای کنارآمدن با رمز عبور فراموش شده در مورد لپ تاپ
بنابراین رمز ورود لپ تاپ خود را گم کرده اید ، نمی توانید آن را به خاطر بسپارید و به سختی نیاز به دسترسی به همه اسناد خود دارید؟ نگران نباشید ، ما روش های مختلفی را برای بازنشانی ، تغییر ، حذف ، باز کردن قفل یا بازیابی رمز عبور لپ تاپ به شما نشان خواهیم داد.
روش 1: آیا نمی توان رمز عبور لپ تاپ ویندوز 10 را به خاطر سپرد و با حساب Microsoft دوباره دسترسی پیدا کرد
توجه: این روش فقط برای لپ تاپ های Windows 10/8.1/8 کار می کند.
✓ در صفحه ورود به سیستم ، نام حساب Microsoft خود را تایپ کنید. اگر تعداد زیادی حساب در رایانه وجود دارد ، یکی را که می خواهید بازنشانی کنید انتخاب کنید.
✓ در زیر جعبه متن رمز عبور “I forgot my password” را انتخاب کنید.
✓ در صفحه “retrieve your Account screen” ، نویسه هایی را که در کادر زیر نشان داده شده وارد کنید و گزینه Next را انتخاب کنید.
✓ در صفحه “Verify your identity” ، برای دریافت کد امنیتی خود بعنوان ایمیل یا پیام نوشتاری ، انتخاب کنید. در صورت انتخاب متن ، چهار رقم آخر شماره تلفن خود را وارد کرده و “Send code” را انتخاب کنید.
✓ هنگامی که کد را بعنوان متن یا ایمیل در دستگاه دیگری دریافت کردید، آن را وارد کرده و گزینه Next را انتخاب کنید.
✓ در “Reset your password screen” ، یک رمز عبور جدید ایجاد کنید و گزینه Next را انتخاب کنید. با این کار گذرواژه جدید شما تنظیم می شود. برای بازگشت به صفحه ورود مجدداً دوباره Next را انتخاب کنید.
✓ با گذرواژه جدید Microsoft خود وارد شوید.
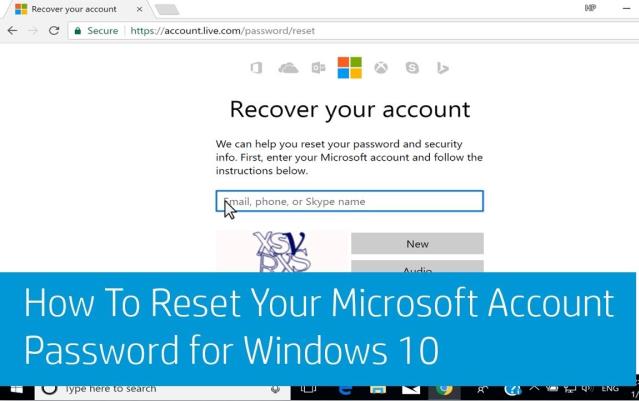
روش 2: رمز عبور لپ تاپ من را فراموش کرده و با کد پین مجدداً تنظیم مجدد کنید
توجه: این روش فقط برای لپ تاپ های Windows 10/8.1/8 کار می کند.
✓ اگر رمز ورود خود را در حساب محلی خود فراموش کرده اید اما پین را به خاطر بسپارید.
با استفاده از کد پین وارد ویندوز 10 شوید و سپس رمز عبور خود را به یکی از دو روش تغییر دهید. با هر دو روش می توانید رمز ویندوز 10 را تغییر دهید بدون اینکه رمز ورود قدیمی خود را وارد کنید.
راه حل 1.2: با command prompt
✓ مرحله 1: command prompt را بعنوان admin باز کنید. (پایین سمت چپ در قسمت جستجوی ویندوز بنویسید command promt تا باز شود)
✓ مرحله 2: کاربر
✓ توجه: نام کاربری خود را با username> جایگزین کنید و رمز عبور جدید خود را جایگزین password> کنید.
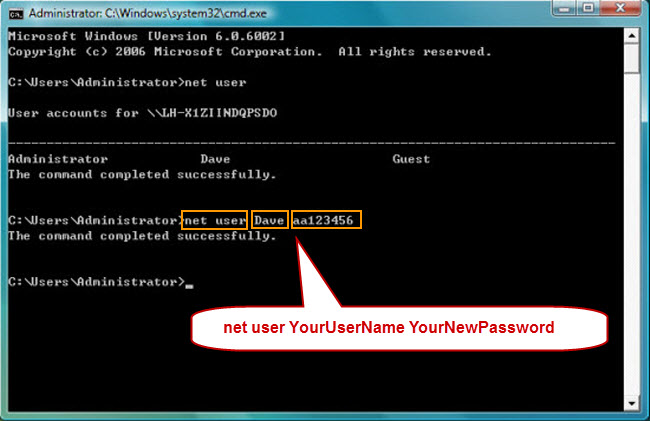
راه حل 2.2: با Local users and groups
✓ مرحله 1. Local users and groups را باز کنید.
✓ مرحله 2. برای مشاهده همه کاربران بر روی پوشه “Users” کلیک کنید ، روی کاربر کسی که رمز عبور خود را فراموش کرده اید راست کلیک کرده و “Set password” را انتخاب کنید.
✓ مرحله 3. Continue را کلیک کنید و یک رمز عبور جدید برای کاربر تنظیم کنید.
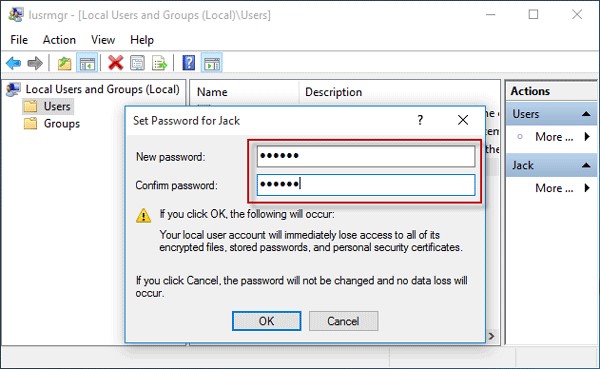
مورد 2. رمزعبور لپ تاپ ویندوز 10 را فراموش کرده اید؟ اگر از حساب Microsoft استفاده می کنید و رمز عبور را فراموش کرده اید ، اما هنوز پین را به خاطر دارید ، باید گذرواژه خود را بصورت آنلاین در وب سایت Microsoft تنظیم کنید.
✓ مرحله 1. با کد PIN وارد ویندوز 10 شوید.
✓ مرحله 2. مرورگر را باز کنید و به https://account.live.com/password/reset بروید و صفحه را دنبال کنید تا رمزعبور حساب Microsoft خود را تنظیم کنید.
نکات: اگر روش های بالا به هر دلیلی برای شما مفید نبودند ، با پین خود وارد ویندوز 10 شوید و سپس با استفاده از PassFab 4WinKey رمز عبور خود را تنظیم کنید.
روش 3: رمز عبور My Laptop Windows7 را فراموش کرده و با دستور در Safe Mode باز کنید
توجه: این روش برای همه ی لپ تاپ های ویندوز کار می کند.
فراموش کردن رمز عبور لپ تاپ خود همیشه یک لحظه جالب نیست زیرا بدون رمز عبور صحیح حتی نمی توانید به رایانه شخصی خود دسترسی پیدا کنید و بنابراین همه داده ها و اسناد رایانه شما غیرقابل دسترسی هستند. اکنون می توانید حالت safe mode را امتحان کنید تا قفل آن باز شود.
✓ مرحله 1: رایانه خود را راه اندازی کنید. در حالی که رایانه در حال روشن شدن است ، “F8” را فشار دهید. سپس صفحه Advanced Boot Options را مشاهده خواهید کرد.
✓ مرحله 2: “Safe Mode” را جستجو کنید و”Enter” را فشار دهید. سپس کامپیوتر شما در Safe mode شروع می شود.
✓ مرحله 3: سپس بر روی حساب”Administrator” در صفحه ورود ویندوز کلیک کنید.
✓ مرحله 4: پس از ورود به سیستم ، بر روی “Start” کلیک کنید و”Control panel” را باز کنید تا رمز حساب دیگر خود را تغییر دهید یا از Command Prompt با استفاده از دستور “net users” استفاده کنید.
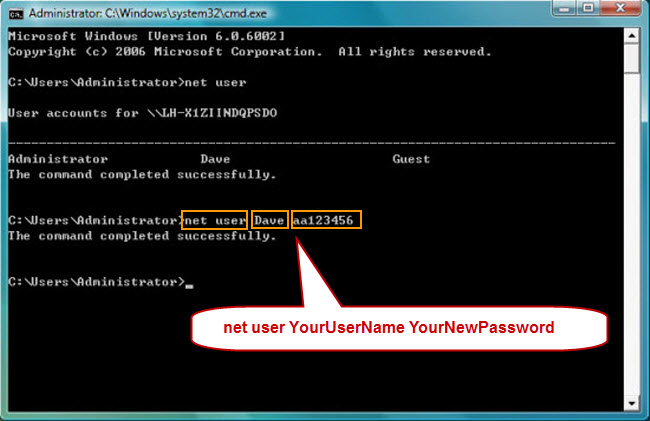
روش 4: رمز عبور لپ تاپ خود را فراموش کردم و با Administrator درست کار کردم
توجه: این روش برای همه لپ تاپ های ویندوز کار می کند.
هنگام نصب ویندوز ، ویندوز بطور خودکار یک حساب “Administrator” ایجاد می کند و رمز عبور خود را بصورت خالی تنظیم می کند. این حساب administrator پیش فرض نامیده می شود. پس اگر رمز ورود ویندوز را فراموش کرده اید چه می کنید؟ می توانید از این حساب administrator کمک بگیرید.
در اینجا مراحل دقیق آورده شده است:
✓ مرحله 1: لپ تاپ خود را راه اندازی کنید. وقتی صفحه خوش آمدگویی / صفحه خوش آمدید ویندوز ظاهر شد ، کلیدهای Ctrl + Alt + Delete را دو بار فشار دهید.
✓ مرحله 2: در “Classic login area” نوع “Administrator” را در نام کاربری تایپ کنید و اگر رمز عبور خود را تنظیم کردید رمز ورود خود را وارد کنید بعد از این ، وارد ویندوز می شوید.
✓ مرحله 3: رمز عبور حساب خود را از طریق “Control Panel -> User Accounts” تنظیم مجدد کنید.
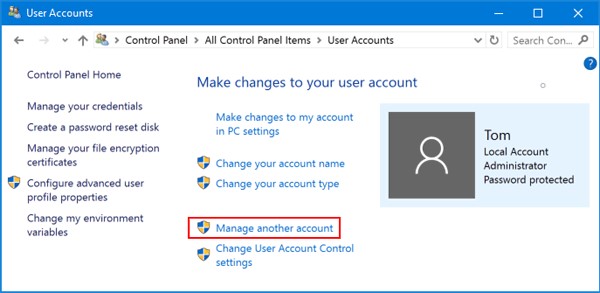
روش 5: رمز ورود خود به لپ تاپ و دیسک تنظیم مجدد رمز ورود را فراموش کردم
توجه: این روش برای همه لپ تاپ های ویندوز کار می کند.
“I forgot my laptop password” ممکن است این تفکر وجود داشته باشد که ذهن شما را آزار می دهد. اگر بر روی لپ تاپ خود دیسک تنظیم مجدد رمز عبور دارید ، تغییر رمز ورود در رایانه کار سختی نخواهد بود ، اما اکثر افراد تا تحت تأثیر چنین شرایطی قرار نگیرند حتی به ایجاد یک رمز عبور نیز اهمیت نخواهند داد. سعی کنید رمز عبور لپ تاپ را با دیسک تنظیم مجدد بازیابی کنید:
✓ مرحله 1: لپ تاپ خود را راه اندازی کنید.
✓ مرحله 2: دیسک تنظیم مجدد خود را وارد کنید. پس از وارد کردن رمز عبور ، به شما یادآوری می شود که نام کاربری یا رمز عبور نادرست است و برای ادامه باید روی OK کلیک کنید.
✓ مرحله 3: روی “Reset Password” کلیک کنید و سپس مراحل را برای تنظیم رمز عبور جدید برای لپ تاپ خود دنبال کنید.
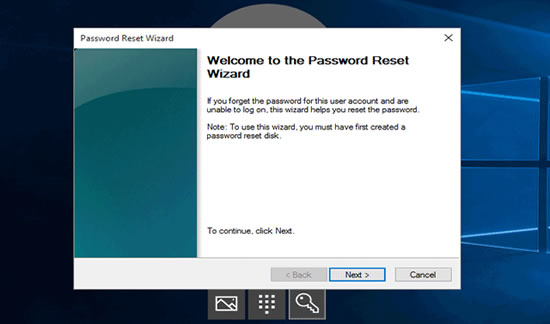
روش 6: رمزعبور لپ تاپم را فراموش کرده و با Chntpw برخورد کردم
توجه: این روش برای همه لپ تاپ های ویندوز کار می کند.
Chntpw یک ابزار رایگان لینوکس است که می تواند برای تنظیم مجدد رمز ورود به حساب کاربری ویندوز استفاده شود. شما باید آن را از طریق Linux Live CD اجرا کنید. در اینجا نحوه تنظیم مجدد رمز عبور ویندوز 7 با اجرای Chntpw از رسانه بوت اوبونتو آمده است:
✓ از وب سایت رسمی یک نسخه از تصویر ISO اوبونتو بگیرید. با ISO2Disc آن را روی یک درایو USB ذخیره کنید.
✓ کامپیوتر خود را با استفاده از این دیسک راه انداز USB راه اندازی کنید.
✓ برای نصب Chntpw یک پنجره ترمینال را راه اندازی کرده و دستور زیر را اجرا کنید:
sudo apt-get install chntpw
✓ همه پارتیشن ها را باز کنید تا دیسک حاوی نصب ویندوز را پیدا کنید. شناسه دیسک را در نوار عنوان Nautilus بنویسید. در مورد من ، این شناسه درایو 200A8DA20A8D7616 است. این شناسه ممکن است در مورد شما متفاوت باشد. در تکلیف بعدی آن را تغییر دهید.
✓ cd / media / 200A8DA20A8D7616 را تایپ کرده و Enter را فشار دهید.
✓ cd Windows / System32 / config / را وارد کنید و Enter را فشار دهید.
✓ sudo chntpw SAM را تایپ کنید و Enter را بزنید.
✓ اکنون، منویی با همه کاربران سیستم دریافت خواهید کرد. مقدار پیش فرض Administrator است. 1 را تایپ کرده و Enter را فشار دهید تا رمز ورود کاربر پاک شود.
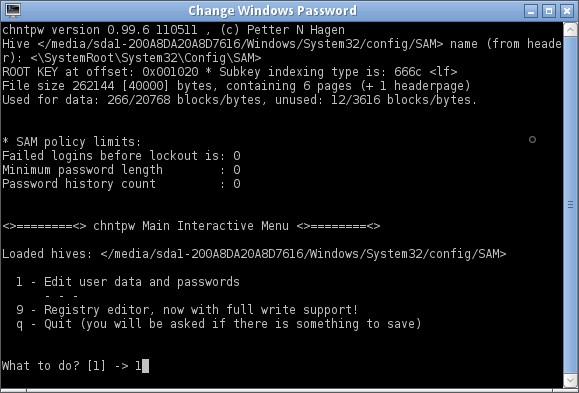





افزودن دیدگاه جدید