درسنامه ورد 6 - ﮐﺎﺭ ﺑﺎ ﺟﺪﻭﻝ ﻫﺎ

درسنامه ورد 6 - ﮐﺎﺭ ﺑﺎ ﺟﺪﻭﻝ ﻫﺎ
از سری درسنامه های آموزشی مجموعه آفیس، در این بخش درسنامه آموزش ورد با عنوان «ﮐﺎﺭ ﺑﺎ ﺟﺪﻭﻝ ﻫﺎ» تقدیم حضورتان می گردد...
برای دسترسی به سایر آموزشهای «درسنامه آموزش ورد» اینجا کلیک کنید
ﮐﺎﺭ ﺑﺎ ﺟﺪﻭﻝ ﻫﺎ
ﺩﺭﺝ ﺟﺪﻭﻝ
ﺩﺭﺝ ﺟﺪﻭﻝ ﺩﺭ ﻧﺮﻡ ﺍﻓﺰﺍﺭ Word ﻳﮑﯽ ﺍﺯ ﻣﻬﻢ ﺗﺮﻳﻦ ﺑﺨﺶ ﻫﺎﻳﯽ ﺍﺳﺖ ﮐﻪ ﺑﺮﺍﯼ ﻣﺴﻠﻂ ﺷﺪﻥ ﺑﺮ ﺁﻥ ﻧﻴﺎﺯ ﺑﻪ ﺗﻤﺮﻳﻦ ﮐﺎﻓﯽ ﺩﺍﺭﻳﺪ.
ﺩﺭ ﺍﻳﻦ ﺩﺭﺱ، ﺷﻴﻮﻩ ﺩﺭﺝ ﻭ ﻭﻳﺮﺍﻳﺶ ﺟﺪﻭﻝ ﻫﺎﯼ ﻣﺨﺘﻠﻒ ﺗﻮﺿﻴﺢ ﺩﺍﺩﻩ ﺧﻮﺍﻫﺪ ﺷﺪ، ﺍﻣﺎ ﺑﻬﺘﺮ ﺍﺳﺖ ﺑﻪ ﻣﺜﺎﻝ ﻫﺎﯼ ﺍﻳﻦ ﺩﺭﺱ ﺍﮐﺘﻔﺎ ﻧﮑﻨﻴﺪ ﻭ ﺳﻌﯽ ﮐﻨﻴﺪ ﺟﺪﺍﻭﻝ ﻣﺘﻌﺪﺩﯼ ﺭﺍ ﺗﺮﺳﻴﻢ ﮐﻨﻴﺪ ﺗﺎ ﺗﺴﻠﻂ ﮐﺎﻓﯽ ﭘﻴﺪﺍ ﮐﻨﻴﺪ.
ﺭﻭﺵ ﺍﻭﻝ: ﺗﻌﻴﻴﻦ ﺧﺎﻧﻪ ﻫﺎﯼ ﺟﺪﻭﻝ
ﺳﺎﺩﻩ ﺗﺮﻳﻦ ﺷﮑﻞ ﺩﺭﺝ ﺟﺪﻭﻝ، ﺗﻌﻴﻴﻦ ﺗﻌﺪﺍﺩ ﺧﺎﻧﻪ ﻫﺎﯼ ﺟﺪﻭﻝ ﺍﺳﺖ. ﺷﻤﺎ ﺗﻨﻬﺎ ﺍﻧﺪﺍﺯﻩ ﻃﻮﻝ ﻭ ﻋﺮﺽ ﺭﺍ ﻣﺸﺨﺺ ﻣﯽ ﮐﻨﻴﺪ ﻭ ﻧﺮﻡ ﺍﻓﺰﺍﺭ ﺑﺻﻮﺭﺕ ﺍﺗﻮﻣﺎﺗﻴﮏ ﺟﺪﻭﻝ ﺭﺍ ﺑﺮﺍﯼ ﺷﻤﺎ ﺩﺭﺝ ﻣﯽ ﮐﻨﺪ.
ﺑﺮﺍﯼ ﺍﻳﻦ ﮐﺎﺭ ﺍﺯ ﻣﻨﻮﯼ Table ﮔﺰﻳﻨﻪ Insert Table ﺭﺍ ﺍﻧﺘﺨﺎﺏ ﮐﻨﻴﺪ. ﺩﺭ ﺍﻳﻦ ﺻﻮﺭﺕ ﭘﻨﺠﺮﻩ ﺯﻳﺮ ﺑﺎﺯ ﻣﯽ ﺷﻮﺩ:
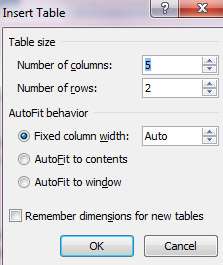
ﺍﺯ ﺑﺨﺶ Number of columns ﺗﻌﺪﺍﺩ ﺳﺘﻮﻥ ﻫﺎ ﻭ ﺍﺯ ﺑﺨﺶ Number of rows ﺗﻌﺪﺍﺩ ﺳﻄﺮﻫﺎﯼ ﺟﺪﻭﻝ ﻣﻮﺭﺩ ﻧﻈﺮﺗﺎﻥ ﺭﺍ ﺍﻧﺘﺨﺎﺏ ﮐﻨﻴﺪ. ﺩﺭ ﺻﻮﺭﺗﯽ ﮐﻪ ﺍﻳﻦ ﭘﻨﺠﺮﻩ ﺭﺍ OK ﮐﻨﻴﺪ، ﻳﮏ ﺟﺪﻭﻝ ۵ ﺩﺭ ۲ ﺗﺮﺳﻴﻢ ﺧﻮﺍﻫﺪ ﺷﺪ.
ﻧﮑﺘﻪ: ﺍﮔﺮ ﺗﻌﺪﺍﺩ ﺳﺘﻮﻥ ﻫﺎﯼ ﺟﺪﻭﻝ ۱۰ ﻳﺎ ﮐﻤﺘﺮ ﺍﺯ ۱۰، ﻭ ﺍﮔﺮ ﺗﻌﺪﺍﺩ ﺳﻄﺮﻫﺎﯼ ﺟﺪﻭﻝ ۸ ﻳﺎ ﮐﻤﺘﺮ ﺍﺯ ۸ ﺑﺎﺷﺪ، ﻣﯽ ﺗﻮﺍﻧﻴﺪ ﺟﺪﻭﻝ ﺭﺍ ﺑﺻﻮﺭﺕ ﺳﺎﺩﻩ ﺗﺮﯼ ﺩﺭﺝ ﮐﻨﻴﺪ. ﺑﺮﺍﯼ ﺍﻳﻦ ﮐﺎﺭ ﺍﺯ ﺧﺎﻧﻪ ﻫﺎﯼ ﻣﺮﺑﻌﯽ ﺷﮑﻠﯽ ﮐﻪ ﺑﺎ ﮐﻠﻴﮏ ﺑﺮ ﺭﻭﯼ ﮔﺰﻳﻨﻪ Table ﻣﺸﺎﻫﺪﻩ ﻣﯽ ﮐﻨﻴﺪ، ﺍﺳﺘﻔﺎﺩﻩ ﮐﻨﻴﺪ. ﺑﺎ ﺣﺮﮐﺖ ﻣﺎﻭﺱ ﺑﺮ ﺭﻭﯼ ﺍﻳﻦ ﺧﺎﻧﻪ ﻫﺎ، ﻣﯽ ﺗﻮﺍﻧﻴﺪ ﺍﻧﺪﺍﺯﻩ ﺟﺪﻭﻝ ﺭﺍ ﺩﺭ ﺑﺨﺶ ﺑﺎﻻﯼ ﺁﻥ ﺑﺒﻴﻨﻴﺪ ﻭ ﺟﺪﻭﻝ ﻣﻮﺭﺩ ﻧﻈﺮﺗﺎﻥ ﺭﺍ ﺍﻧﺘﺨﺎﺏ ﮐﻨﻴﺪ. ﺩﺭ ﻋﻴﻦ ﺣﺎﻝ ﺍﺯ ﺭﻭﺵ ﻗﺒﻠﯽ ﻫﻢ ﻣﯽ ﺗﻮﺍﻥ ﺑﺻﻮﺭﺕ ﺩﺳﺘﯽ، ﺗﻌﺪﺍﺩ ﺳﻄﺮ ﻭ ﺳﺘﻮﻥ ﺭﺍ ﺗﻨﻈﻴﻢ ﮐﺮﺩ.
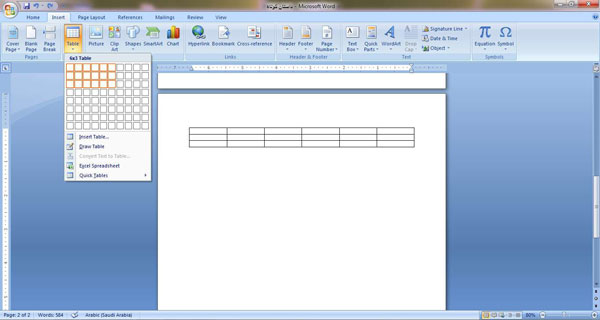
ﺗﻐﻴﻴﺮ ﻓﺎﺻﻠﻪ ﺳﻄﺮﻫﺎ ﻭ ﺳﺘﻮﻥ ﻫﺎ
ﺑﺮﺍﯼ ﺗﻐﻴﻴﺮ ﻓﺎﺻﻠﻪ ﻫﺮ ﺳﻄﺮ ﻳﺎ ﺳﺘﻮﻥ، ﮐﺎﻓﯽ ﺍﺳﺖ ﻣﺎﻭﺱ ﺭﺍ ﺑﺮ ﺭﻭﯼ ﺧﻂ ﻣﻮﺭﺩ ﻧﻈﺮ ﺑﺮﺍﯼ ﺟﺎﺑﺠﺎﻳﯽ ﻧﮕﻪ ﺩﺍﺭﻳﺪ. ﻭﻗﺘﯽ ﺷﮑﻞ ﻣﮑﺎﻥ ﻧﻤﺎ ﺑﺻﻮﺭﺕ ﺯﻳﺮ ﺗﻐﻴﻴﺮ ﮐﺮﺩ، ﺁﻧﮕﺎﻩ ﮐﻠﻴﮏ ﭼﭗ ﺭﺍ ﻧﮕﻪ ﺩﺍﺭﻳﺪ ﻭ ﺧﻂ ﺭﺍ ﺑﻪ ﺳﻤﺖ ﭼﭗ ﻳﺎ ﺭﺍﺳﺖ ﻣﻨﺘﻘﻞ ﮐﻨﻴﺪ.
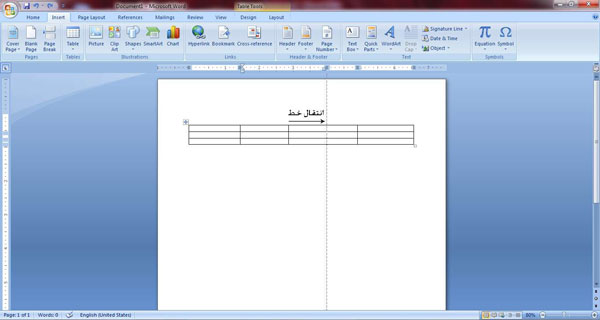
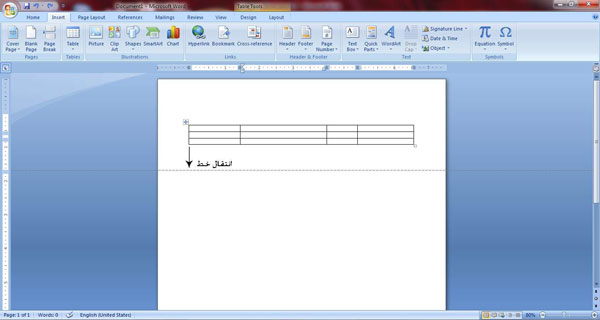
ﺗﺼﻮﻳﺮ ﺟﺪﻳﺪ:
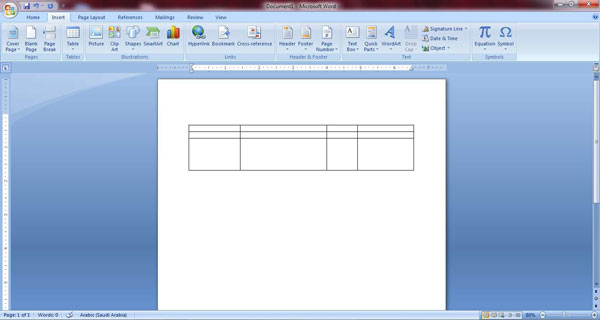
ﺭﻭﺵ ﺩﻭﻡ: ﺭﺳﻢ ﺟﺪﻭﻝ
ﺟﺪﻭﻝ ﻫﺎ ﺭﺍ ﺑﻪ ﺟﺰ ﺍﻳﺠﺎﺩ ﮐﺮﺩﻥ ﺍﺯ ﻃﺮﻳﻖ ﺍﻧﺘﺨﺎﺏ ﺗﻌﺪﺍﺩ ﺳﻄﺮ ﻭ ﺳﺘﻮﻥ، ﻣﯽ ﺗﻮﺍﻥ ﺭﺳﻢ ﮐﺮﺩ. ﺑﺮﺍﯼ ﺭﺳﻢ ﺟﺪﻭﻝ ﺍﺯ ﺑﺨﺶ Table، ﮔﺰﻳﻨﻪ Draw Table ﺭﺍ ﺍﻧﺘﺨﺎﺏ ﮐﻨﻴﺪ. ﺩﺭ ﺍﻳﻦ ﺻﻮﺭﺕ ﺗﺼﻮﻳﺮ ﻳﮏ ﻣﺪﺍﺩ ﺑﻪ ﺟﺎﯼ ﻣﮑﺎﻥ ﻧﻤﺎ، ﻧﺸﺎﻥ ﺩﺍﺩﻩ ﻣﯽ ﺷﻮﺩ. ﺑﺮﺍﯼ ﺩﺭﺝ ﺟﺪﻭﻝ ﺍﺑﺘﺪﺍ ﺑﺎﻳﺪ ﺑﺪﻧﻪ ﺟﺪﻭﻝ ﺭﺍ ﺭﺳﻢ ﮐﻨﻴﺪ. ﻣﻨﻈﻮﺭ ﺍﺯ ﺑﺪﻧﻪ، ﻣﺴﺘﻄﻴﻠﯽ ﺍﺳﺖ ﮐﻪ ﺑﺎ ﺍﻧﺘﺨﺎﺏ ﺍﺑﺰﺍﺭ Draw Table ﺍﻳﺠﺎﺩ ﻣﯽ ﮐﻨﻴﺪ.
ﺑﺮﺍﯼ ﺍﻳﻦ ﮐﺎﺭ ﻭﻗﺘﯽ ﺷﮑﻞ ﻣﺪﺍﺩ ﺑﻪ ﺟﺎﯼ ﻣﮑﺎﻥ ﻧﻤﺎ ﻇﺎﻫﺮ ﺷﺪ، ﺩﺭ ﮔﻮﺷﻪ ﺳﻤﺖ ﭼﭗ ﻭ ﺑﺎﻻﯼ ﻧﻘﻄﻪ ﺍﯼ ﮐﻪ ﻣﯽ ﺧﻮﺍﻫﻴﺪ ﺟﺪﻭﻝ ﺭﺍ ﺭﺳﻢ ﮐﻨﻴﺪ، ﮐﻠﻴﮏ ﮐﺮﺩﻩ ﻭ ﮐﻠﻴﮏ ﭼﭗ ﺭﺍ ﺗﺎ ﺯﻣﺎﻧﯽ ﮐﻪ ﻣﺴﺘﻄﻴﻞ ﺭﺍ ﺭﺳﻢ ﻣﯽ ﮐﻨﻴﺪ، ﻧﮕﻪ ﺩﺍﺭﻳﺪ.
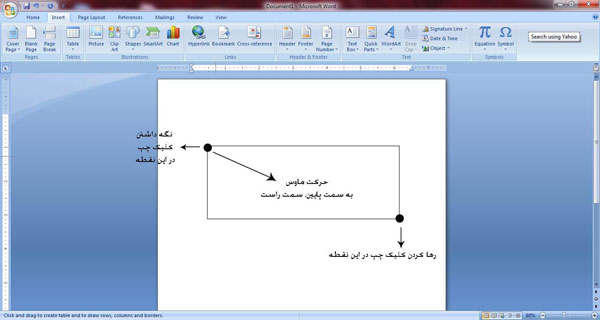
ﺑﻌﺪ ﺍﺯ ﺭﺳﻢ ﻣﺴﺘﻄﻴﻞ ﻳﺎ ﺑﺪﻧﻪ ﺟﺪﻭﻝ، ﮐﺎﻓﯽ ﺍﺳﺖ ﺑﺎ ﺍﻧﺘﺨﺎﺏ ﺍﺑﺰﺍﺭ ﺭﺳﻢ (ﻣﺪﺍﺩ ﻳﺎ ﮔﺰﻳﻨﻪ Draw Table)، ﺳﻄﺮﻫﺎ ﻭ ﺳﺘﻮﻥ ﻫﺎ ﺭﺍ ﻳﮏ ﺑﻪ ﻳﮏ ﺗﺮﺳﻴﻢ ﮐﻨﻴﺪ.
ﻧﮑﺘﻪ ۱: ﻭﻗﺘﯽ ﮔﺰﻳﻨﻪ Draw Table ﺭﺍ ﻓﻌﺎﻝ ﻣﯽ ﮐﻨﻴﺪ، ﻳﮏ ﻣﻨﻮﯼ ﺟﺪﻳﺪ ﺑﻪ ﺍﺳﻢ Design ﻇﺎﻫﺮ ﻣﯽ ﺷﻮﺩ ﮐﻪ ﺩﺭ ﺍﻳﻦ ﺑﺨﺶ ﻣﯽ ﺗﻮﺍﻥ ﺟﺪﻭﻝ ﺭﺍ ﻭﻳﺮﺍﻳﺶ ﮐﺮﺩ. ﺑﺎ ﮔﺰﻳﻨﻪ ﻫﺎﯼ ﺍﻳﻦ ﺑﺨﺶ، ﺁﺷﻨﺎ ﺧﻮﺍﻫﻴﻢ ﺷﺪ.
ﻧﮑﺘﻪ ۲: ﺑﻌﺪ ﺍﺯ ﺍﺳﺘﻔﺎﺩﻩ ﺍﺯ ﻣﺪﺍﺩ، ﻭ ﻭﻗﺘﯽ ﮐﻪ ﮐﺎﺭ ﺭﺳﻢ ﺷﻤﺎ ﺗﻤﺎﻡ ﺷﺪ، ﺍﮔﺮ ﺧﻮﺍﺳﺘﻴﺪ ﺷﮑﻞ ﻣﮑﺎﻥ ﻧﻤﺎ ﺑﻪ ﺣﺎﻟﺖ ﺳﺎﺑﻖ ﺑﺎﺯﮔﺮﺩﺩ، ﻣﺠﺪﺩﺍ ﺑﺮ ﺭﻭﯼ ﮔﺰﻳﻨﻪ Draw Table ﮐﻠﻴﮏ ﮐﻨﻴﺪ.
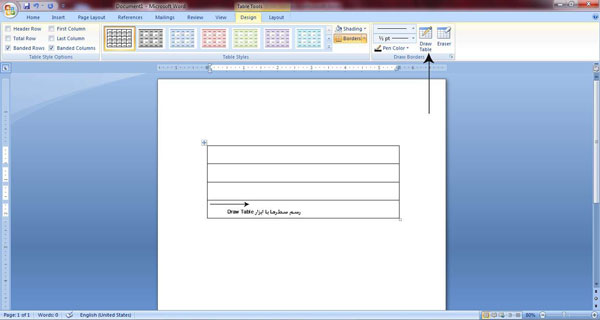
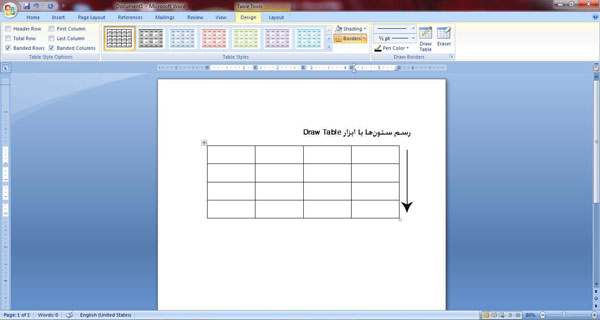
ﻣﺮﺗﺐ ﺳﺎﺯﯼ ﺳﻄﺮﻫﺎ ﻭ ﺳﺘﻮﻥ ﻫﺎ
ﺩﺭ ﻫﻨﮕﺎﻡ ﺭﺳﻢ ﺟﺪﻭﻝ، ﺷﺎﻳﺪ ﻧﺘﻮﺍﻥ ﻓﺎﺻﻠﻪ ﻫﺮ ﺳﻄﺮ ﺑﺎ ﺳﻄﺮ ﻗﺒﻠﯽ ﻳﺎ ﺑﻌﺪﯼ ﺭﺍ ﺑﻃﻮﺭ ﺩﻗﻴﻖ ﺩﺭ ﻧﻈﺮ ﮔﺮﻓﺖ. ﺑﻪ ﺑﻴﺎﻥ ﺩﻳﮕﺮ، ﻭﻗﺘﯽ ﺳﻄﺮﻫﺎ ﺭﺍ ﺭﺳﻢ ﻣﯽ ﮐﻨﻴﺪ، ﺍﮔﺮ ﺩﺭ ﻓﺎﺻﻠﻪ ﺑﻴﻦ ﺁﻧﻬﺎ ﺩﻗﺖ ﻧﮑﻨﻴﺪ، ﺷﮑﻠﯽ ﺑﺻﻮﺭﺕ ﺯﻳﺮ ﻣﯽ ﺑﻴﻨﻴﺪ:
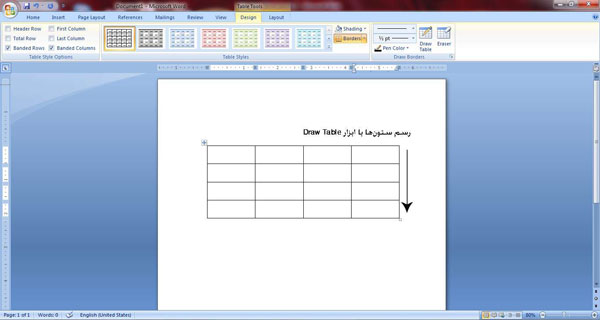
ﻣﺸﮑﻠﯽ ﻧﻴﺴﺖ! ﺑﺮﺍﯼ ﺗﻨﻈﻴﻢ ﻓﺎﺻﻠﻪ ﻫﺎ ﮔﺰﻳﻨﻪ ﺍﯼ ﻭﺟﻮﺩ ﺩﺍﺭﺩ! ﺑﺮﺍﯼ ﺍﻳﻦ ﮐﺎﺭ ﺍﺑﺘﺪﺍ ﺳﻄﺮﻫﺎ ﺭﺍ ﺍﻧﺘﺨﺎﺏ ﮐﺮﺩﻩ ﻭ ﺳﭙﺲ ﺑﺮ ﺭﻭﯼ ﺟﺪﻭﻝ ﺭﺍﺳﺖ ﮐﻠﻴﮏ ﮐﻨﻴﺪ. ﺍﺯ ﮔﺰﻳﻨﻪ ﻫﺎﯼ ﻣﻮﺟﻮﺩ، ﮔﺰﻳﻨﻪ Distribute Rows Evenly ﺭﺍ ﺍﻧﺘﺨﺎﺏ ﮐﻨﻴﺪ.
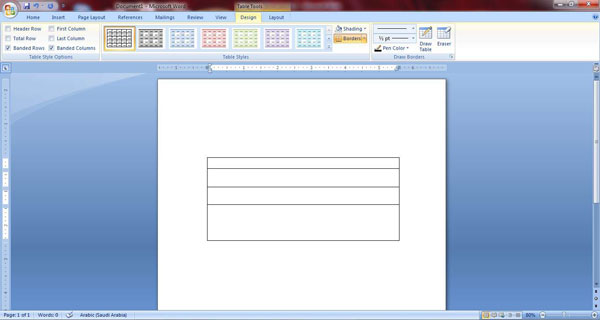
ﭘﺲ ﺍﺯ ﺍﻧﺘﺨﺎﺏ ﺍﻳﻦ ﮔﺰﻳﻨﻪ، ﻓﺎﺻﻠﻪ ﺳﻄﺮﻫﺎ ﺑﺎ ﻫﻢ ﺑﺮﺍﺑﺮ ﻣﯽ ﺷﻮﻧﺪ:
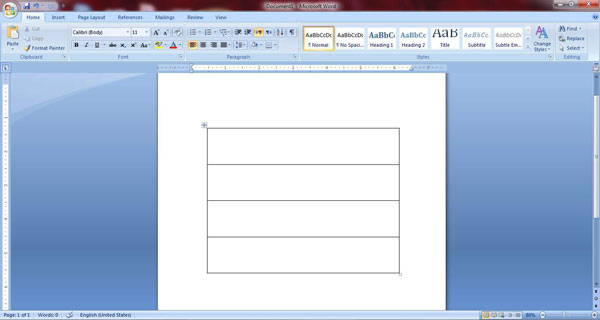
ﺑﻪ ﻫﻤﻴﻦ ﺗﺮﺗﻴﺐ، ﺍﮔﺮ ﺳﺘﻮﻥ ﻫﺎﻳﺘﺎﻥ ﺑﺎ ﻓﺎﺻﻠﻪ ﻧﺎﻣﺮﺗﺒﯽ ﺭﺳﻢ ﺷﺪﻩ، ﺑﻌﺪ ﺍﺯ ﺍﻧﺘﺨﺎﺏ ﺳﺘﻮﻥ ﻫﺎ، ﻣﯽ ﺗﻮﺍﻧﻴﺪ ﺑﺎ ﺍﺳﺘﻔﺎﺩﻩ ﺍﺯ ﮔﺰﻳﻨﻪ Distribute Columns Evenly، ﻓﺎﺻﻠﻪ ﺁﻧﻬﺎ ﺭﺍ ﻣﺮﺗﺐ ﮐﻨﻴﺪ.
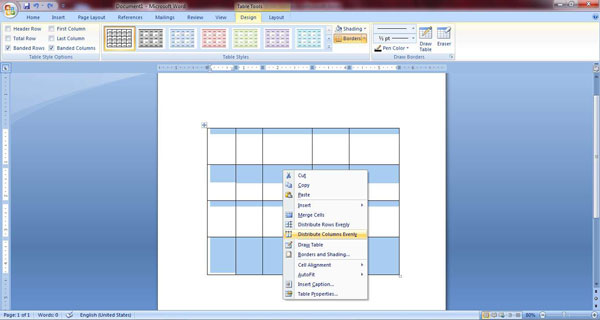
ﻫﺮ ﺟﺪﻭﻝ ﺍﺯ ﺗﻌﺪﺍﺩﯼ «ﺳﻠﻮﻝ» ﺗﺸﮑﻴﻞ ﺷﺪﻩ ﺍﺳﺖ. ﻣﺴﺘﻄﻴﻞ ﻫﺎﯼ ﺩﺍﺧﻞ ﺑﺪﻧﻪ ﺍﺻﻠﯽ ﺭﺍ «ﺳﻠﻮﻝ» ﻣﯽ ﮔﻮﻳﻨﺪ. ﺑﻃﻮﺭ ﻣﺜﺎﻝ ﺟﺪﻭﻝ ﺯﻳﺮ، ﻳﮏ ﺟﺪﻭﻝ ۴ ﺩﺭ ۴ ﺍﺳﺖ ﮐﻪ ۱۶ ﺳﻠﻮﻝ ﺩﺍﺭﺩ.
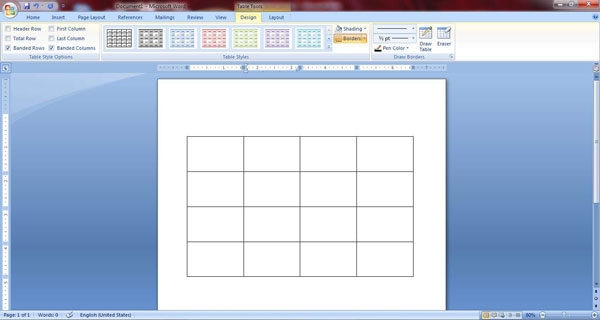
ﺷﻤﺎ ﻣﯽ ﺗﻮﺍﻧﻴﺪ ﺩﺭ ﺩﺍﺧﻞ ﻫﺮ ﺳﻠﻮﻝ ﻧﻴﺰ، ﺧﻄﻮﻃﯽ ﺭﺳﻢ ﮐﻨﻴﺪ ﻭ ﺑﺮﺧﯽ ﺍﺯ ﺳﻠﻮﻝ ﻫﺎ ﺭﺍ ﺑﻪ ﺩﻭ ﺑﺨﺶ ﺗﻘﺴﻴﻢ ﮐﻨﻴﺪ، ﻳﺎ ﺍﺯ ﺍﺑﺘﺪﺍ ﺟﺪﻭﻝ ﺭﺍ ﺑﻪ ﺷﮑﻠﯽ ﮐﻪ ﻣﯽ ﺧﻮﺍﻫﻴﺪ ﺗﺮﺳﻴﻢ ﮐﻨﻴﺪ.
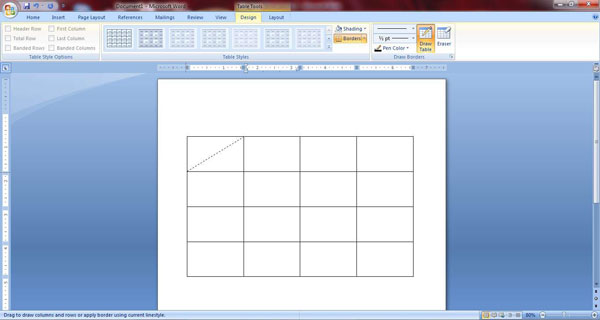
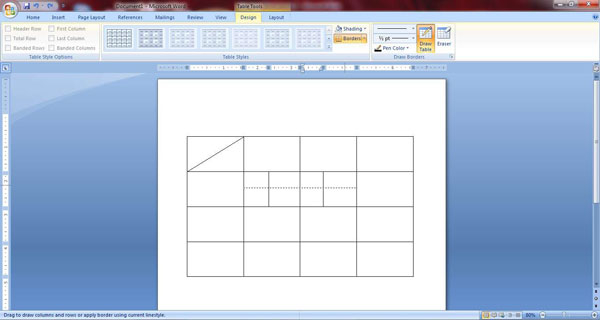
ﺗﻐﻴﻴﺮ ﺭﻧﮓ ﻣﺪﺍﺩ
ﺑﺎ ﺍﺳﺘﻔﺎﺩﻩ ﺍﺯ ﮔﺰﻳﻨﻪ Pen Color ﮐﻪ ﺩﺭ ﺳﻤﺖ ﭼﭗ ﺍﺑﺰﺍﺭ ﻣﺪﺍﺩ ﻗﺮﺍﺭ ﺩﺍﺭﺩ، ﻣﯽ ﺗﻮﺍﻧﻴﺪ ﺭﻧﮓ ﻣﺪﺍﺩ ﺭﺍ ﺑﺮﺍﯼ ﺭﺳﻢ ﺟﺪﻭﻝ ﺗﻐﻴﻴﺮ ﺩﻫﻴﺪ.
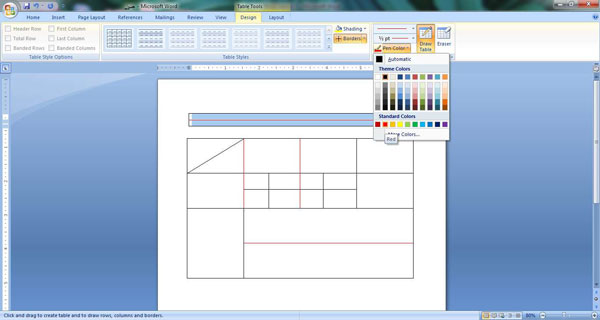
ﺗﻐﻴﻴﺮ ﺍﻧﺪﺍﺯﻩ ﻧﻮﮎ ﻣﺪﺍﺩ
ﮔﺎﻫﯽ ﻻﺯﻡ ﺍﺳﺖ ﺑﺮﺧﯽ ﺧﻄﻮﻁ ﺭﺍ ﺩﺭ ﺟﺪﻭﻝ ﭘﺮ ﺭﻧﮓ ﺗﺮ ﺍﺯ ﺑﻘﻴﻪ ﺧﻄﻮﻁ ﻣﺸﺨﺺ ﮐﺮﺩ. ﺩﺭ ﺗﺼﻮﻳﺮ ﺯﻳﺮ، ﺍﻧﺪﺍﺯﻩ ﻧﻮﮎ ﻣﺪﺍﺩ ﺩﺭ ﺳﻄﺮ ﺍﻭﻝ ﺑﻪ 3pt ﺗﻐﻴﻴﺮ ﺩﺍﺩﻩ ﺷﺪﻩ ﺍﺳﺖ.
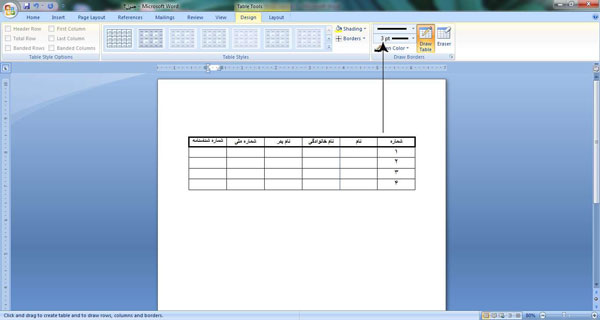
ﺍﺳﺘﻔﺎﺩﻩ ﺍﺯ ﺍﺑﺰﺍﺭ ﭘﺎﮎ ﮐﻦ
ﻭﻗﺘﯽ ﮐﻪ ﺍﺯ ﻣﺪﺍﺩ ﺍﺳﺘﻔﺎﺩﻩ ﻣﯽ ﮐﻨﻴﺪ، ﺑﻃﻮﺭ ﻃﺒﻴﻌﯽ ﺑﻪ «ﭘﺎﮎ ﮐﻦ» ﻫﻢ ﻧﻴﺎﺯ ﺩﺍﺭﻳﺪ! ﺑﺨﺼﻮﺹ ﺍﮔﺮ ﺩﺭ ﺣﺎﻝ ﺭﺳﻢ ﺑﺎﺷﻴﺪ. ﺍﺑﺰﺍﺭ ﭘﺎﮎ ﮐﻦ، ﺩﺭﺳﺖ ﺩﺭ ﮐﻨﺎﺭ ﺍﺑﺰﺍﺭ Draw Table ﻗﺮﺍﺭ ﺩﺍﺭﺩ. ﺍﺳﻢ ﺍﻳﻦ ﺍﺑﺰﺍﺭ Eraser ﺍﺳﺖ. ﺑﺎ ﮐﻠﻴﮏ ﺑﺮ ﺭﻭﯼ ﺍﻳﻦ ﺍﺑﺰﺍﺭ، ﻋﻼﻣﺖ ﻣﮑﺎﻥ ﻧﻤﺎ ﺑﻪ ﺷﮑﻞ ﻳﮏ ﭘﺎﮎ ﮐﻦ ﺗﻐﻴﻴﺮ ﭘﻴﺪﺍ ﻣﯽ ﮐﻨﺪ ﻭ ﺑﺎ ﮐﻠﻴﮏ ﺑﺮ ﺭﻭﯼ ﻫﺮ ﮐﺪﺍﻡ ﺍﺯ ﺧﻄﻮﻁ ﻳﺎ ﺳﻠﻮﻝ ﻫﺎ، ﻣﯽ ﺗﻮﺍﻥ ﺁﻥ ﻫﺎ ﺭﺍ ﭘﺎﮎ ﮐﺮﺩ.
ﺗﻮﺟﻪ ﺩﺍﺷﺘﻪ ﺑﺎﺷﻴﺪ ﮐﻪ ﭘﺲ ﺍﺯ ﺍﺳﺘﻔﺎﺩﻩ ﺍﺯ ﭘﺎﮎ ﮐﻦ ﻭ ﺑﺮﺍﯼ ﻓﻌﺎﻝ ﮐﺮﺩﻥ ﺩﻭﺑﺎﺭﻩ ﻣﮑﺎﻥ ﻧﻤﺎ، ﺑﺎﻳﺪ ﺑﺮ ﺭﻭﯼ ﺍﺑﺰﺍﺭ ﭘﺎﮎ ﮐﻦ ﻳﮑﺒﺎﺭ ﺩﻳﮕﺮ ﮐﻠﻴﮏ ﮐﻨﻴﺪ ﻳﺎ ﺍﻳﻨﮑﻪ ﺑﺮ ﺭﻭﯼ ﻧﻘﻄﻪ ﺍﯼ ﺳﻔﻴﺪ ﺍﺯ ﺻﻔﺤﻪ، ﺩﻭ ﺑﺎﺭ ﮐﻠﻴﮏ ﮐﻨﻴﺪ.
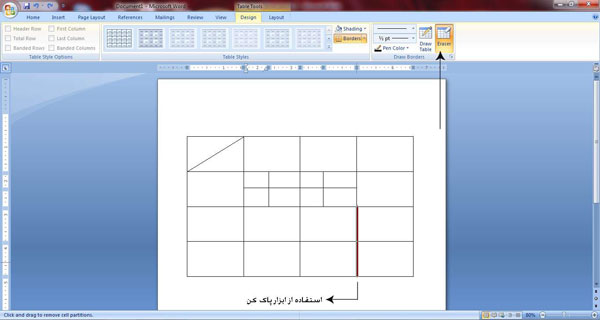
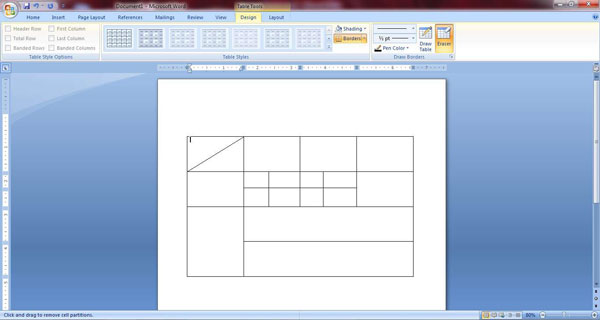
ﺭﻧﮓ ﺁﻣﻴﺰﯼ ﺳﻠﻮﻝ ﻫﺎ
ﺑﺮﺍﯼ ﺯﻳﺒﺎﺗﺮ ﮐﺮﺩﻥ ﺟﺪﻭﻝ ﺍﻳﺠﺎﺩ ﺷﺪﻩ، ﮔﺎﻫﯽ ﻻﺯﻡ ﺍﺳﺖ ﺑﺮﺧﯽ ﺳﻠﻮﻝ ﻫﺎ ﺭﺍ ﺑﺎ ﺭﻧﮓ ﺧﺎﺻﯽ ﺍﺯ ﺳﻠﻮﻝ ﻫﺎﯼ ﺩﻳﮕﺮ ﻣﺘﻤﺎﻳﺰ ﮐﺮﺩ. ﺑﺮﺍﯼ ﺍﻳﻦ ﮐﺎﺭ ﺍﺑﺘﺪﺍ ﺳﻠﻮﻝ ﻳﺎ ﺳﻠﻮﻝ ﻫﺎﯼ ﻣﻮﺭﺩ ﻧﻈﺮ ﺭﺍ ﺍﻧﺘﺨﺎﺏ ﻭ ﺳﭙﺲ ﺍﺯ ﮔﺰﻳﻨﻪ Shading ﺭﻧﮓ ﻣﻮﺭﺩ ﻧﻈﺮﻣﺎﻥ ﺭﺍ ﺑﺮ ﺭﻭﯼ ﺁﻥ ﺍﻋﻤﺎﻝ ﻣﯽ ﮐﻨﻴﻢ.
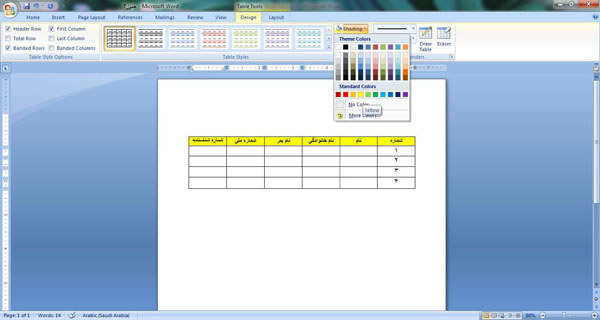
ﺍﺳﺘﻔﺎﺩﻩ ﺍﺯ ﺳﺒﮏ ﻫﺎﯼ ﻧﻤﻮﻧﻪ
ﺗﻌﺪﺍﺩﯼ ﺳﺒﮏ ﻧﻤﻮﻧﻪ ﺩﺭ ﻧﺮﻡ ﺍﻓﺰﺍﺭ Word ﻭﺟﻮﺩ ﺩﺍﺭﺩ ﮐﻪ ﻣﯽ ﺗﻮﺍﻥ ﺍﺯ ﺁﻧﻬﺎ ﺑﺮﺍﯼ ﺯﻳﺒﺎﺗﺮ ﮐﺮﺩﻥ ﺟﺪﻭﻝ ﺍﺳﺘﻔﺎﺩﻩ ﮐﺮﺩ. ﺍﻳﻦ ﺳﺒﮏ ﻫﺎ ﺩﺭ ﺑﺨﺶ Table Style ﻭﺟﻮﺩ ﺩﺍﺭﺩ.
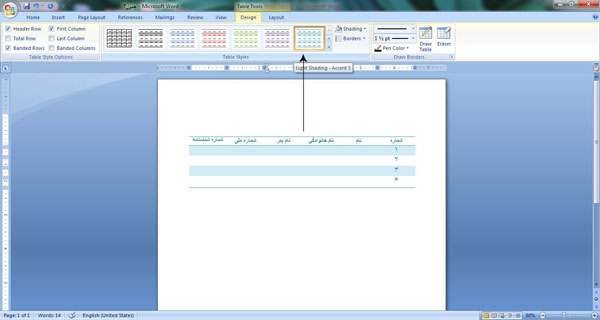
ﻧﮑﺘﻪ: ﺑﺎ ﺍﺳﺘﻔﺎﺩﻩ ﺍﺯ ﮔﺰﻳﻨﻪ ﻫﺎﻳﯽ ﮐﻪ ﺩﺭ ﺳﻤﺖ ﭼﭗ ﺳﺒﮏ ﻫﺎﯼ ﻧﻤﻮﻧﻪ ﻗﺮﺍﺭ ﺩﺍﺭﻧﺪ (Table Style Options)، ﻣﯽ ﺗﻮﺍﻧﻴﺪ ﺗﻐﻴﻴﺮﺍﺗﯽ ﺩﺭ ﺍﻳﻦ ﺳﺒﮏ ﻫﺎ ﺑﺪﻫﻴﺪ.
ﺑﺮﺍﯼ ﺗﻤﺎﺷﺎﯼ ﺍﻳﻦ ﺗﻐﻴﻴﺮﺍﺕ، ﭘﺲ ﺍﺯ ﺍﻋﻤﺎﻝ ﻳﮏ ﺳﺒﮏ ﻧﻤﻮﻧﻪ ﺑﻪ ﺟﺪﻭﻝ ﻣﻮﺭﺩ ﻧﻈﺮﺗﺎﻥ، ﮔﺰﻳﻨﻪ ﻫﺎ ﺭﺍ ﻓﻌﺎﻝ ﻳﺎ ﻏﻴﺮ ﻓﻌﺎﻝ ﮐﻨﻴﺪ.
ﺑﻪ ﻋﻨﻮﺍﻥ ﻧﻤﻮﻧﻪ، ﺑﺎ ﻏﻴﺮ ﻓﻌﺎﻝ ﮐﺮﺩﻥ ﮔﺰﻳﻨﻪ Banded Rows، ﺗﻔﮑﻴﮑﯽ ﮐﻪ ﺑﻴﻦ ﺳﻄﺮﻫﺎ ﺑﺎ ﺭﻧﮓ ﺁﺑﯽ ﮐﻤﺮﻧﮓ ﺍﻋﻤﺎﻝ ﺷﺪﻩ، ﺍﺯ ﺑﻴﻦ ﻣﯽ ﺭﻭﺩ ﻭ ﭘﺲ ﺯﻣﻴﻨﻪ ﺟﺪﻭﻝ ﺳﻔﻴﺪ ﻣﯽ ﺷﻮﺩ.
ﻭﻳﺮﺍﻳﺶ ﺟﺪﻭﻝ
ﺍﺿﺎﻓﻪ ﮐﺮﺩﻥ ﻳﮏ ﺭﺩﻳﻒ ﺳﻠﻮﻝ
ﺑﺎ ﻫﺮ ﮐﺪﺍﻡ ﺍﺯ ﺭﻭﺵ ﻫﺎﻳﯽ ﮐﻪ ﺟﺪﻭﻝ ﺭﺍ ﺍﻳﺠﺎﺩ ﮐﺮﺩﻳﻢ، ﻣﯽ ﺗﻮﺍﻧﻴﻢ ﺑﺎ ﺍﺳﺘﻔﺎﺩﻩ ﺍﺯ ﮔﺰﻳﻨﻪ ﻫﺎﻳﯽ ﺟﺪﻭﻝ ﺭﺍ ﺑﻪ ﺷﮑﻞ ﻣﻮﺭﺩ ﻧﻈﺮﻣﺎﻥ ﺗﻐﻴﻴﺮ ﺩﻫﻴﻢ.
ﺑﺮﺍﯼ ﺍﺿﺎﻓﻪ ﮐﺮﺩﻥ ﻳﮏ ﻣﺠﻤﻮﻋﻪ ﺳﻠﻮﻝ ﺩﺭ ﺟﺪﻭﻝ، ﺍﺑﺘﺪﺍ ﻣﺤﻠﯽ ﮐﻪ ﻣﯽ ﺧﻮﺍﻫﻴﻢ ﺳﻠﻮﻝ ﻫﺎ ﺭﺍ ﺍﺿﺎﻓﻪ ﮐﻨﻴﻢ ﻣﺸﺨﺺ ﻣﯽ ﮐﻨﻴﻢ. ﺳﭙﺲ ﺭﺍﺳﺖ ﮐﻠﻴﮏ ﮐﺮﺩﻩ ﻭ:
-
ﺑﺮﺍﯼ ﺍﺿﺎﻓﻪ ﮐﺮﺩﻥ ﻳﮏ «ﺳﻄﺮ» ﺑﻪ ﺳﻄﺮﻫﺎﯼ «ﺑﺎﻻ»، ﮔﺰﻳﻨﻪ Insert Rows Above ﺭﺍ ﺍﻧﺘﺨﺎﺏ ﻣﯽ ﮐﻨﻴﻢ.
-
ﺑﺮﺍﯼ ﺍﺿﺎﻓﻪ ﮐﺮﺩﻥ ﻳﮏ «ﺳﻄﺮ» ﺑﻪ ﺳﻄﺮﻫﺎﯼ «ﭘﺎﻳﻴﻦ»، ﮔﺰﻳﻨﻪ Insert Rows Below ﺭﺍ ﺍﻧﺘﺨﺎﺏ ﻣﯽ ﮐﻨﻴﻢ.
-
ﺑﺮﺍﯼ ﺍﺿﺎﻓﻪ ﮐﺮﺩﻥ ﻳﮏ «ﺳﺘﻮﻥ» ﺑﻪ ﺳﺘﻮﻥ ﻫﺎﯼ «ﺳﻤﺖ ﺭﺍﺳﺖ»، ﮔﺰﻳﻨﻪ Insert Columns to the Right ﺭﺍ ﺍﻧﺘﺨﺎﺏ ﻣﯽ ﮐﻨﻴﻢ.
-
ﺑﺮﺍﯼ ﺍﺿﺎﻓﻪ ﮐﺮﺩﻥ ﻳﮏ «ﺳﺘﻮﻥ» ﺑﻪ ﺳﺘﻮﻥ ﻫﺎﯼ «ﺳﻤﺖ ﭼﭗ»، ﮔﺰﻳﻨﻪ Insert Columns to the Left ﺭﺍ ﺍﻧﺘﺨﺎﺏ ﻣﯽ ﮐﻨﻴﻢ.
ﻣﺜﺎﻝ: ﺍﺿﺎﻓﻪ ﮐﺮﺩﻥ ﻳﮏ «ﺳﻄﺮ» ﺑﻪ ﺳﻄﺮﻫﺎﯼ «ﭘﺎﻳﻴﻦ»:
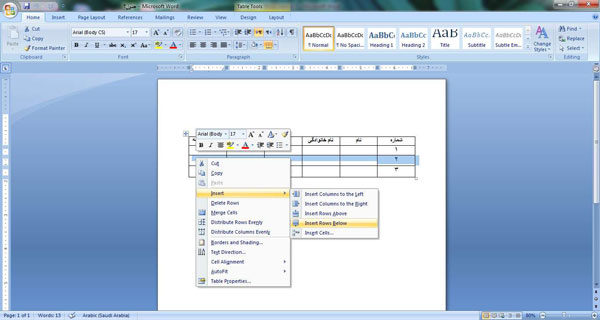
ﺗﺼﻮﻳﺮ ﺟﺪﻳﺪ:
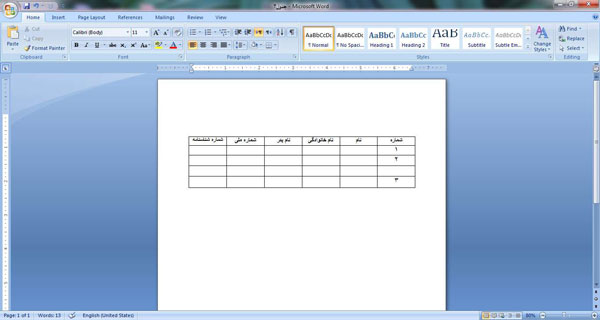
ﭘﺎﮎ ﮐﺮﺩﻥ ﺳﻠﻮﻝ ﻫﺎ
ﺑﺮﺍﯼ ﭘﺎﮎ ﮐﺮﺩﻥ ﺳﻠﻮﻝ ﻫﺎ، ﻣﯽ ﺗﻮﺍﻥ ﺍﺯ ﺩﻭ ﺭﻭﺵ ﺍﺳﺘﻔﺎﺩﻩ ﮐﺮﺩ. ﺭﻭﺵ ﻧﺨﺴﺖ ﺑﺎ ﺍﺳﺘﻔﺎﺩﻩ ﺍﺯ ﺍﺑﺰﺍﺭ ﭘﺎﮎ ﮐﻦ ﺍﺳﺖ ﮐﻪ ﺑﺎﻳﺪ ﺑﻪ ﺍﻧﺪﺍﺯﻩ ﮐﺎﻓﯽ ﺩﺭ ﺭﺳﻢ ﻭ ﻭﻳﺮﺍﻳﺶ ﺟﺪﻭﻝ ﻫﺎ ﺗﺴﻠﻂ ﺩﺍﺷﺘﻪ ﺑﺎﺷﻴﺪ، ﭼﺮﺍ ﮐﻪ ﻣﻤﮑﻦ ﺍﺳﺖ ﺑﺎ ﺍﺳﺘﻔﺎﺩﻩ ﺍﺯ ﭘﺎﮎ ﮐﻦ، ﺳﻠﻮﻝ ﻫﺎﯼ ﺩﻳﮕﺮﯼ ﺭﺍ ﺣﺬﻑ ﮐﻨﻴﺪ ﮐﻪ ﻗﺼﺪ ﺣﺬﻑ ﮐﺮﺩﻥ ﺁﻧﻬﺎ ﺭﺍ ﻧﺪﺍﺷﺘﻪ ﺑﻮﺩﻳﺪ.
ﺩﺭ ﺭﻭﺷﯽ ﺩﻳﮕﺮ ﻣﯽ ﺗﻮﺍﻥ ﺳﻠﻮﻝ ﻫﺎﯼ ﻣﻮﺭﺩ ﻧﻈﺮ ﺭﺍ ﺍﻧﺘﺨﺎﺏ ﮐﺮﺩ ﻭ ﺑﺮ ﺭﻭﯼ ﺁﻥ ﺳﻠﻮﻝ ﻫﺎ ﺭﺍﺳﺖ ﮐﻠﻴﮏ ﮐﺮﺩ ﻭ ﺳﭙﺲ ﮔﺰﻳﻨﻪ Delete ﺭﺍ ﺍﻧﺘﺨﺎﺏ ﮐﺮﺩ.
ﭘﺲ ﺍﺯ ﺍﻧﺘﺨﺎﺏ ﮔﺰﻳﻨﻪ Delete ﭼﻬﺎﺭ ﮔﺰﻳﻨﻪ ﻧﺸﺎﻥ ﺩﺍﺩﻩ ﻣﯽ ﺷﻮﺩ.
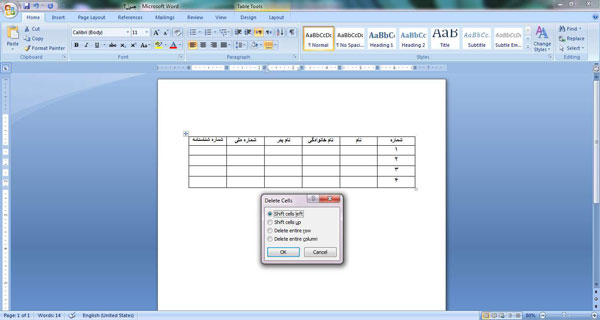
-
ﮔﺰﻳﻨﻪ Shift Cells Left ﺳﻠﻮﻝ ﻫﺎﯼ ﺍﻧﺘﺨﺎﺑﯽ ﺭﺍ ﺣﺬﻑ، ﻭ ﺳﻠﻮﻝ ﻫﺎﯼ ﺑﺎﻗﻴﻤﺎﻧﺪﻩ ﺭﺍ ﺑﻪ ﺳﻤﺖ ﭼﭗ ﻣﯽ ﺑﺮﺩ.
-
ﮔﺰﻳﻨﻪ Shift Cells Up ﺳﻠﻮﻝ ﻫﺎﯼ ﺍﻧﺘﺨﺎﺑﯽ ﺭﺍ ﺣﺬﻑ ﻭ ﺳﻠﻮﻝ ﻫﺎﯼ ﺑﺎﻗﻴﻤﺎﻧﺪﻩ ﺭﺍ ﺑﻪ ﺑﺎﻻ ﻣﯽ ﺑﺮﺩ.
-
ﮔﺰﻳﻨﻪ Delete entire rows ﮐﻞ ﺳﻄﺮ ﺭﺍ ﺣﺬﻑ ﻣﯽ ﮐﻨﺪ.
-
ﮔﺰﻳﻨﻪ Delete entire columns ﮐﻞ ﺳﺘﻮﻥ ﺭﺍ ﺣﺬﻑ ﻣﯽ ﮐﻨﺪ.
ﻣﺜﺎﻝ: ﺣﺬﻑ ﺳﻠﻮﻝ ﻫﺎﯼ ﺍﻧﺘﺨﺎﺑﯽ ﻭ ﺟﺎﺑﻪ ﺟﺎﻳﯽ (Shift) ﺳﻠﻮﻝ ﻫﺎﯼ ﺑﺎﻗﯽ ﻣﺎﻧﺪﻩ ﺑﻪ ﺳﻤﺖ ﭼﭗ:
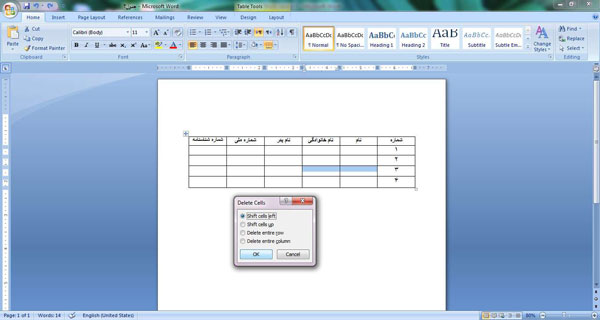
ﺗﺼﻮﻳﺮ ﺟﺪﻳﺪ:
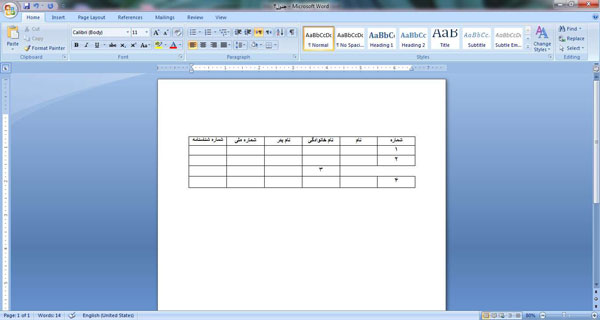
ﺍﺩﻏﺎﻡ ﺳﻠﻮﻝ ﻫﺎ ﺑﺎ ﻳﮑﺪﻳﮕﺮ
ﺑﺮﺍﯼ ﺍﺩﻏﺎﻡ ﺳﻠﻮﻝ ﻫﺎ ﺑﺎ ﻳﮑﺪﻳﮕﺮ ﺍﺑﺘﺪﺍ ﺳﻠﻮﻝ ﻫﺎﯼ ﻣﻮﺭﺩ ﻧﻈﺮ ﺭﺍ ﺍﻧﺘﺨﺎﺏ ﻭ ﭘﺲ ﺍﺯ ﮐﻠﻴﮏ ﺭﺍﺳﺖ ﺑﺮ ﺭﻭﯼ ﺁﻧﻬﺎ، ﮔﺰﻳﻨﻪ Merge Cells ﺭﺍ ﺍﻧﺘﺨﺎﺏ ﮐﻨﻴﺪ.
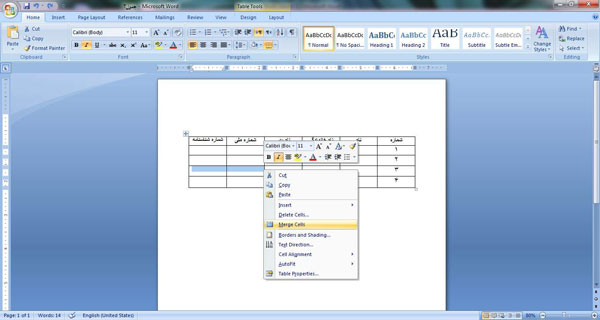
ﺗﺼﻮﻳﺮ ﺟﺪﻳﺪ:
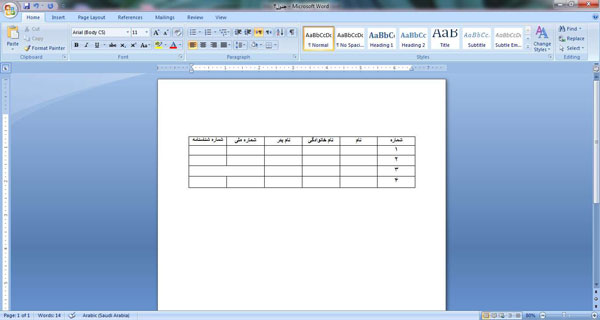
ﻭﻳﺮﺍﻳﺶ ﻭ ﻣﺮﺗﺐ ﺳﺎﺯﯼ ﺩﺍﺧﻞ ﺳﻠﻮﻝ ﻫﺎ
ﻳﮏ ﻧﮑﺘﻪ ﺍﯼ ﮐﻪ ﺩﺭ ﻃﻮﻝ ﮐﺎﺭ ﺑﺎ ﺟﺪﻭﻝ ﻫﺎ ﺑﺎﻳﺪ ﺑﻪ ﺁﻥ ﺗﻮﺟﻪ ﺩﺍﺷﺖ ﺍﻳﻦ ﺍﺳﺖ ﮐﻪ ﻫﺮ ﺳﻠﻮﻝ ﺑﻃﻮﺭ ﻣﺠﺰﺍ ﻓﻮﻧﺖ، ﺳﺎﻳﺰ ﻭ ﺭﻧﮓ ﺧﻮﺩ ﺭﺍ ﻣﯽ ﮔﻴﺮﺩ ﻭ ﺍﮔﺮ ﺗﻐﻴﻴﺮﯼ ﺩﺭ ﻳﮏ ﺳﻠﻮﻝ ﺑﺪﻫﻴﺪ، ﺳﻠﻮﻝ ﻫﺎﯼ ﺩﻳﮕﺮ ﺍﺯ ﺁﻥ ﺗﻐﻴﻴﺮ ﺗﺒﻌﻴﺖ ﻧﻤﯽ ﮐﻨﻨﺪ.
ﺑﻃﻮﺭ ﮐﻠﯽ ﺍﮔﺮ ﻣﯽ ﺧﻮﺍﻫﻴﺪ ﻫﻤﻪ ﺳﻠﻮﻝ ﻫﺎ ﺑﺎ ﻫﻢ ﻳﮏ ﺳﺎﻳﺰ، ﻳﮏ ﻓﻮﻧﺖ ﻭ ﻳﮏ ﺭﻧﮓ ﺩﺍﺷﺘﻪ ﺑﺎﺷﻨﺪ، ﺑﺎﻳﺪ ﻫﻤﻪ ﺁﻧﻬﺎ ﺭﺍ ﺑﺎ ﻫﻢ ﺍﻧﺘﺨﺎﺏ ﮐﻨﻴﺪ ﻭ ﺗﻐﻴﻴﺮﺍﺕ ﻣﻮﺭﺩ ﻧﻈﺮﺗﺎﻥ ﺭﺍ ﺑﺮ ﺁﻧﻬﺎ ﺍﻋﻤﺎﻝ ﮐﻨﻴﺪ.
ﺑﺮﺍﯼ ﻣﺮﺗﺐ ﺳﺎﺯﯼ ﻭ ﻧﻮﻉ ﻗﺮﺍﺭﮔﻴﺮﯼ ﻣﺘﻦ (ﺭﺍﺳﺖ ﭼﻴﻦ، ﭼﭗ ﭼﻴﻦ ﻭ ﻭﺳﻂ ﭼﻴﻦ) ﻧﻴﺰ ﻫﻤﻴﻦ ﻗﺎﻧﻮﻥ ﺣﺎﮐﻢ ﺍﺳﺖ.
ﺩﺭ ﺗﺼﻮﻳﺮ ﺯﻳﺮ ﺗﻤﺎﻡ ﺳﻠﻮﻝ ﻫﺎ ﺍﻧﺘﺨﺎﺏ ﻭ ﮔﺰﻳﻨﻪ ﻭﺳﻂ ﭼﻴﻦ ﺍﻧﺘﺨﺎﺏ ﺷﺪﻩ ﺍﺳﺖ.
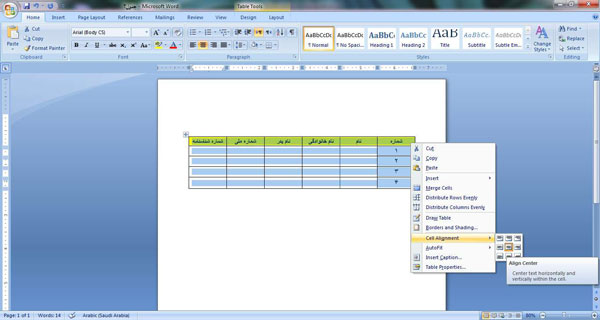
ﻫﻤﺎﻧﻄﻮﺭ ﮐﻪ ﺩﺭ ﺗﺼﻮﻳﺮ ﺑﺎﻻ ﻣﯽ ﺑﻴﻨﻴﺪ، ﻧﻮﻉ ﻗﺮﺍﺭﮔﻴﺮﯼ ﻣﺘﻦ ﺩﺭ ﺩﺍﺧﻞ ﺳﻠﻮﻝ ﺩﺭ ۹ ﺣﺎﻟﺖ ﻧﺸﺎﻥ ﺩﺍﺩﻩ ﺷﺪﻩ ﺍﺳﺖ. ﻳﻌﻨﯽ ﺳﻪ ﺭﺩﻳﻒ ﺭﺍﺳﺖ ﭼﻴﻦ، ﭼﭗ ﭼﻴﻦ ﻭ ﻭﺳﻂ ﭼﻴﻦ.
ﺩﺭ ﺭﺩﻳﻒ ﺍﻭﻝ، ﻣﺘﻦ ﺑﺎ ﺑﺎﻻﯼ ﺳﻠﻮﻝ ﻓﺎﺻﻠﻪ ﮐﻤﯽ ﭘﻴﺪﺍ ﻣﯽ ﮐﻨﺪ ﺍﻣﺎ ﺑﺎ ﭘﺎﻳﻴﻦ ﺳﻠﻮﻝ ﻓﺎﺻﻠﻪ ﺑﻴﺸﺘﺮﯼ ﺩﺍﺭﺩ.
ﺩﺭ ﺭﺩﻳﻒ ﺩﻭﻡ، ﺑﺎ ﭘﺎﻳﻴﻦ ﻭ ﺑﺎﻻﯼ ﺳﻠﻮﻝ ﻓﺎﺻﻠﻪ ﻳﮑﺴﺎﻧﯽ ﭘﻴﺪﺍ ﻣﯽ ﮐﻨﺪ (ﺍﮔﺮ ﻭﺳﻂ ﭼﻴﻦ ﺭﺍ ﺍﺯ ﺍﻳﻦ ﺭﺩﻳﻒ ﺍﻧﺘﺨﺎﺏ ﮐﻨﻴﺪ، ﻣﺘﻦ ﺩﻗﻴﻘﺎ ﻭﺳﻂ ﺳﻠﻮﻝ ﻗﺮﺍﺭ ﻣﯽ ﮔﻴﺮﺩ.).
ﺩﺭ ﺭﺩﻳﻒ ﺳﻮﻡ، ﻣﺘﻦ ﺑﺎ ﭘﺎﻳﻴﻦ ﺳﻠﻮﻝ ﻓﺎﺻﻠﻪ ﮐﻤﯽ ﭘﻴﺪﺍ ﻣﯽ ﮐﻨﺪ ﺍﻣﺎ ﺑﺎ ﺑﺎﻻﯼ ﺳﻠﻮﻝ ﻓﺎﺻﻠﻪ ﺑﻴﺸﺘﺮﯼ ﺩﺍﺭﺩ.
ﻋﻤﻮﺩﯼ ﮐﺮﺩﻥ ﻭﺍﮊﻩ ﻫﺎ ﺩﺭ ﺳﻠﻮﻝ
ﮔﺎﻫﯽ ﻧﻴﺎﺯ ﺍﺳﺖ ﺩﺭ ﻳﮏ ﺳﻠﻮﻝ، ﻭﺍﮊﻩ ﺭﺍ ﺍﺯ ﺑﺎﻻ ﺑﻪ ﭘﺎﻳﻴﻦ ﻧﻮﺷﺖ. ﺑﺮﺍﯼ ﺍﻳﻦ ﮐﺎﺭ ﺑﺮ ﺭﻭﯼ ﻭﺍﮊﻩ ﺭﺍﺳﺖ ﮐﻠﻴﮏ ﮐﺮﺩﻩ ﻭ ﮔﺰﻳﻨﻪ Text Direction ﺭﺍ ﺍﻧﺘﺨﺎﺏ ﻣﯽ ﮐﻨﻴﻢ.
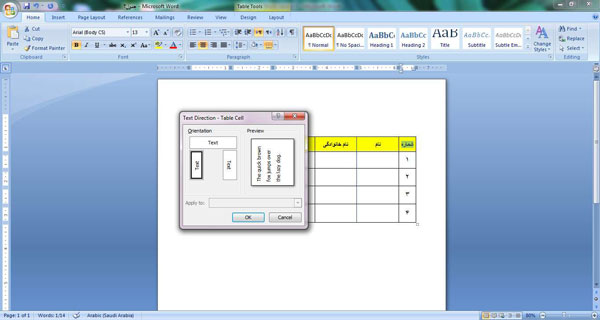
ﺗﺼﻮﻳﺮ ﺟﺪﻳﺪ:
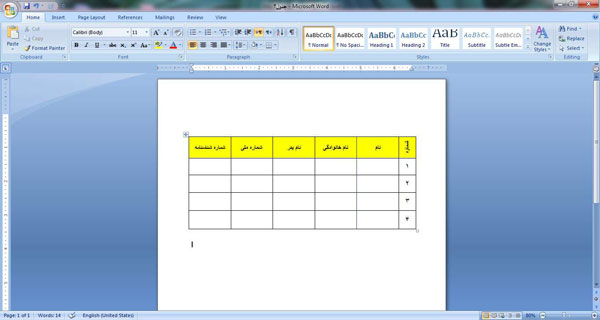
ﻧﮑﺘﻪ: ﺑﺮﺍﯼ ﺑﺎﺯﮔﺮﺩﺍﻧﺪﻥ ﻣﺘﻦ ﺑﻪ ﺣﺎﻟﺖ ﺍﻓﻘﯽ، ﻣﺠﺪﺩﺍ ﻫﻤﻴﻦ ﮔﺰﻳﻨﻪ ﺭﺍ ﺍﻧﺘﺨﺎﺏ ﻭ ﺍﻳﻦ ﺑﺎﺭ ﺑﺨﺸﯽ ﮐﻪ ﻋﺒﺎﺭﺕ Text ﺑﺻﻮﺭﺕ ﺍﻓﻘﯽ ﻧﻮﺷﺘﻪ ﺷﺪﻩ ﺭﺍ ﺍﻧﺘﺨﺎﺏ ﻣﯽ ﮐﻨﻴﻢ.





افزودن دیدگاه جدید