درسنامه ورد 8 - ﺩﺭﺝ ﺍﺷﮑﺎﻝ ﮔﺮﺍﻓﻴﮑﯽ

درسنامه ورد 8 - ﺩﺭﺝ ﺍﺷﮑﺎﻝ ﮔﺮﺍﻓﻴﮑﯽ
از سری درسنامه های آموزشی مجموعه آفیس، در این بخش درسنامه آموزش ورد با عنوان «ﺩﺭﺝ ﺍﺷﮑﺎﻝ ﮔﺮﺍﻓﻴﮑﯽ» تقدیم حضورتان می گردد...
برای دسترسی به سایر آموزشهای «درسنامه آموزش ورد» اینجا کلیک کنید
ﺩﺭﺝ ﺍﺷﮑﺎﻝ ﮔﺮﺍﻓﻴﮑﯽ
ﺩﺭ ﺩﺭﺱ ﻫﺎﯼ ﻗﺒﻞ ﭼﮕﻮﻧﮕﯽ ﺩﺭﺝ ﺟﺪﻭﻝ ﻭ ﻋﮑﺲ ﺭﺍ ﺁﻣﻮﺧﺘﻴﻢ. ﺩﺭ ﺍﻳﻦ ﺩﺭﺱ ﺑﺎ ﮔﺰﻳﻨﻪ ﻫﺎﯼ ﺑﻴﺸﺘﺮﯼ ﺍﺯ ﺯﺑﺎﻧﻪ Insert ﺁﺷﻨﺎ ﺧﻮﺍﻫﻴﻢ ﺷﺪ.
ﺑﺮﺍﯼ ﺯﻳﺒﺎﺳﺎﺯﯼ ﻣﺘﻦ ﺗﺎﻳﭗ ﺷﺪﻩ، ﮔﺎﻫﯽ ﻧﻴﺎﺯ ﺍﺳﺖ ﮐﻪ ﺍﺯ ﺍﺷﮑﺎﻝ ﮔﺮﺍﻓﻴﮑﯽ ﻭ ﻧﻤﻮﺩﺍﺭ ﺩﺭ ﭘﺮﻭﮊﻩ ﻫﺎ ﺍﺳﺘﻔﺎﺩﻩ ﮐﻨﻴﻢ.
ﺩﺭﺝ ﺍﺷﮑﺎﻝ ﮔﺮﺍﻓﻴﮑﯽ
ﺩﺭ ﺯﺑﺎﻧﻪ Insert ﮔﺰﻳﻨﻪ ﺍﯼ ﺑﻪ ﻧﺎﻡ Shape ﻭﺟﻮﺩ ﺩﺍﺭﺩ. ﺍﺯ ﺍﻳﻦ ﺑﺨﺶ ﻣﯽ ﺗﻮﺍﻧﻴﺪ ﺍﺷﮑﺎﻝ ﮔﺮﺍﻓﻴﮑﯽ ﺭﺍ ﺩﺭ ﺳﻨﺪ ﺧﻮﺩ ﺭﺳﻢ ﮐﻨﻴﺪ. ﺑﺮﺍﯼ ﺍﻳﻦ ﮐﺎﺭ ﻳﮑﯽ ﺍﺯ ﺍﺷﮑﺎﻝ ﻣﻮﺭﺩ ﻧﻈﺮﺗﺎﻥ ﺭﺍ ﺍﻧﺘﺨﺎﺏ ﮐﻨﻴﺪ، ﺩﺭ ﺍﻳﻦ ﺻﻮﺭﺕ ﺷﮑﻞ ﻣﺎﻭﺱ ﻭ ﻋﻼﻣﺖ «ﻣﮑﺎﻥ ﻧﻤﺎ» ﺑﻪ ﺻﻮﺭﺕ ﻋﻼﻣﺖ ﻣﺜﺒﺖ (+) ﻇﺎﻫﺮ ﻣﯽ ﺷﻮﺩ ﮐﻪ ﺑﺎ ﺭﺳﻢ ﺁﻥ ﺑﺮ ﺭﻭﯼ ﻫﺮ ﻧﻘﻄﻪ ﺍﯼ ﺍﺯ ﺻﻔﺤﻪ ﻭ ﺑﻪ ﺍﻧﺪﺍﺯﻩ ﺩﻟﺨﻮﺍﻩ، ﻣﯽ ﺗﻮﺍﻥ ﺷﮑﻞ ﻣﻮﺭﺩ ﻧﻈﺮ ﺭﺍ ﺗﺮﺳﻴﻢ ﮐﺮﺩ.
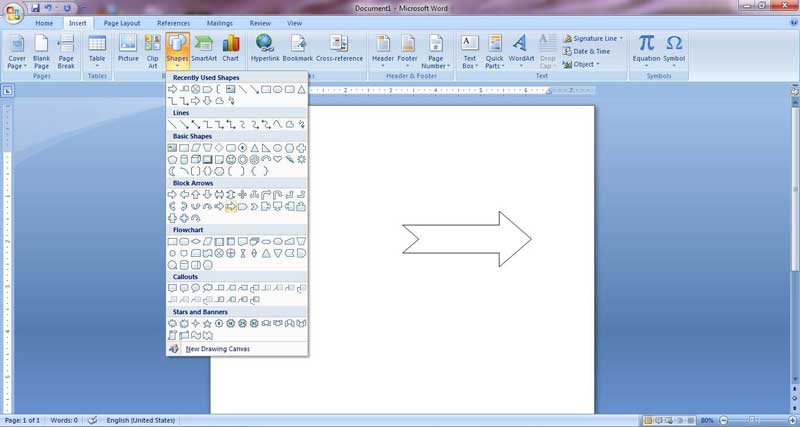
ﺍﺿﺎﻓﻪ ﮐﺮﺩﻥ ﻣﺘﻦ ﺑﻪ ﺍﺷﮑﺎﻝ ﮔﺮﺍﻓﻴﮑﯽ
ﮔﺎﻫﯽ ﻻﺯﻡ ﺍﺳﺖ ﺑﺮﺍﯼ ﺯﻳﺒﺎﺗﺮ ﮐﺮﺩﻥ ﺳﻨﺪ ﺧﻮﺩ ﺩﺭﻭﻥ ﺍﺷﮑﺎﻝ ﮔﺮﺍﻓﻴﮑﯽ ﻣﺘﻨﯽ ﻧﻮﺷﺘﻪ ﺷﻮﺩ. ﺑﺮﺍﯼ ﺍﺿﺎﻓﻪ ﮐﺮﺩﻥ ﻣﺘﻦ ﺑﻪ ﺍﺷﮑﺎﻝ ﮔﺮﺍﻓﻴﮑﯽ ﮐﺎﻓﯽ ﺍﺳﺖ ﺑﺮ ﺭﻭﯼ ﺷﮑﻞ ﺭﺍﺳﺖ ﮐﻠﻴﮏ ﮐﺮﺩﻩ ﻭ ﮔﺰﻳﻨﻪ Add Text ﺭﺍ ﺍﻧﺘﺨﺎﺏ ﮐﻨﻴﺪ.
ﭘﺲ ﺍﺯ ﻧﻮﺷﺘﻦ ﻣﺘﻦ، ﻣﯽ ﺗﻮﺍﻧﻴﺪ ﺍﻧﺪﺍﺯﻩ ﻭ ﻓﻮﻧﺖ ﺁﻥ ﺭﺍ ﺗﻨﻈﻴﻢ ﮐﻨﻴﺪ. ﺳﭙﺲ ﺑﺮﺍﯼ ﻭﻳﺮﺍﻳﺶ ﻣﺘﻦ ﺩﺭﺝ ﺷﺪﻩ، ﻣﺠﺪﺩﺍ ﺑﺮ ﺭﻭﯼ ﺷﮑﻞ ﺭﺍﺳﺖ ﮐﻠﻴﮏ ﮐﻨﻴﺪ. ﺍﻳﻦ ﺑﺎﺭ ﮔﺰﻳﻨﻪ Add text ﺑﻪ ﮔﺰﻳﻨﻪ Edit text ﺗﺒﺪﻳﻞ ﻣﯽ ﺷﻮﺩ.
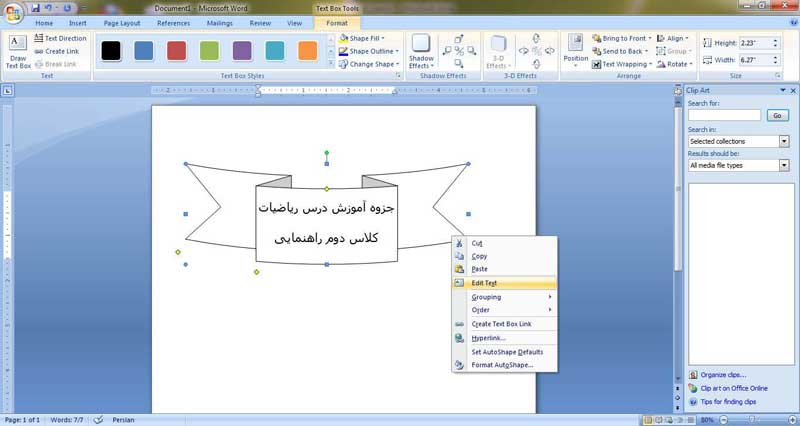
ﺑﻌﺪ ﺍﺯ ﮐﺸﻴﺪﻥ ﺗﺼﻮﻳﺮ، ﻳﮏ ﻣﻨﻮﯼ ﺍﺻﻄﻼﺣﺎ «ﻣﺨﻔﯽ» ﺑﺎ ﻧﺎﻡ Format ﺑﻪ ﻣﻨﻮﻫﺎﯼ ﺍﺻﻠﯽ ﺍﺿﺎﻓﻪ ﻣﯽ ﺷﻮﺩ. ﮔﺰﻳﻨﻪ ﻫﺎﯼ ﺍﻳﻦ ﻣﻨﻮ ﺑﺮﺍﯼ ﻭﻳﺮﺍﻳﺶ ﺷﮑﻞ ﮐﺸﻴﺪﻩ ﺷﺪﻩ ﺑﻪ ﮐﺎﺭ ﻣﯽ ﺭﻭﻧﺪ.

ﻧﮑﺘﻪ: ﺍﮔﺮ ﺷﮑﻞ ﮔﺮﺍﻓﻴﮑﯽ ﺭﺍ ﺩﺭ ﺻﻔﺤﻪ ﺩﺭﺝ ﮐﺮﺩﻳﺪ، ﺳﭙﺲ ﺑﻪ ﻣﻨﻮﯼ ﺩﻳﮕﺮﯼ ﻣﺮﺍﺟﻌﻪ ﮐﺮﺩﻳﺪ ﻭ ﻣﻨﻮﯼ Format ﻣﺠﺪﺩﺍ ﻣﺨﻔﯽ ﺷﺪ، ﮐﺎﻓﯽ ﺍﺳﺖ ﺑﺮ ﺭﻭﯼ ﺷﮑﻞ ﺩﺭﺝ ﺷﺪﻩ، ﺩﻭ ﺑﺎﺭ ﮐﻠﻴﮏ ﮐﻨﻴﺪ. ﺩﺭ ﺍﻳﻦ ﺻﻮﺭﺕ ﻣﻨﻮﯼ Format ﻣﺠﺪﺩﺍ ﻧﺸﺎﻥ ﺩﺍﺩﻩ ﺧﻮﺍﻫﺪ ﺷﺪ.
ﺑﺮﺭﺳﯽ ﻣﻨﻮﯼ Format
Insert Shape
ﺍﺯ ﺍﻳﻦ ﮔﺰﻳﻨﻪ ﺩﺳﺘﺮﺳﯽ ﺳﺮﻳﻊ ﺗﺮﯼ ﺑﻪ ﺍﺷﮑﺎﻝ ﮔﺮﺍﻓﻴﮑﯽ ﺧﻮﺍﻫﻴﺪ ﺩﺍﺷﺖ. ﺍﺷﮑﺎﻝ ﮔﺮﺍﻓﻴﮑﯽ ﻣﻮﺟﻮﺩ ﺩﺭ ﺍﻳﻦ ﮔﺰﻳﻨﻪ، ﺗﻔﺎﻭﺗﯽ ﺑﺎ ﺍﺷﮑﺎﻝ ﮔﺮﺍﻓﻴﮑﯽ ﺩﺭ ﺑﺨﺶ Shape ﮐﻪ ﺩﺭ ﺍﺑﺘﺪﺍﯼ ﺩﺭﺱ ﺗﻮﺿﻴﺢ ﺩﺍﺩﻩ ﺷﺪ ﻧﺪﺍﺭﺩ.
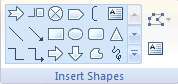
Shape Style

ﺑﺎ ﺍﺳﺘﻔﺎﺩﻩ ﺍﺯ ﮔﺰﻳﻨﻪ ﻫﺎﯼ ﺍﻳﻦ ﺑﺨﺶ، ﻣﯽ ﺗﻮﺍﻥ ﺷﮑﻞ ﮔﺮﺍﻓﻴﮑﯽ ﺩﺭﺝ ﺷﺪﻩ ﺭﺍ ﺭﻧﮓ ﺁﻣﻴﺰﯼ ﮐﺮﺩ ﻭ ﻳﺎ ﺣﺎﻟﺖ ﻧﻤﺎﻳﺸﯽ ﺁﻥ ﺭﺍ ﺗﻐﻴﻴﺮ ﺩﺍﺩ. ﺩﺭ ﺳﻤﺖ ﺭﺍﺳﺖ ﺭﻧﮓ ﻫﺎﯼ ﻧﻤﻮﻧﻪ، ﺳﻪ ﮔﺰﻳﻨﻪ ﻭﺟﻮﺩ ﺩﺍﺭﺩ:
Shape Fill: ﺑﺎ ﺍﺳﺘﻔﺎﺩﻩ ﺍﺯ ﺍﻳﻦ ﮔﺰﻳﻨﻪ، ﻣﯽ ﺗﻮﺍﻥ ﺩﺍﺧﻞ ﺷﮑﻞ ﺩﺭﺝ ﺷﺪﻩ ﺭﺍ ﺭﻧﮓ ﺁﻣﻴﺰﯼ ﮐﺮﺩ.
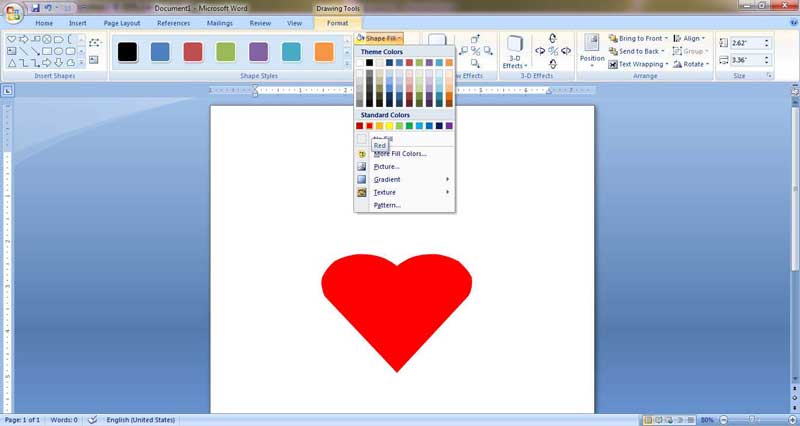
Shape Outline: ﺑﺎ ﺍﺳﺘﻔﺎﺩﻩ ﺍﺯ ﺍﻳﻦ ﮔﺰﻳﻨﻪ ﻣﯽ ﺗﻮﺍﻥ ﺭﻧﮓ ﺧﻂ ﺑﻴﺮﻭﻧﯽ ﺷﮑﻞ ﺩﺭﺝ ﺷﺪﻩ ﺭﺍ ﺗﻐﻴﻴﺮ ﺩﺍﺩ.
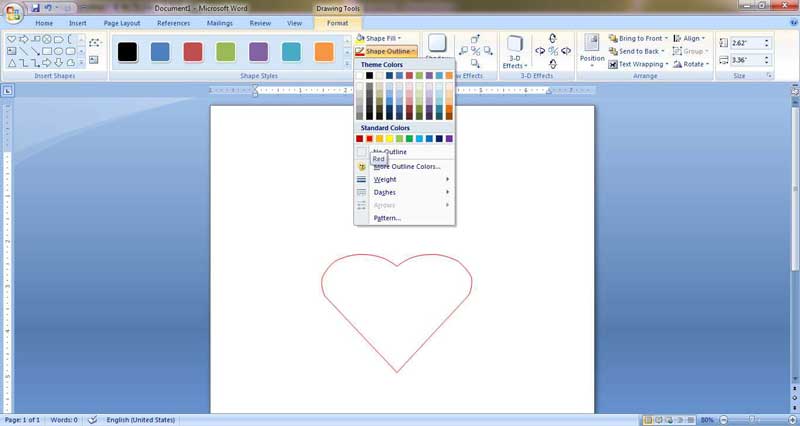
Change Shape: ﺑﺎ ﺍﺳﺘﻔﺎﺩﻩ ﺍﺯ ﺍﻳﻦ ﮔﺰﻳﻨﻪ ﻣﯽ ﺗﻮﺍﻥ ﺷﮑﻞ ﺩﺭﺝ ﺷﺪﻩ ﺭﺍ ﺗﻐﻴﻴﺮ ﺩﺍﺩ.
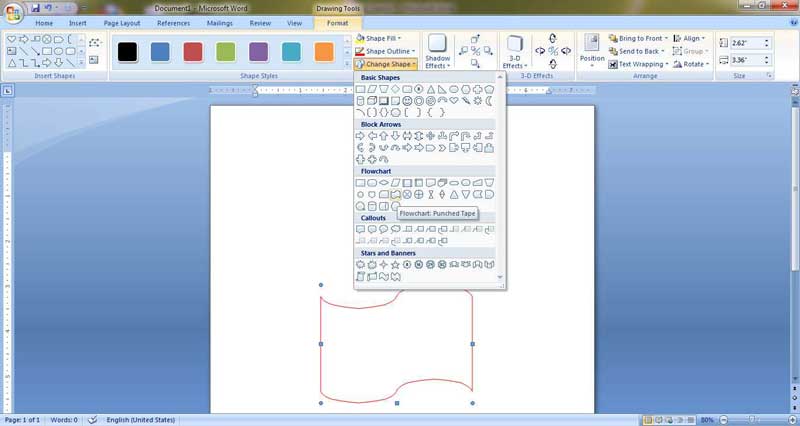
ﺍﻳﺠﺎﺩ ﺳﺎﻳﻪ ﻭ ﺍﻓﮑﺖ ﺑﺮ ﺭﻭﯼ ﺷﮑﻞ ﺩﺭﺝ ﺷﺪﻩ
ﺑﺎ ﺍﺳﺘﻔﺎﺩﻩ ﺍﺯ ﮔﺰﻳﻨﻪ Shadow Effects ﻣﯽ ﺗﻮﺍﻥ ﺍﺯ ﺯﺍﻭﻳﻪ ﻫﺎﯼ ﻣﺨﺘﻠﻒ، ﺑﻪ ﺷﮑﻞ ﺩﺭﺝ ﺷﺪﻩ ﺳﺎﻳﻪ ﺩﺍﺩ.
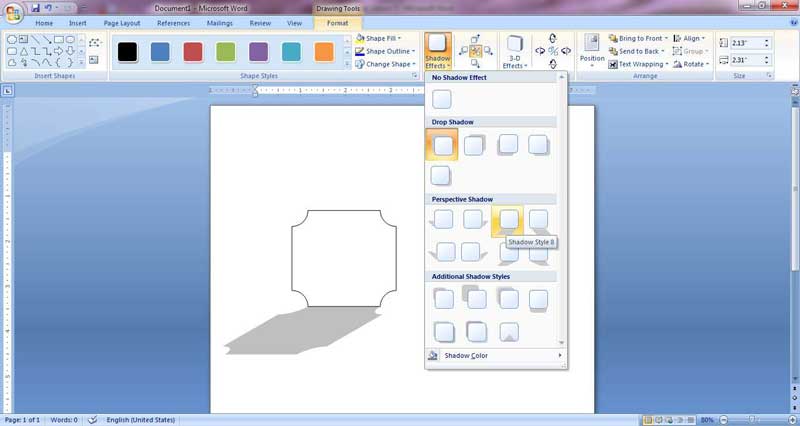
ﮔﺰﻳﻨﻪ ﺳﻤﺖ ﺭﺍﺳﺖ ﺩﺭﺝ ﺳﺎﻳﻪ، ﺗﻮﺍﻧﺎﻳﯽ ﺟﺎﺑﺠﺎﻳﯽ ﺳﺎﻳﻪ ﺩﺭﺝ ﺷﺪﻩ ﺭﺍ ﺩﺍﺭﺩ. ﺑﺪﻳﻦ ﺗﺮﺗﻴﺐ ﮐﻪ ﺑﺎ ﮐﻠﻴﮏ ﺑﺮ ﺭﻭﯼ ﻓﻠﺶ ﻫﺎﯼ ﺳﻤﺖ ﺭﺍﺳﺖ، ﭼﭗ، ﺑﺎﻻ ﻭ ﭘﺎﻳﻴﻦ، ﺳﺎﻳﻪ ﺩﺭﺝ ﺷﺪﻩ ﺑﻪ ﺟﻬﺖ ﻫﺎﯼ ﮐﻠﻴﮏ ﺷﺪﻩ ﻣﻨﺘﻘﻞ ﺧﻮﺍﻫﺪ ﺷﺪ.

ﺍﻓﮑﺖ ﻫﺎﯼ ﺳﻪ ﺑﻌﺪﯼ
ﻋﻼﻭﻩ ﺑﺮ ﺍﻳﺠﺎﺩ ﺳﺎﻳﻪ، ﻣﯽ ﺗﻮﺍﻥ ﺑﻪ ﺍﺷﮑﺎﻝ ﮔﺮﺍﻓﻴﮑﯽ ﺩﺭﺝ ﺷﺪﻩ ﺍﻓﮑﺖ ﻫﺎﯼ ﺳﻪ ﺑﻌﺪﯼ ﺗﺨﺼﻴﺺ ﺩﺍﺩ. ﺑﺎﻳﺪ ﺗﻮﺟﻪ ﺩﺍﺷﺖ ﮐﻪ ﺑﺮﺍﯼ ﺍﻋﻤﺎﻝ ﺍﻓﮑﺖ ﺳﻪ ﺑﻌﺪﯼ، ﺷﮑﻞ ﮔﺮﺍﻓﻴﮑﯽ ﺍﻧﺘﺨﺎﺏ ﺷﺪﻩ ﺍﻟﺰﺍﻣﺎ ﺑﺎﻳﺪ ﺩﻭ ﺑﻌﺪﯼ ﺑﺎﺷﺪ.
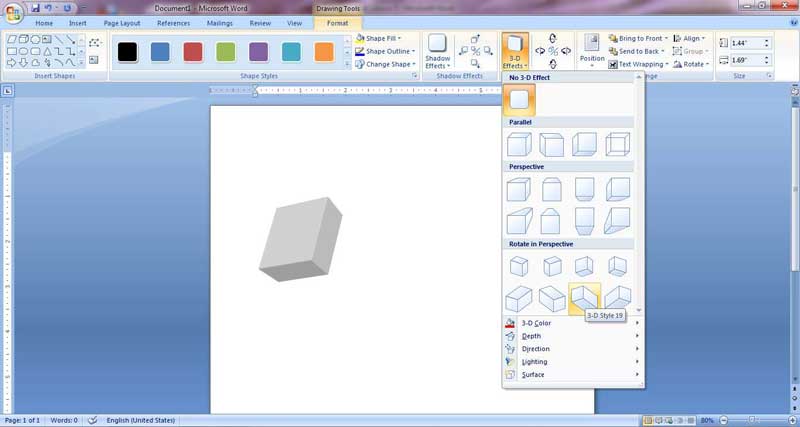
ﺗﻨﻈﻴﻤﺎﺕ ﺍﻓﮑﺖ ﻫﺎﯼ ﺳﻪ ﺑﻌﺪﯼ
ﻳﮏ ﺍﻓﮑﺖ ﺳﻪ ﺑﻌﺪﯼ ﺭﺍ ﻣﯽ ﺗﻮﺍﻥ ﺑﻪ ﺣﺎﻟﺖ ﻫﺎﯼ ﺩﻟﺨﻮﺍﻩ ﺗﻐﻴﻴﺮ ﺩﺍﺩ ﻭ ﺗﻨﻈﻴﻢ ﮐﺮﺩ.
ﻧﺨﺴﺘﻴﻦ ﮔﺰﻳﻨﻪ ﺍﺯ ﮔﺰﻳﻨﻪ ﻫﺎﯼ ﻣﺮﺑﻮﻁ ﺑﻪ ﺍﻓﮑﺖ ﻫﺎﯼ ﺳﻪ ﺑﻌﺪﯼ، ﮔﺰﻳﻨﻪ 3-D Color ﺍﺳﺖ. ﺍﻳﻦ ﮔﺰﻳﻨﻪ، ﺭﻧﮓ ﺑﻌﺪ ﺍﺿﺎﻓﻪ ﺷﺪﻩ ﺭﺍ ﺗﻐﻴﻴﺮ ﻣﯽ ﺩﻫﺪ.
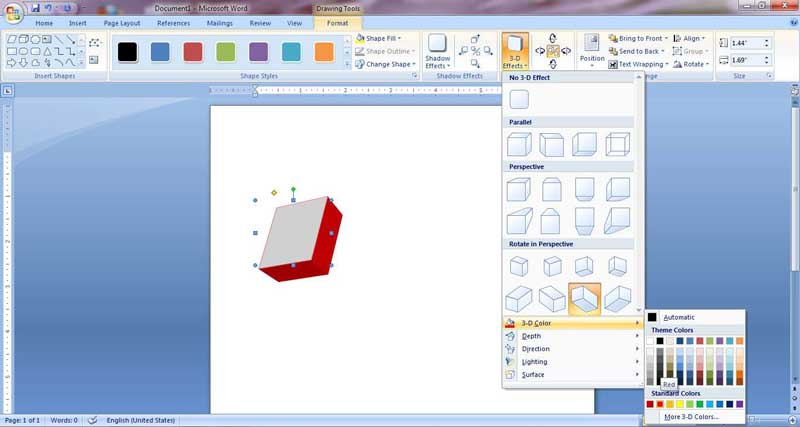
ﮔﺰﻳﻨﻪ ﺑﻌﺪﯼ، ﮔﺰﻳﻨﻪ ﺍﯼ ﺑﺎ ﻧﺎﻡ Depth ﻭ ﺑﻪ ﻣﻌﻨﺎﯼ «ﻋﻤﻖ» ﺍﺳﺖ. ﺍﻳﻦ ﮔﺰﻳﻨﻪ ﻋﻤﻖ ﺑﻌﺪ ﺍﺿﺎﻓﻪ ﺷﺪﻩ ﺭﺍ ﺍﻓﺰﺍﻳﺶ ﻣﯽ ﺩﻫﺪ.
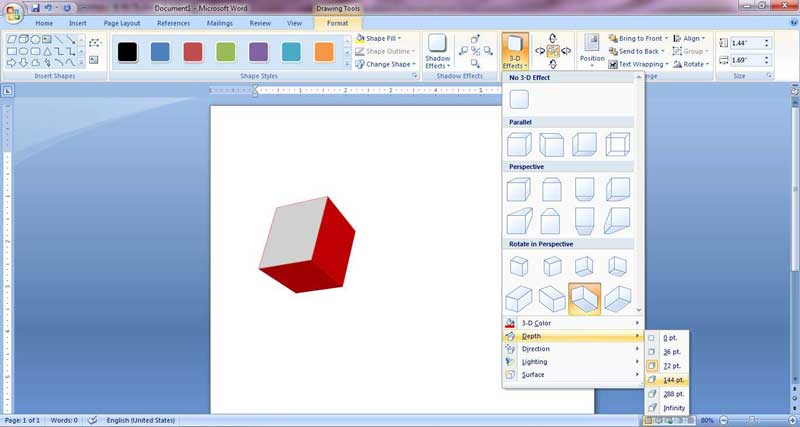
ﮔﺰﻳﻨﻪ ﺑﻌﺪﯼ، ﮔﺰﻳﻨﻪ Direction ﺍﺳﺖ. ﺍﻳﻦ ﮔﺰﻳﻨﻪ ﻣﻮﻗﻌﻴﺖ ﺑﻌﺪ ﺍﻳﺠﺎﺩ ﺷﺪﻩ ﺭﺍ ﻧﺴﺒﺖ ﺑﻪ ﺗﺼﻮﻳﺮ ﺗﻐﻴﻴﺮ ﻣﯽ ﺩﻫﺪ. ﺍﮔﺮ ﺷﮑﻞ ﻭﺳﻂ ﺭﺍ ﺍﻧﺘﺨﺎﺏ ﮐﻨﻴﺪ، ﺑﻌﺪ ﺗﺼﻮﻳﺮ ﺑﻪ ﺣﺎﻟﺖ ﺳﺎﺑﻖ ﺑﺎﺯ ﻣﯽ ﮔﺮﺩﺩ.
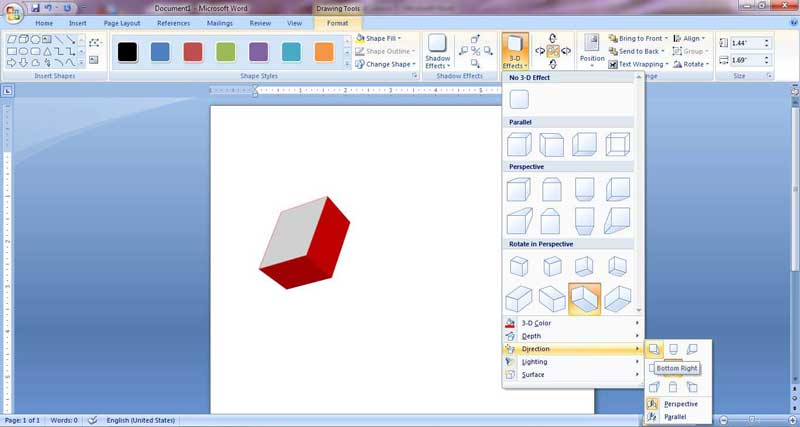
ﭼﻬﺎﺭﻣﻴﻦ ﮔﺰﻳﻨﻪ، ﮔﺰﻳﻨﻪ Lighting ﺍﺳﺖ ﮐﻪ ﺑﺮﺍﯼ ﺗﻨﻈﻴﻢ ﻧﻮﺭ ﺑﻌﺪ ﺩﺭﺝ ﺷﺪﻩ ﺍﺳﺘﻔﺎﺩﻩ ﻣﯽ ﺷﻮﺩ.
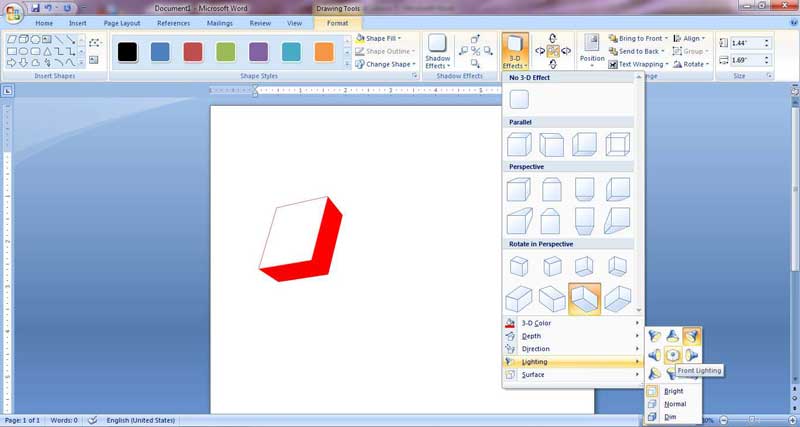
ﺁﺧﺮﻳﻦ ﮔﺰﻳﻨﻪ، ﮔﺰﻳﻨﻪ Surface ﺍﺳﺖ ﮐﻪ ﺑﻪ ﭼﻬﺎﺭ ﺑﺨﺶ Matte ﻭ Plastic ﻭ Metal ﻭ Wire Frame ﺗﻘﺴﻴﻢ ﻣﯽ ﺷﻮﺩ. ﺍﻳﻦ ﮔﺰﻳﻨﻪ ﻫﺎ، ﺷﮑﻞ ﻭ ﺳﺎﻳﻪ ﺭﺍ ﺑﻪ ﺣﺎﻟﺖ ﻫﺎﯼ ﺧﺎﺻﯽ ﺗﻐﻴﻴﺮ ﻣﯽ ﺩﻫﺪ ﮐﻪ ﺩﺭ ﺯﻳﺮ ﻧﻤﻮﻧﻪ Wire Frame (ﺑﻪ ﻣﻌﻨﯽ ﻗﺎﺏ ﺳﻴﻤﯽ) ﻧﺸﺎﻥ ﺩﺍﺩﻩ ﺷﺪﻩ ﺍﺳﺖ.
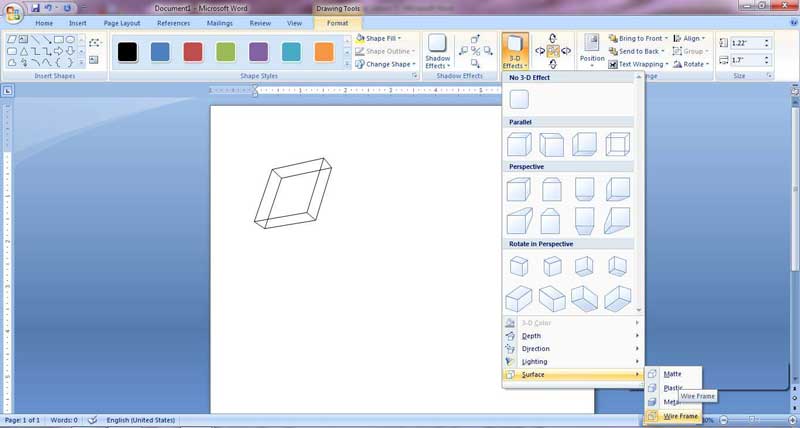
ﭼﺮﺧﺶ ﺍﺷﮑﺎﻝ ﺳﻪ ﺑﻌﺪﯼ ﺩﺭﺝ ﺷﺪﻩ
ﺩﺭ ﺳﻤﺖ ﺭﺍﺳﺖ ﮔﺰﻳﻨﻪ 3D Effects ﭼﻬﺎﺭ ﻋﻼﻣﺖ ﻣﮑﺎﻥ ﻧﻤﺎ ﺑﻪ ﺳﻤﺖ ﺑﺎﻻ، ﭘﺎﻳﻴﻦ، ﭼﭗ ﻭ ﺭﺍﺳﺖ ﻭﺟﻮﺩ ﺩﺍﺭﺩ ﮐﻪ ﺑﺎ ﺍﺳﺘﻔﺎﺩﻩ ﺍﺯ ﺁﻧﻬﺎ ﻣﯽ ﺗﻮﺍﻥ ﺷﮑﻞ ﺳﻪ ﺑﻌﺪﯼ ﺩﺭﺝ ﺷﺪﻩ ﺭﺍ ﺑﻪ ﺟﻬﺖ ﻫﺎﯼ ﻣﺸﺨﺺ ﺷﺪﻩ ﭼﺮﺧﺎﻧﺪ. ﺩﺭ ﺷﮑﻞ ﺯﻳﺮ، ﺗﺼﻮﻳﺮ ﺑﺎﻻ، ﻳﮑﯽ ﺍﺯ ﺗﺼﺎﻭﻳﺮ ﺩﺭﺝ ﺷﺪﻩ ﺍﺯ ﮔﺰﻳﻨﻪ Shapes ﺭﺍ ﻧﺸﺎﻥ ﻣﯽ ﺩﻫﺪ ﮐﻪ ﺩﺭ ﺩﻭ ﺗﺼﻮﻳﺮ ﭘﺎﻳﻴﻦ، ﺑﻪ ﺳﻤﺖ ﺭﺍﺳﺖ ﻭ ﭼﭗ، ﭼﺮﺧﺎﻧﺪﻩ ﺷﺪﻩ ﺍﺳﺖ.
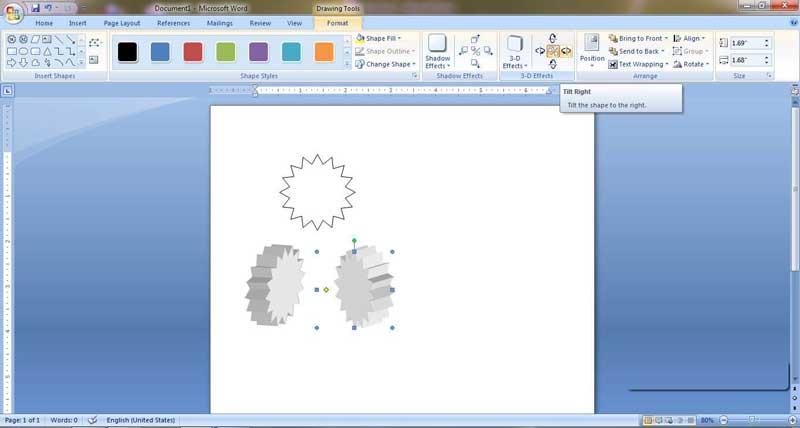
ﻧﮑﺘﻪ: ﺗﻤﺎﻣﯽ ﮔﺰﻳﻨﻪ ﻫﺎﯼ ﺑﺨﺶ Arrange ﻭ Size ﺩﺭ ﺑﺨﺶ ﮐﺎﺭ ﺑﺎ ﺗﺼﺎﻭﻳﺮ ﺗﻮﺿﻴﺢ ﺩﺍﺩﻩ ﺷﺪ. ﺍﻳﻦ ﮔﺰﻳﻨﻪ ﻫﺎ ﺑﺮﺍﯼ ﺍﺷﮑﺎﻝ ﮔﺮﺍﻓﻴﮑﯽ ﻧﻴﺰ ﺳﺎﺯﮔﺎﺭ ﺍﺳﺖ ﻭ ﺗﻔﺎﻭﺗﯽ ﺑﺎ ﺗﺼﺎﻭﻳﺮ ﻧﺪﺍﺭﺩ.
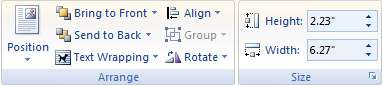
ﺩﺭﺝ Smart Art
ﻳﮑﯽ ﺍﺯ ﮔﺰﻳﻨﻪ ﻫﺎﯼ ﺑﺨﺶ Illustrations ﺩﺭ ﻣﻨﻮﯼ Insert ﮔﺰﻳﻨﻪ ﺍﯼ ﺍﺳﺖ ﺑﻪ ﻧﺎﻡ Smart Art ﮐﻪ ﻗﺎﺑﻠﻴﺖ ﺍﻳﺠﺎﺩ ﻳﮏ ﻟﻴﺴﺖ ﺑﻪ ﺻﻮﺭﺕ ﺍﺷﮑﺎﻝ ﮔﺮﺍﻓﻴﮑﯽ ﺭﺍ ﺩﺍﺭﺩ.
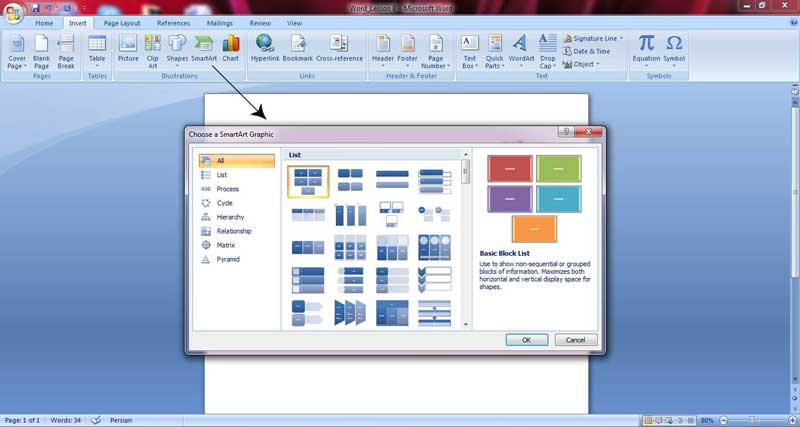
ﺩﺭ ﺳﻤﺖ ﭼﭗ ﭘﻨﺠﺮﻩ ﺑﺎﺯ ﺷﺪﻩ، ﻋﻨﺎﻭﻳﻨﯽ ﻭﺟﻮﺩ ﺩﺍﺭﺩ ﮐﻪ ﺑﺎ ﺍﻧﺘﺨﺎﺏ ﺁﻧﻬﺎ، ﺯﻳﺮ ﻣﺠﻤﻮﻋﻪ ﻫﺮ ﮐﺪﺍﻡ ﺍﺯ ﺍﻳﻦ ﻋﻨﺎﻭﻳﻦ ﺑﻪ ﺻﻮﺭﺕ ﺗﺼﻮﻳﺮ ﺩﺭ ﭘﻨﺠﺮﻩ ﺭﻭﺑﺮﻭﯼ ﺁﻥ ﻧﺸﺎﻥ ﺩﺍﺩﻩ ﻣﯽ ﺷﻮﺩ. ﺑﻪ ﻃﻮﺭ ﻣﺜﺎﻝ، ﺑﺎ ﺍﻧﺘﺨﺎﺏ ﻋﻨﻮﺍﻥ Cycle، ﺍﺷﮑﺎﻝ ﭼﺮﺧﺸﯽ ﻭ ﺑﺎ ﺍﻧﺘﺨﺎﺏ ﮔﺰﻳﻨﻪ Pyramid، ﺍﺷﮑﺎﻝ ﻫﺮﻣﯽ ﺍﻧﺘﺨﺎﺏ ﻣﯽ ﺷﻮﻧﺪ.
ﺑﺎ ﺩﺭﺝ ﻫﺮ ﮐﺪﺍﻡ ﺍﺯ ﺍﻳﻦ ﺍﺷﮑﺎﻝ، ﻣﯽ ﺗﻮﺍﻥ ﻣﺘﻦ ﻫﺎﯼ ﻣﻮﺭﺩ ﻧﻈﺮ ﺭﺍ ﺩﺭﻭﻥ ﺁﻥ ﺑﺨﺶ ﻫﺎﯼ ﺁﻥ ﺗﺎﻳﭗ ﮐﺮﺩ ﺗﺎ ﺩﺭ ﻧﻬﺎﻳﺖ، ﻣﺤﺘﻮﺍ ﺑﻪ ﺻﻮﺭﺕ ﺯﻳﺒﺎﺗﺮﯼ ﺍﺭﺍﺋﻪ ﺷﻮﺩ.
ﺑﻪ ﻋﻨﻮﺍﻥ ﻧﻤﻮﻧﻪ، ﻳﮏ ﺷﮑﻞ ﺍﺯ ﺍﺷﮑﺎﻝ Process ﺭﺍ ﺍﻧﺘﺨﺎﺏ ﻣﯽ ﮐﻨﻴﻢ:
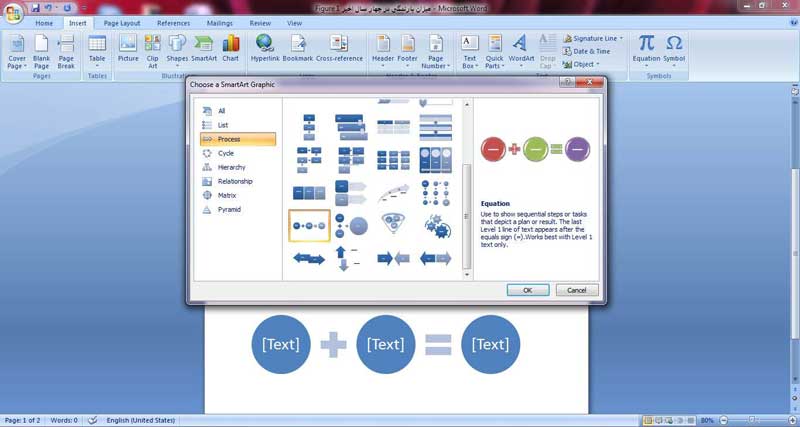
ﭘﺲ ﺍﺯ ﺍﻧﺘﺨﺎﺏ ﺷﮑﻞ ﻣﻮﺭﺩ ﻧﻈﺮ، ﻣﻨﻮﯼ ﭘﻨﻬﺎﻧﯽ ﺑﺎ ﻋﻨﻮﺍﻥ Smart Art tools ﻇﺎﻫﺮ ﻣﯽ ﺷﻮﺩ ﮐﻪ ﻣﯽ ﺗﻮﺍﻥ ﺗﻐﻴﻴﺮﺍﺗﯽ ﺩﺭ ﺷﮑﻞ ﻣﻮﺭﺩ ﻧﻈﺮ ﺍﻋﻤﺎﻝ ﮐﺮﺩ.

ﺍﻳﻦ ﻣﻨﻮ، ﺍﺯ ﺩﻭ ﺯﺑﺎﻧﻪ Design ﻭ Format ﺗﺸﮑﻴﻞ ﺷﺪﻩ ﮐﻪ ﺑﻪ ﺑﺮﺭﺳﯽ ﺁﻧﻬﺎ ﻣﯽ ﭘﺮﺩﺍﺯﻳﻢ.
ﺯﺑﺎﻧﻪ Design
ﺑﺮﺭﺳﯽ ﮔﺰﻳﻨﻪ ﻫﺎ ﺍﺯ ﭼﭗ ﺑﻪ ﺭﺍﺳﺖ:
ﮔﺰﻳﻨﻪ Add Shape
اﻳﻦ ﮔﺰﻳﻨﻪ ﺑﺮﺍﯼ ﺍﺿﺎﻓﻪ ﮐﺮﺩﻥ ﺑﺨﺶ ﻫﺎﯼ ﺑﻴﺸﺘﺮ ﺑﻪ ﺷﮑﻞ ﺍﺳﺘﻔﺎﺩﻩ ﻣﯽ ﺷﻮﺩ. «ﻓﻌﺎﻝ» ﻳﺎ «ﻏﻴﺮ ﻓﻌﺎﻝ» ﺑﻮﺩﻥ ﺯﻳﺮﻣﻨﻮﻫﺎﯼ Add Shape ﺑﺴﺘﻪ ﺑﻪ ﺷﮑﻞ ﻣﻮﺭﺩ ﻧﻈﺮ ﻣﺘﻔﺎﻭﺕ ﺍﺳﺖ. ﺑﻪ ﻋﻨﻮﺍﻥ ﻣﺜﺎﻝ، ﺗﺼﻮﻳﺮ ﺯﻳﺮ، ﺍﺯ ﺩﺍﻳﺮﻩ ﻫﺎﻳﯽ ﺗﺸﮑﻴﻞ ﺷﺪﻩ ﮐﻪ ﻣﯽ ﺗﻮﺍﻥ ﺑﻪ ﺳﻤﺖ ﭼﭗ ﻳﺎ ﺭﺍﺳﺖ ﺁﻥ، ﺑﺎﺯ ﻫﻢ ﺩﺍﻳﺮﻩ ﺍﺿﺎﻓﻪ ﻧﻤﻮﺩ. ﺍﻣﺎ ﺳﺎﺧﺘﺎﺭ ﺍﻳﻦ ﺷﮑﻞ ﺑﻪ ﺻﻮﺭﺕ ﺧﻄﯽ ﺍﺳﺖ ﻭ ﻧﻤﯽ ﺗﻮﺍﻥ ﺑﻪ ﺑﺎﻻ ﻳﺎ ﭘﺎﻳﻴﻦ ﺁﻥ، ﺩﺍﻳﺮﻩ ﺍﺿﺎﻓﻪ ﮐﺮﺩ. ﺑﺮﺍﯼ ﺍﻳﻦ ﮐﺎﺭ ﺑﺎﻳﺪ ﺗﺼﻮﻳﺮ ﺩﻳﮕﺮﯼ ﺍﺯ ﺑﺨﺶ Process ﺍﻧﺘﺨﺎﺏ ﮐﻨﻴﻢ.
ﺩﺭ ﺗﺼﻮﻳﺮ ﺯﻳﺮ ﺑﺮﺍﯼ ﺍﺿﺎﻓﻪ ﮐﺮﺩﻥ ﻳﮏ ﺩﺍﻳﺮﻩ ﺑﻌﺪ ﺍﺯ ﺩﺍﻳﺮﻩ ﻫﺎﯼ ﻣﻮﺟﻮﺩ ﺍﺯ ﮔﺰﻳﻨﻪ Add Shape After ﻭ ﺑﺮﺍﯼ ﺍﺿﺎﻓﻪ ﮐﺮﺩﻥ ﻳﮏ ﺩﺍﻳﺮﻩ ﻗﺒﻞ ﺍﺯ ﺩﺍﻳﺮﻩ ﻫﺎﯼ ﻣﻮﺟﻮﺩ، ﺍﺯ ﮔﺰﻳﻨﻪ Add Shape Before ﺍﺳﺘﻔﺎﺩﻩ ﻣﯽ ﮐﻨﻴﻢ.
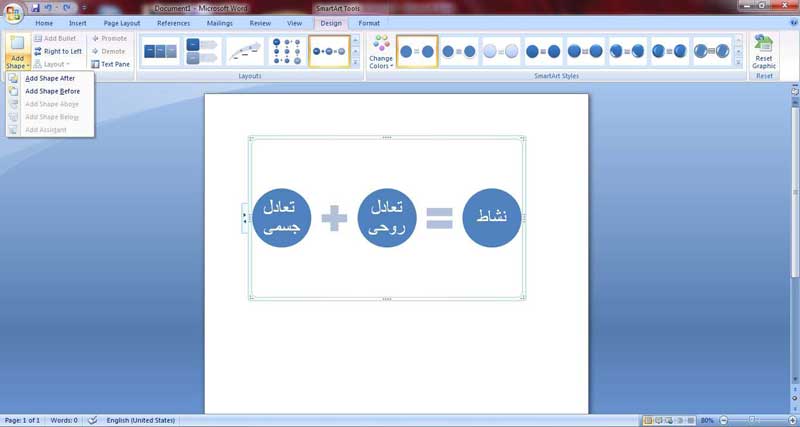
ﺑﺎ ﺍﺳﺘﻔﺎﺩﻩ ﺍﺯ ﮔﺰﻳﻨﻪ Add Bullet ﻣﯽ ﺗﻮﺍﻥ ﻳﮏ ﻧﻤﺎﺩ ﮔﺮﺍﻓﻴﮑﯽ ﻗﺒﻞ ﺍﺯ ﻭﺍﮊﻩ ﺩﺭﺝ ﮐﺮﺩ. ﺍﻳﻦ ﮔﺰﻳﻨﻪ ﺩﺭ ﺩﺭﺱ ﭼﻬﺎﺭﻡ ﺗﻮﺿﻴﺢ ﺩﺍﺩﻩ ﺷﺪ ﮐﻪ ﮐﺎﺭﺑﺮﺩ ﺁﻥ ﺩﺭ ﺍﻳﻨﺠﺎ ﻧﻴﺰ ﻣﺸﺎﺑﻪ ﻫﻤﺎﻥ ﺍﺳﺖ.
ﮔﺰﻳﻨﻪ Right to Left ﻋﻨﺎﺻﺮ ﺷﮑﻞ ﺭﺍ «ﺑﺮﻋﮑﺲ» ﻣﯽ ﮐﻨﺪ. ﻳﻌﻨﯽ ﺁﻧﻬﺎ ﺭﺍ ﺍﺯ ﺭﺍﺳﺖ ﺑﻪ ﭼﭗ ﻭ ﻳﺎ ﺑﺮﻋﮑﺲ، ﺗﻨﻈﻴﻢ ﻣﯽ ﮐﻨﺪ.
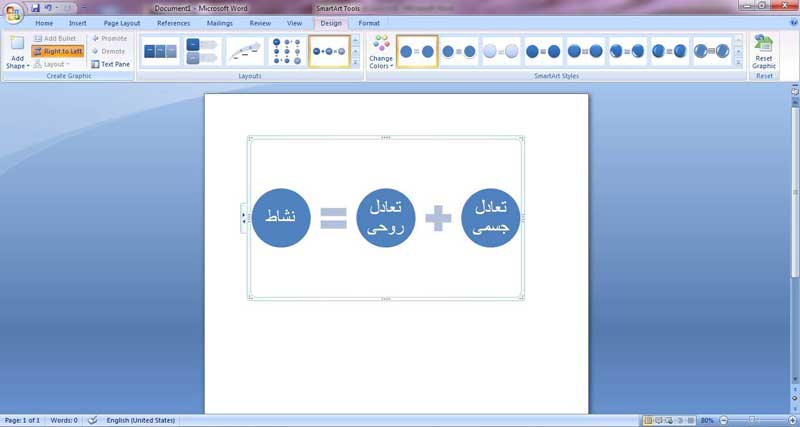
ﮔﺰﻳﻨﻪ ﻫﺎﯼ Layout ﻭ Promote ﻭ Demote ﻭ Text Pane ﺑﺮﺍﯼ ﺑﺨﺶ ﻫﺎﯼ ﺧﺎﺻﯽ ﺍﺯ ﺍﺷﮑﺎﻝ Smart Art ﺍﺳﺘﻔﺎﺩﻩ ﻣﯽ ﺷﻮﺩ.
ﺑﻪ ﻋﻨﻮﺍﻥ ﻣﺜﺎﻝ ﺑﺨﺶ Hierarchy، ﺑﺮﺍﯼ ﺩﺭﺝ ﻧﻤﻮﺩﺍﺭﻫﺎﯼ ﻃﺒﻘﻪ ﺑﻨﺪﯼ ﺷﺪﻩ ﺑﮑﺎﺭ ﻣﯽ ﺭﻭﺩ ﻭ ﺍﻳﻦ ﮔﺰﻳﻨﻪ ﻫﺎ ﺑﺎ ﺍﻧﺘﺨﺎﺏ ﺍﻳﻦ ﺑﺨﺶ ﻓﻌﺎﻝ ﻣﯽ ﺷﻮﻧﺪ.
ﺑﺎ ﺍﺳﺘﻔﺎﺩﻩ ﺍﺯ ﮔﺰﻳﻨﻪ Layout ﻣﯽ ﺗﻮﺍﻥ ﻧﻤﻮﺩﺍﺭ ﺩﺭﺝ ﺷﺪﻩ ﺭﺍ ﺗﻐﻴﻴﺮ ﺩﺍﺩ.
ﮔﺰﻳﻨﻪ Promote ﻧﻴﺰ ﺑﺮﺍﯼ «ﺍﺭﺗﻘﺎﯼ» ﻳﮏ ﻣﺮﺣﻠﻪ ﺍﺯ ﺷﮑﻞ ﺍﻧﺘﺨﺎﺏ ﺷﺪﻩ ﺑﻪ ﻣﺮﺣﻠﻪ ﺑﺎﻻﺗﺮ ﮐﺎﺭﺑﺮﺩ ﺩﺍﺭﺩ. ﺑﻪ ﺷﮑﻞ ﺯﻳﺮ ﺗﻮﺟﻪ ﮐﻨﻴﺪ:
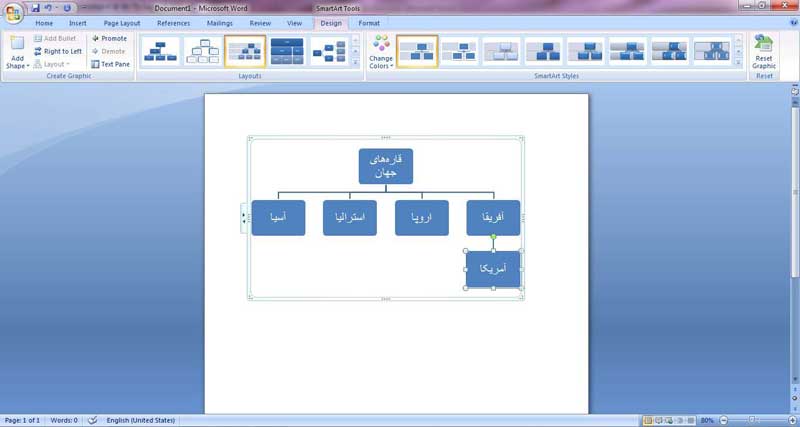
ﺑﺮﺍﯼ ﺍﻳﻨﮑﻪ ﻗﺎﺭﻩ «ﺁﻣﺮﻳﮑﺎ» ﺭﺍ ﺩﺭ ﺳﻄﺢ ﻳﮑﻢ ﺍﻳﻦ ﻧﻤﻮﺩﺍﺭ ﺍﻧﺘﻘﺎﻝ ﺩﻫﻴﻢ، ﮔﺰﻳﻨﻪ Promote ﺭﺍ ﺍﻧﺘﺨﺎﺏ ﻣﯽ ﮐﻨﻴﻢ. ﮔﺰﻳﻨﻪ Demote ﺩﻗﻴﻘﺎ ﺑﺮﻋﮑﺲ Promote ﻋﻤﻞ ﻣﯽ ﮐﻨﺪ.
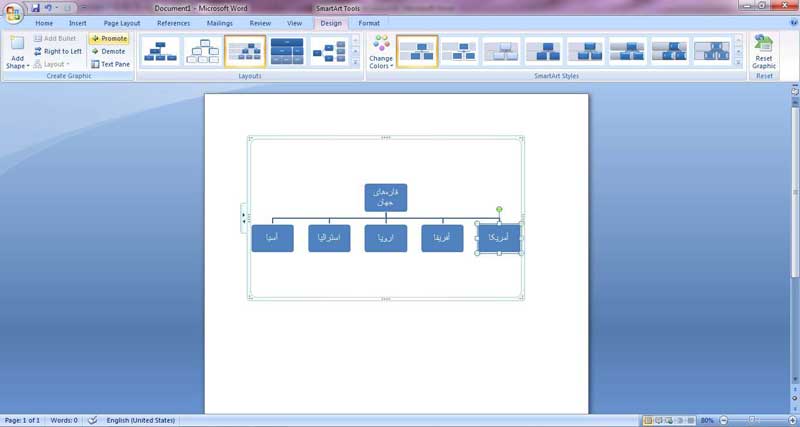
ﮔﺰﻳﻨﻪ Text Pane ﺑﺮﺍﯼ ﺩﺭﺝ ﻭ ﻭﻳﺮﺍﻳﺶ ﻣﺘﻦ ﺩﺭﻭﻥ ﺑﺎﮐﺲ ﻫﺎﯼ ﺷﮑﻞ ﺑﻪ ﮐﺎﺭ ﻣﯽ ﺭﻭﺩ. ﺩﺭ ﺗﺼﻮﻳﺮ ﺯﻳﺮ، ﺍﺑﺘﺪﺍ ﺷﮑﻞ ﻣﻮﺭﺩ ﻧﻈﺮ ﺩﺭﺝ ﻭ ﺳﭙﺲ ﺑﺎ ﺍﺳﺘﻔﺎﺩﻩ ﺍﺯ ﮔﺰﻳﻨﻪ Text Pane ﻋﻨﺎﻭﻳﻦ ﺑﻪ ﺁﻥ ﺍﺿﺎﻓﻪ ﺷﺪﻩ ﺍﺳﺖ.
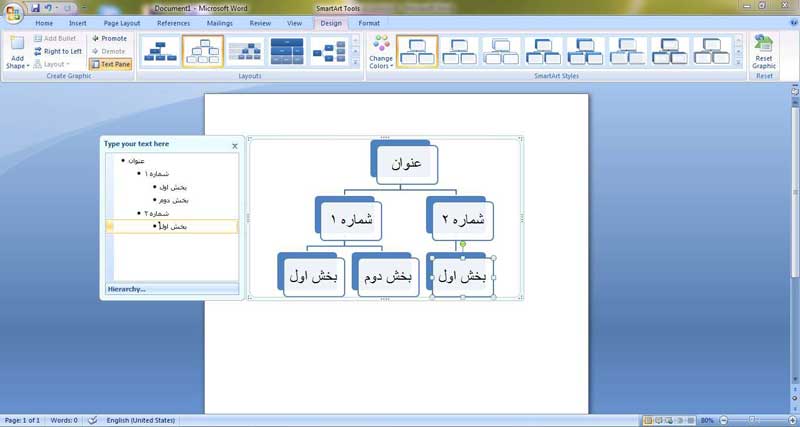
ﮔﺰﻳﻨﻪ Layout ﺑﺮﺍﯼ ﺗﻐﻴﻴﺮ ﺷﮑﻞ Smart Art ﺑﻪ ﮐﺎﺭ ﻣﯽ ﺭﻭﺩ. ﺑﺎ ﮐﻠﻴﮏ ﺑﺮ ﺭﻭﯼ ﮔﺰﻳﻨﻪ More Layout ﭘﻨﺠﺮﻩ Smart Art ﻣﺠﺪﺩﺍ ﺑﺎﺯ ﻣﯽ ﺷﻮﺩ ﮐﻪ ﻣﯽ ﺗﻮﺍﻥ ﺍﺷﮑﺎﻝ ﺭﺍ ﺍﺯ ﮔﺮﻭﻩ ﻫﺎﯼ ﻣﻮﺟﻮﺩ ﺍﻧﺘﺨﺎﺏ ﮐﺮﺩ.
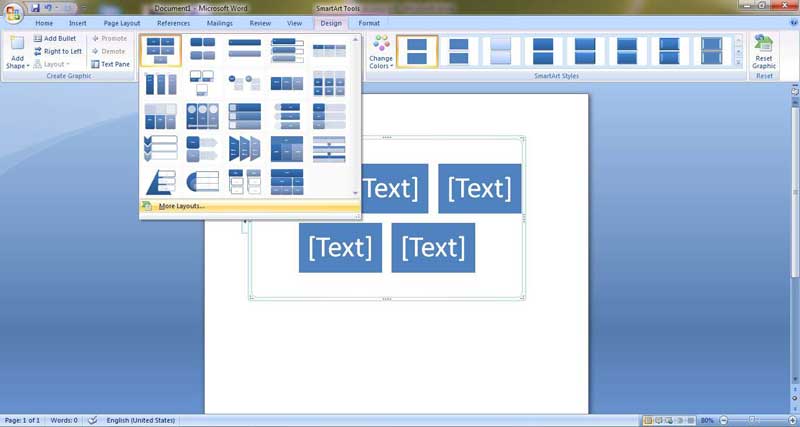
ﮔﺰﻳﻨﻪ Change Color ﺑﺮﺍﯼ ﺗﻐﻴﻴﺮ ﺭﻧﮓ ﻧﻤﻮﺩﺍﺭ ﺩﺭﺝ ﺷﺪﻩ ﺑﻪ ﮐﺎﺭ ﻣﯽ ﺭﻭﺩ.
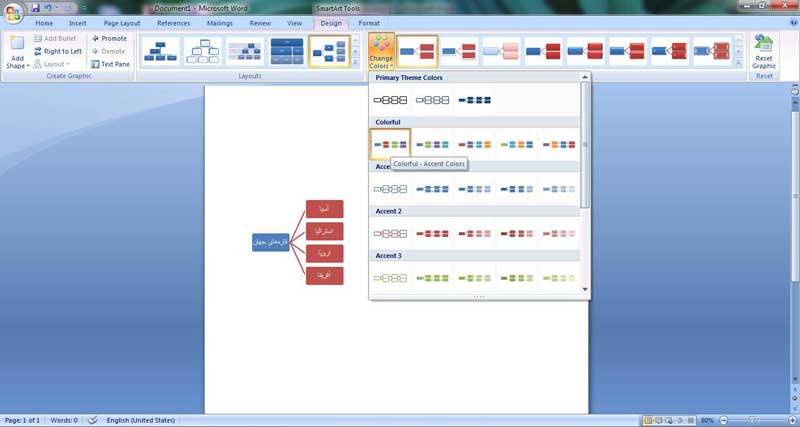
ﺑﺎ ﺍﺳﺘﻔﺎﺩﻩ ﺍﺯ ﮔﺰﻳﻨﻪ Smart Art Style ﻣﯽﺗﻮﺍﻥ ﺷﮑﻞ ﻧﻤﻮﺩﺍﺭ ﺩﺭﺝ ﺷﺪﻩ ﺭﺍ ﺗﻐﻴﻴﺮ ﺩﺍﺩ.
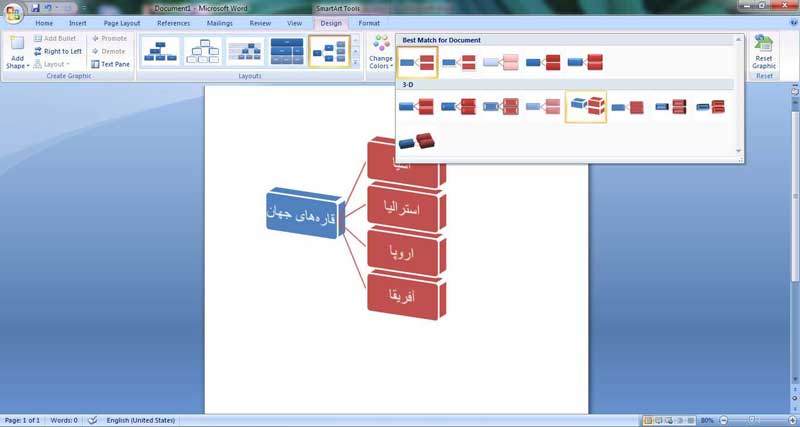
ﮔﺰﻳﻨﻪ Reset Graphic ﻧﻴﺰ ﺑﺮﺍﯼ ﺑﺎﺯﮔﺮﺩﺍﻧﺪﻥ ﺷﮑﻞ ﺑﻪ ﺣﺎﻟﺖ ﺍﻭﻟﻴﻪ ﺍﺳﺘﻔﺎﺩﻩ ﻣﯽ ﺷﻮﺩ.
ﺑﺨﺶ Format
ﮔﺰﻳﻨﻪ ﻫﺎﯼ ﺍﻳﻦ ﺑﺨﺶ ﺳﺎﺧﺘﺎﺭ ﺷﮑﻞ ﺩﺭﺝ ﺷﺪﻩ ﺭﺍ ﺗﻐﻴﻴﺮ ﻣﯽ ﺩﻫﻨﺪ. ﺍﻳﻦ ﮔﺰﻳﻨﻪ ﻫﺎ ﺭﺍ ﺍﺯ ﭼﭗ ﺑﻪ ﺭﺍﺳﺖ ﺑﺮﺭﺳﯽ ﻣﯽ ﮐﻨﻴﻢ:
ﮔﺰﻳﻨﻪ Change Shape ﺑﺮﺍﯼ ﺗﻐﻴﻴﺮ ﺷﮑﻞ ﺑﺨﺶ ﺍﻧﺘﺨﺎﺑﯽ ﺑﻪ ﮐﺎﺭ ﻣﯽ ﺭﻭﺩ.
ﺗﺼﻮﻳﺮ ﺯﻳﺮ ﻳﮑﯽ ﺍﺯ ﺍﺷﮑﺎﻝ ﺑﺨﺶ «List» ﺭﺍ ﺩﺭ ﺣﺎﻟﺖ ﻋﺎﺩﯼ ﻧﺸﺎﻥ ﻣﯽ ﺩﻫﺪ.
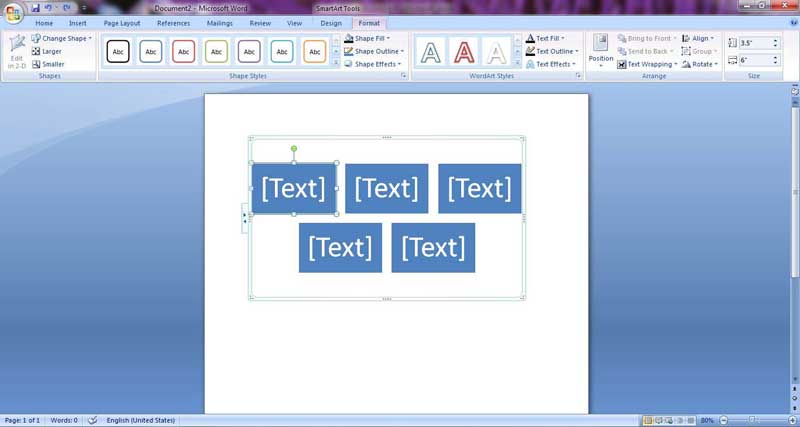
ﺑﺮﺍﯼ ﺗﻐﻴﻴﺮ ﺷﮑﻞ ﻫﺮ ﮐﺪﺍﻡ ﺍﺯ ﻣﺴﺘﻄﻴﻞ ﻫﺎ، ﮐﺎﻓﯽ ﺍﺳﺖ ﺁﻥ ﺭﺍ ﺍﻧﺘﺨﺎﺏ ﮐﺮﺩﻩ ﻭ ﺑﺎ ﺍﺳﺘﻔﺎﺩﻩ ﺍﺯ ﮔﺰﻳﻨﻪ Change Shape ﺷﮑﻞ ﺟﺪﻳﺪﯼ ﺟﺎﻳﮕﺰﻳﻦ ﺁﻥ ﮐﻨﻴﻢ.
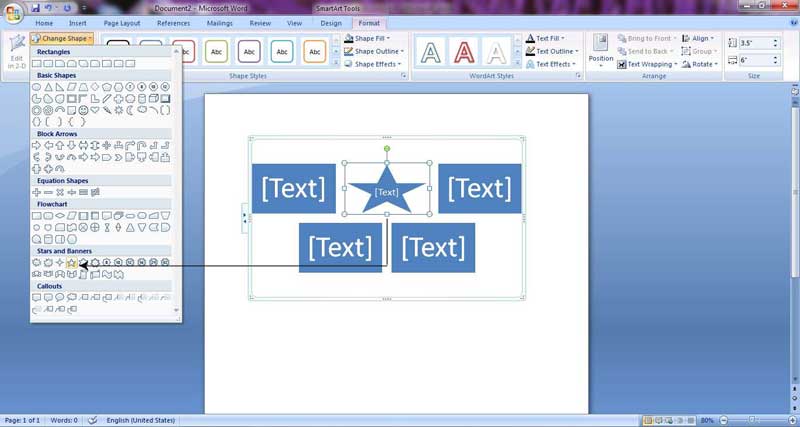
ﺑﺎ ﺍﺳﺘﻔﺎﺩﻩ ﺍﺯ ﮔﺰﻳﻨﻪ Larger ﻣﯽ ﺗﻮﺍﻥ ﺷﮑﻞ ﺍﻧﺘﺨﺎﺏ ﺷﺪﻩ ﺭﺍ «ﺑﺰﺭﮒ ﺗﺮ»ﮐﺮﺩ.
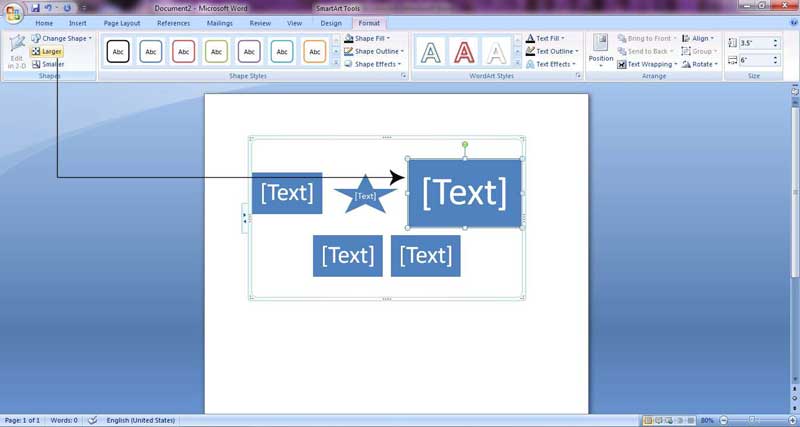
ﺑﺎ ﺍﺳﺘﻔﺎﺩﻩ ﺍﺯ ﮔﺰﻳﻨﻪ Smaller ﻣﯽ ﺗﻮﺍﻥ ﺷﮑﻞ ﺍﻧﺘﺨﺎﺏ ﺷﺪﻩ ﺭﺍ «ﮐﻮﭼﮏ ﺗﺮ» ﮐﺮﺩ.
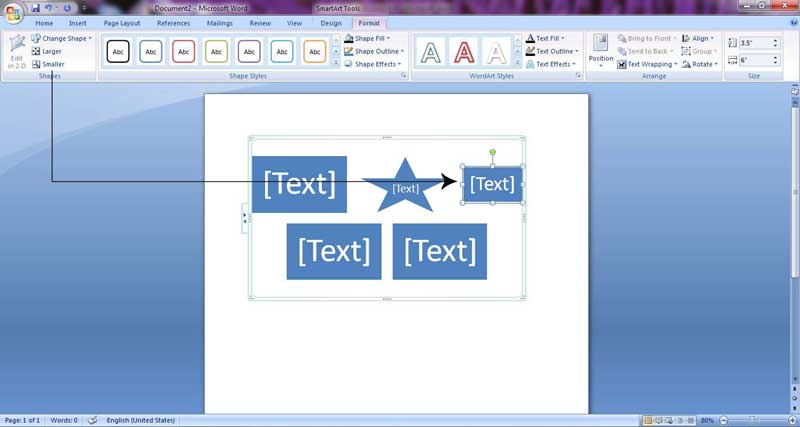
ﮔﺰﻳﻨﻪ Shape Style ﺑﺮﺍﯼ ﺗﻐﻴﻴﺮ ﺭﻧﮓ ﺷﮑﻞ ﺍﻧﺘﺨﺎﺏ ﺷﺪﻩ ﺑﻪ ﮐﺎﺭ ﻣﯽ ﺭﻭﺩ.
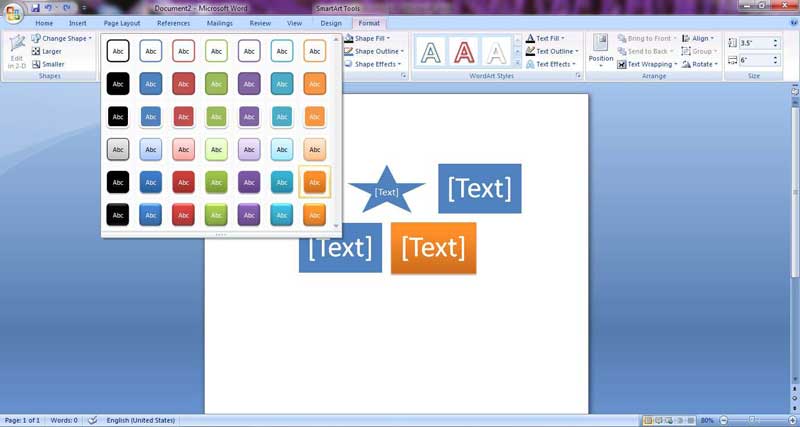
ﺑﺎ ﺍﺳﺘﻔﺎﺩﻩ ﺍﺯ ﮔﺰﻳﻨﻪ ﻫﺎﯼ Shape Fill ﻭ Shape Outline ﻭ Shape Effect ﻧﻴﺰ ﻣﯽ ﺗﻮﺍﻥ ﺑﻪ ﺗﺮﺗﻴﺐ: ﺭﻧﮓ ﺷﮑﻞ ﺭﺍ ﺗﻐﻴﻴﺮ ﺩﺍﺩ؛ ﺧﻂ ﺩﻭﺭ ﺷﮑﻞ ﺭﺍ ﭘﺮﺭﻧﮓ ﺗﺮ ﮐﺮﺩ ﻭ ﻳﺎ ﺗﻐﻴﻴﺮ ﺭﻧﮓ ﺩﺍﺩ؛ ﺑﻪ ﻧﻤﻮﺩﺍﺭ «ﺳﺎﻳﻪ» ﺍﻋﻤﺎﻝ ﮐﺮﺩ.
ﺑﺨﺶ ﻫﺎﯼ Word Art Style ﻭ Arrange ﻭ Size ﻧﻴﺰ ﺩﺭ ﺩﺭﺱ ﻫﺎﯼ ﻗﺒﻞ ﺗﻮﺿﻴﺢ ﺩﺍﺩﻩ ﺷﺪﻩ ﺍﻧﺪ. ﮔﺰﻳﻨﻪ ﻫﺎﯼ ﺍﻳﻦ ﺑﺨﺶ ﻫﺎ ﺑﺮﺍﯼ ﺗﻐﻴﻴﺮ ﺷﮑﻞ ﻣﺘﻦ، ﻣﺮﺗﺐ ﺳﺎﺯﯼ ﻭ ﺗﻐﻴﻴﺮ ﺍﻧﺪﺍﺯﻩ ﺷﮑﻞ ﻣﻮﺭﺩ ﻧﻈﺮ ﺍﺳﺘﻔﺎﺩﻩ ﻣﯽ ﺷﻮﻧﺪ.





افزودن دیدگاه جدید