درسنامه ورد 5 - ﮐﺎﺭ ﺑﺎ ﺻﻔﺤﺎﺕ ﻭ ﺷﻴﻮﻩ ﻫﺎﯼ ﻧﻤﺎﻳﺶ ﻳﮏ ﺳﻨﺪ

درسنامه ورد 5 - ﮐﺎﺭ ﺑﺎ ﺻﻔﺤﺎﺕ ﻭ ﺷﻴﻮﻩ ﻫﺎﯼ ﻧﻤﺎﻳﺶ ﻳﮏ ﺳﻨﺪ
از سری درسنامه های آموزشی مجموعه آفیس، در این بخش درسنامه آموزش ورد با عنوان «ﮐﺎﺭ ﺑﺎ ﺻﻔﺤﺎﺕ ﻭ ﺷﻴﻮﻩ ﻫﺎﯼ ﻧﻤﺎﻳﺶ ﻳﮏ ﺳﻨﺪ» تقدیم حضورتان می گردد...
برای دسترسی به سایر آموزشهای «درسنامه آموزش ورد» اینجا کلیک کنید
ﮐﺎﺭ ﺑﺎ ﺻﻔﺤﺎﺕ ﻭ ﺷﻴﻮﻩ ﻫﺎﯼ ﻧﻤﺎﻳﺶ ﻳﮏ ﺳﻨﺪ
ﺩﺭ ﺩﺭﺱ ﻫﺎﯼ ﻗﺒﻞ ﺑﺎ ﮔﺰﻳﻨﻪ ﻫﺎﯼ ﻣﺮﺑﻮﻁ ﺑﻪ ﺯﺑﺎﻧﻪ Home ﺁﺷﻨﺎ ﺷﺪﻳﻢ. ﺩﺭ ﺍﻳﻦ ﺩﺭﺱ ﺑﺎ ﻧﺨﺴﺘﻴﻦ ﺑﺨﺶ ﺍﺯ ﺯﺑﺎﻧﻪ Insert ﻭ ﻫﻤﭽﻨﻴﻦ ﻣﻬﻢ ﺗﺮﻳﻦ ﮔﺰﻳﻨﻪ ﻫﺎﯼ ﺯﺑﺎﻧﻪ View ﺁﺷﻨﺎ ﺧﻮﺍﻫﻴﻢ ﺷﺪ.
ﮐﺎﺭ ﺑﺎ ﺻﻔﺤﺎﺕ
ﻧﺨﺴﺘﻴﻦ ﺑﺨﺶ ﺍﺯ ﻣﻨﻮﯼ Insert، ﮐﺎﺭ ﺑﺎ ﺻﻔﺤﺎﺕ ﺍﺳﺖ ﮐﻪ ﺩﺭ ﺑﺨﺶ Page ﺩﺭ ﺗﺼﻮﻳﺮ ﺯﻳﺮ ﻧﺸﺎﻥ ﺩﺍﺩﻩ ﺷﺪﻩ ﺍﺳﺖ.
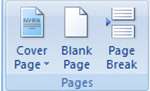
ﺍﺿﺎﻓﻪ ﮐﺮﺩﻥ ﺳﺮﺑﺮﮒ (ﺻﻔﺤﻪ ﺭﻭﯼ ﺟﻠﺪ) ﺩﺭ ﺻﻔﺤﻪ ﻧﺨﺴﺖ
ﺑﺮﺍﯼ ﺗﻨﻈﻴﻢ ﻳﮏ ﻣﺠﻤﻮﻋﻪ ﻧﻮﺷﺘﺎﺭﯼ ﺩﺭ ﻧﺮﻡ ﺍﻓﺰﺍﺭ Word، ﺗﻬﻴﻪ ﻳﮏ ﺳﺮﺑﺮﮒ ﻭ ﻳﺎ ﺻﻔﺤﻪ ﺭﻭﯼ ﺿﺮﻭﺭﯼ ﺑﻪ ﻧﻈﺮ ﻣﯽ ﺭﺳﺪ.
ﺑﺮﺍﯼ ﺍﻳﻦ ﮐﺎﺭ ﺍﺯ ﮔﺰﻳﻨﻪ Cover Page ﺍﺳﺘﻔﺎﺩﻩ ﮐﻨﻴﺪ ﻭ ﺍﺯ ﻧﻤﻮﻧﻪ ﺳﺮﺑﺮﮒ ﻫﺎﯼ ﻣﻮﺟﻮﺩ، ﻳﮏ ﺳﺮﺑﺮﮒ ﺭﺍ ﺍﻧﺘﺨﺎﺏ ﮐﻨﻴﺪ.
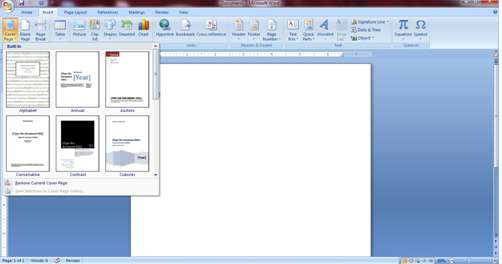
ﺑﻌﺪ ﺍﺯ ﺩﺭﺝ ﺳﺮﺑﺮﮒ، ﻧﺨﺴﺘﻴﻦ ﮐﺎﺭ ﻭﻳﺮﺍﻳﺶ ﻋﺒﺎﺭﺕ ﻫﺎﯼ ﻧﻮﺷﺘﻪ ﺷﺪﻩ ﺍﺳﺖ. ﺩﺭ ﺍﻳﻦ ﺳﺮﺑﺮﮒ ﻫﺎ ﻋﺒﺎﺭﺕ ﻫﺎﻳﯽ ﻫﻤﭽﻮﻥ Type the document title ﻭ Type the document subtitle ﻧﻮﺷﺘﻪ ﺷﺪﻩ ﮐﻪ ﺑﺎ ﮐﻠﻴﮏ ﺑﺮ ﺭﻭﯼ ﺁﻧﻬﺎ، ﻣﯽ ﺗﻮﺍﻧﻴﺪ «ﻋﻨﻮﺍﻥ» ﻭ «ﺯﻳﺮ ﻋﻨﻮﺍﻥ» ﻣﻮﺭﺩ ﻧﻈﺮﺗﺎﻥ ﺭﺍ ﺑﻪ ﺟﺎﯼ ﺁﻥ ﺩﺭﺝ ﮐﻨﻴﺪ.
ﺑﺮﺍﯼ ﺣﺬﻑ ﺳﺮﺑﺮﮒ ﺍﻳﺠﺎﺩ ﺷﺪﻩ ﮐﺎﻓﯽ ﺍﺳﺖ ﺍﺯ ﻣﻨﻮﯼ Cover Page ﮔﺰﻳﻨﻪ Remove current cover page ﺭﺍ ﺍﻧﺘﺨﺎﺏ ﮐﻨﻴﺪ.
ﺍﻳﺠﺎﺩ ﺻﻔﺤﻪ ﺧﺎﻟﯽ
ﺑﺮﺍﯼ ﺍﻳﺠﺎﺩ ﻳﮏ ﺻﻔﺤﻪ ﺧﺎﻟﯽ ﺑﻴﻦ ﺩﻭ ﺻﻔﺤﻪ، ﺍﺯ ﮔﺰﻳﻨﻪ Blank Page ﺍﺳﺘﻔﺎﺩﻩ ﮐﻨﻴﺪ. ﻃﺒﻴﻌﯽ ﺍﺳﺖ ﮐﻪ ﺑﻪ ﺗﻌﺪﺍﺩ ﮐﻠﻴﮏ ﺑﺮ ﺭﻭﯼ ﺍﻳﻦ ﮔﺰﻳﻨﻪ، ﺻﻔﺤﻪ ﺧﺎﻟﯽ ﺩﺭ ﺳﻨﺪﺗﺎﻥ ﺍﻳﺠﺎﺩ ﻣﯽ ﺷﻮﺩ.
ﻣﻨﺘﻘﻞ ﮐﺮﺩﻥ ﭘﺎﺭﺍﮔﺮﺍﻑ ﻫﺎ ﺑﻪ ﺻﻔﺤﻪ ﺑﻌﺪﯼ
ﮔﺰﻳﻨﻪ Page Break، ﺳﻮﻣﻴﻦ ﮔﺰﻳﻨﻪ ﺍﺯ ﮔﺰﻳﻨﻪﻫﺎﯼ ﻣﺮﺑﻮﻁ ﺑﻪ ﮐﺎﺭ ﺑﺎ ﺻﻔﺤﺎﺕ ﺍﺳﺖ. ﺑﺎ ﮐﻠﻴﮏ ﺑﺮ ﺭﻭﯼ ﺍﻳﻦ ﮔﺰﻳﻨﻪ، ﻣﮑﺎﻥﻧﻤﺎ ﺩﺭ ﻫﺮ ﻧﻘﻄﻪﺍﯼ ﻗﺮﺍﺭ ﺩﺍﺷﺘﻪ ﺑﺎﺷﺪ، ﺗﻤﺎﻡ ﻋﺒﺎﺭﺕﻫﺎﯼ ﺑﻌﺪ ﺍﺯ ﺁﻥ ﺑﻪ ﺍﺑﺘﺪﺍﯼ ﺻﻔﺤﻪ ﺑﻌﺪﯼ ﻣﻨﺘﻘﻞ ﻣﯽﺷﻮﺩ.
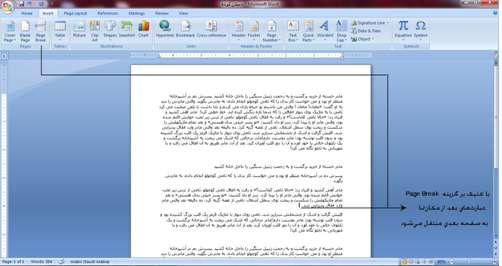
ﺷﻴﻮﻩ ﻫﺎﯼ ﻧﻤﺎﻳﺶ ﻳﮏ ﺳﻨﺪ
ﻳﮏ ﺳﻨﺪ Word ﺭﺍ ﻣﯽ ﺗﻮﺍﻥ ﺑﻪ ۵ ﺷﻴﻮﻩ ﻧﻤﺎﻳﺶ ﺩﺍﺩ. ﺍﻳﻦ ﺷﻴﻮﻩ ﻫﺎ ﺩﺭ ﺑﺨﺶ Document views ﺍﺯ ﺯﺑﺎﻧﻪ View ﻗﺎﺑﻞ ﺍﻧﺘﺨﺎﺏ ﻫﺴﺘﻨﺪ.

ﺷﻴﻮﻩ Print Layout
ﻣﺘﺪﺍﻭﻝ ﺗﺮﻳﻦ ﺷﻴﻮﻩ ﻧﻤﺎﻳﺸﯽ، ﺷﻴﻮﻩ Print Layout ﺍﺳﺖ. ﺍﻳﻦ ﺷﻴﻮﻩ ﺑﻪ ﺷﻤﺎ ﻧﺸﺎﻥ ﻣﯽ ﺩﻫﺪ ﮐﻪ ﺳﻨﺪ ﺷﻤﺎ ﻫﻨﮕﺎﻡ ﭼﺎﭖ، ﺑﻪ ﭼﻪ ﺻﻮﺭﺗﯽ ﭼﺎﭖ ﺧﻮﺍﻫﺪ ﺷﺪ. ﺩﺭ ﻭﺍﻗﻊ ﺻﻔﺤﻪ ﺗﻨﻈﻴﻢ ﺷﺪﻩ ﺩﺭ ﺍﻳﻦ ﺳﻨﺪ، ﺣﮑﻢ ﻳﮏ ﺻﻔﺤﻪ A4 ﺭﺍ ﺩﺍﺭﺩ ﮐﻪ ﻓﺎﺻﻠﻪ ﻭﺍﮊﻩ ﻫﺎ ﺍﺯ ﭼﻬﺎﺭ ﻃﺮﻑ ﺩﺭ ﻫﻨﮕﺎﻡ ﻧﻮﺷﺘﻦ ﺩﺭ ﺳﻨﺪ Word ﺑﻪ ﻣﻴﺰﺍﻥ ﻣﺘﻨﺎﺳﺒﯽ ﺩﺭ ﻫﻨﮕﺎﻡ ﭼﺎﭖ ﻫﻢ ﺗﻨﻈﻴﻢ ﻣﯽ ﺷﻮﺩ.
ﺷﻴﻮﻩ Full Screen Reading
ﺑﺎ ﺍﺳﺘﻔﺎﺩﻩ ﺍﺯ ﺍﻳﻦ ﺷﻴﻮﻩ، ﻣﯽ ﺗﻮﺍﻥ ﺳﻨﺪ ﺭﺍ ﺑﻪ ﺻﻮﺭﺕ ﻧﻤﺎﻳﺶ ﮐﺎﻣﻞ ﺩﺭ ﺻﻔﺤﻪ ﻣﺸﺎﻫﺪﻩ ﮐﺮﺩ. ﺍﻳﻦ ﮔﺰﻳﻨﻪ ﺯﺑﺎﻧﻪ ﻫﺎ ﻭ ﻣﻨﻮﻫﺎ ﺭﺍ ﺑﻪ ﺷﻤﺎ ﻧﺸﺎﻥ ﻧﻤﯽ ﺩﻫﺪ ﺍﻣﺎ ﺑﻪ ﺟﺎﯼ ﺁﻥ، ﻣﺘﻦ ﺑﻪ ﺻﻮﺭﺕ ﺑﺰﺭﮔﺘﺮ ﻭ ﻭﺍﺿﺢ ﺗﺮﯼ ﻧﺸﺎﻥ ﺩﺍﺩﻩ ﺧﻮﺍﻫﺪ ﺷﺪ. ﺍﺳﺘﻔﺎﺩﻩ ﺍﺯ ﺍﻳﻦ ﺷﻴﻮﻩ ﺑﺮﺍﯼ ﺧﻮﺍﻧﺪﻥ ﻣﺘﻮﻥ Word ﺗﻮﺻﻴﻪ ﻣﯽ ﺷﻮﺩ. ﺑﺮﺍﯼ ﺧﺮﻭﺝ ﺍﺯ ﺍﻳﻦ ﺣﺎﻟﺖ، ﮐﺎﻓﯽ ﺍﺳﺖ ﺻﻔﺤﻪ Full Screen ﺷﺪﻩ ﺭﺍ ﺑﺒﻨﺪﻳﺪ. ﺩﺭ ﺍﻳﻦ ﺻﻮﺭﺕ ﻣﺠﺪﺩﺍ ﺑﻪ ﺣﺎﻟﺖ Print Layout ﺑﺎﺯ ﺧﻮﺍﻫﻴﺪ ﮔﺸﺖ.
ﺷﻴﻮﻩ Web Layout
ﺍﻳﻦ ﺷﻴﻮﻩ ﺳﻨﺪ ﺷﻤﺎ ﺭﺍ ﺑﻪ ﺻﻮﺭﺕ ﺩﺭﺝ ﺷﺪﻩ ﺩﺭ ﻳﮏ ﺻﻔﺤﻪ ﻭﺏ ﻧﺸﺎﻥ ﻣﯽ ﺩﻫﺪ.
ﺷﻴﻮﻩ Outline
ﺍﻳﻦ ﺷﻴﻮﻩ ﺑﺮﺍﯼ ﺳﺎﺧﺘﺎﺭ ﺑﻨﺪﯼ ﻣﺘﻦ ﻧﻮﺷﺘﻪ ﺷﺪﻩ ﺩﺭ ﻳﮏ ﺳﻨﺪ ﺑﻪ ﮐﺎﺭ ﻣﯽ ﺭﻭﺩ. ﺑﻪ ﺧﺼﻮﺹ ﻭﻗﺘﯽ ﮐﻪ ﻣﯽ ﺧﻮﺍﻫﻴﺪ ﺑﺮﺍﯼ ﻣﺘﻦ ﺧﻮﺩ ﻓﻬﺮﺳﺘﯽ ﺗﻬﻴﻪ ﮐﻨﻴﺪ. ﺩﺭ ﺍﻳﻦ ﺷﻴﻮﻩ ﻣﯽ ﺗﻮﺍﻥ ﺑﻪ ﻫﺮ ﺗﻴﺘﺮ، ﻳﮏ ﻣﺮﺣﻠﻪ «Level» ﺍﺧﺘﺼﺎﺹ ﺩﺍﺩ ﻭ ﻫﺮ ﻣﺮﺣﻠﻪ ﺭﺍ ﻣﯽ ﺗﻮﺍﻥ ﺑﻪ ﺯﻳﺮ ﻣﺮﺍﺣﻠﯽ ﺗﻘﺴﻴﻢ ﮐﺮﺩ. ﺑﺮﺍﯼ ﺧﺮﻭﺝ ﺍﺯ ﺍﻳﻦ ﺑﺨﺶ، ﮔﺰﻳﻨﻪ Close Outline View ﮐﻪ ﺩﺭ ﺳﻤﺖ ﺭﺍﺳﺖ ﻗﺮﺍﺭ ﺩﺍﺭﺩ ﺭﺍ ﮐﻠﻴﮏ ﮐﻨﻴﺪ.
ﺷﻴﻮﻩ Draft
ﺑﺎ ﺍﺳﺘﻔﺎﺩﻩ ﺍﺯ ﺍﻳﻦ ﺷﻴﻮﻩ ﻣﯽ ﺗﻮﺍﻥ ﺗﻤﺎﻡ ﺳﻨﺪ ﺭﺍ ﺑﻪ ﺻﻮﺭﺕ ﺳﺎﺩﻩ ﻭ ﺩﺭ «ﻳﮏ ﻧﮕﺎﻩ» ﺗﻤﺎﺷﺎ ﮐﺮﺩ. ﺩﺭ ﺣﺎﻟﺖ Draft، ﺗﺼﺎﻭﻳﺮ ﻭ ﭘﺎﻭﺭﻗﯽ ﻫﺎ ﻣﺸﺨﺺ ﻧﻴﺴﺘﻨﺪ. ﺍﻳﻦ ﺷﻴﻮﻩ ﺑﺮﺍﯼ ﺗﻤﺎﺷﺎﯼ ﺗﻤﺎﻡ ﺻﻔﺤﺎﺕ ﺩﺭ ﻳﮏ ﻧﮕﺎﻩ ﺑﻪ ﮐﺎﺭ ﻣﯽ ﺭﻭﺩ.
ﻧﻤﺎﻳﺶ ﺧﻂ ﮐﺶ ﻭ ﻧﻤﺎﻳﺶ ﻧﻘﺸﻪ ﺳﻨﺪ
ﺩﻭﻣﻴﻦ ﺑﺨﺶ ﺍﺯ ﺯﺑﺎﻧﻪ View ﺑﺨﺸﯽ ﺍﺳﺖ ﺑﻪ ﻧﺎﻡ Show/Hide.
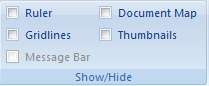
ﺍﻳﻦ ﺑﺨﺶ ﺑﺮﺍﯼ ﻓﻌﺎﻝ ﻭ ﻏﻴﺮ ﻓﻌﺎﻝ ﮐﺮﺩﻥ ﻣﻮﺍﺭﺩ ﺯﻳﺮ ﺑﻪ ﮐﺎﺭ ﻣﯽ ﺭﻭﺩ:
Ruler: ﺑﺎ ﻓﻌﺎﻝ ﮐﺮﺩﻥ ﺍﻳﻦ ﮔﺰﻳﻨﻪ، ﺧﻂ ﮐﺶ ﺩﺭ ﺻﻔﺤﻪ (ﺑﺎﻻ ﻭ ﺳﻤﺖ ﭼﭗ) ﻧﺸﺎﻥ ﺩﺍﺩﻩ ﻣﯽ ﺷﻮﺩ ﻭ ﻣﯽ ﺗﻮﺍﻧﻴﺪ ﻓﺎﺻﻠﻪ ﺧﻄﻮﻁ ﺭﺍ ﺍﺯ ﭼﭗ ﻭ ﺭﺍﺳﺖ، ﺑﺎﻻ ﻭ ﭘﺎﻳﻴﻦ ﺗﻨﻈﻴﻢ ﮐﻨﻴﺪ.
Gridlines: ﺍﻳﻦ ﮔﺰﻳﻨﻪ ﻳﮏ ﺷﺒﮑﻪ ﺷﻄﺮﻧﺠﯽ ﭘﺸﺖ ﻣﺘﻦ ﺍﻳﺠﺎﺩ ﻣﯽ ﮐﻨﺪ. ﺍﻳﻦ ﮔﺰﻳﻨﻪ ﺑﺮﺍﯼ ﺯﻣﺎﻧﯽ ﮐﻪ ﻣﯽ ﺧﻮﺍﻫﻴﺪ ﺷﮑﻠﯽ ﺩﺭ ﺻﻔﺤﻪ ﺩﺭﺝ ﮐﻨﻴﺪ ﻭ ﺍﻧﺪﺍﺯﻩ ﺁﻥ ﺭﺍ ﺑﺎ ﺩﻗﺖ ﺗﻨﻈﻴﻢ ﮐﻨﻴﺪ، ﮐﺎﺭﺑﺮﺩ ﻣﻨﺎﺳﺒﯽ ﺩﺍﺭﺩ.
Document Map: ﺑﺎ ﺍﺳﺘﻔﺎﺩﻩ ﺍﺯ ﺍﻳﻦ ﮔﺰﻳﻨﻪ ﻣﯽ ﺗﻮﺍﻥ «ﻧﻘﺸﻪ ﺳﻨﺪ» ﺭﺍ ﻣﺸﺎﻫﺪﻩ ﮐﺮﺩ. ﻳﻌﻨﯽ ﺗﻴﺘﺮﻫﺎ، ﺯﻳﺮﺗﻴﺘﺮﻫﺎ ﻭ ﺗﻴﺘﺮﻫﺎﯼ ﺯﻳﺮ ﺗﻴﺘﺮﻫﺎ ﺑﻪ ﻃﻮﺭ ﻣﺮﺗﺐ ﻧﻤﺎﻳﺶ ﺩﺍﺩﻩ ﻣﯽ ﺷﻮﻧﺪ ﺑﻪ ﻃﻮﺭﯼ ﮐﻪ ﻧﺸﺎﻥ ﻣﯽ ﺩﻫﺪ ﺍﮐﻨﻮﻥ ﺷﻤﺎ ﺩﺭ ﮐﺠﺎﯼ ﺳﻨﺪ ﺧﻮﺩ ﻗﺮﺍﺭ ﺩﺍﺭﻳﺪ.
Thumbnails: ﺍﻳﻦ ﮔﺰﻳﻨﻪ ﻳﮏ ﺳﺘﻮﻥ ﺩﺭ ﺳﻤﺖ ﭼﭗ ﻓﻌﺎﻝ ﻣﯽ ﮐﻨﺪ ﮐﻪ ﺻﻔﺤﺎﺕ ﺭﺍ ﺩﺭ ﺁﻥ ﻧﺸﺎﻥ ﻣﯽ ﺩﻫﺪ. ﺍﻳﻦ ﺣﺎﻟﺖ، ﺳﻨﺪ ﺭﺍ ﺷﺒﻴﻪ ﻳﮏ ﺳﻨﺪ PowerPoint ﻣﯽﮐﻨﺪ.
ﺑﺰﺭﮔﻨﻤﺎﻳﯽ ﻳﮏ ﺳﻨﺪ
ﺑﺮﺍﯼ ﺑﺰﺭﮒ ﻧﻤﺎﻳﯽ ﻳﮏ ﺳﻨﺪ ﺍﺯ ﺑﺨﺶ Zoom ﺍﺯ ﺯﺑﺎﻧﻪ View ﺍﺳﺘﻔﺎﺩﻩ ﻣﯽ ﮐﻨﻴﻢ.
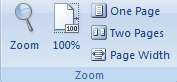
ﺍﮔﺮ ﺑﺮ ﺭﻭﯼ ﻧﻤﺎﺩ ﺫﺭﻩ ﺑﻴﻦ ﮐﻠﻴﮏ ﮐﻨﻴﺪ، ﭘﻨﺠﺮﻩ ﺍﯼ ﮐﻪ ﺩﺭ ﺗﺼﻮﻳﺮ ﺯﻳﺮ ﻧﺸﺎﻥ ﺩﺍﺩﻩ ﺷﺪﻩ، ﺑﺎﺯ ﻣﯽ ﺷﻮﺩ.
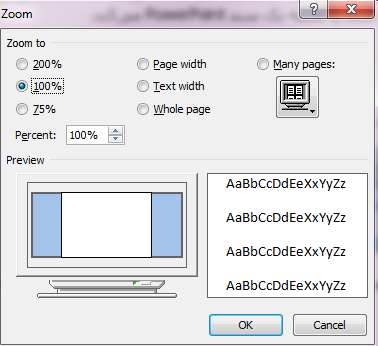
ﻫﻤﺎﻧﻄﻮﺭ ﮐﻪ ﺩﺭ ﺗﺼﻮﻳﺮ ﻣﯽ ﺑﻴﻨﻴﺪ، ﻧﻤﺎﻳﺶ ﺻﻔﺤﻪ ﺑﻪ ﺻﻮﺭﺕ ﭘﻴﺶ ﻓﺮﺽ ﺩﺭ ﺣﺎﻟﺖ ۱۰۰ ﺩﺭﺻﺪ ﻗﺮﺍﺭ ﺩﺍﺭﺩ. ﺍﮔﺮ ﮔﺰﻳﻨﻪ 200% ﺭﺍ ﮐﻠﻴﮏ ﮐﻨﻴﺪ، ﺻﻔﺤﻪ ﺩﻭ ﺑﺮﺍﺑﺮ ﺑﺰﺭﮔﻨﻤﺎﻳﯽ ﻳﺎ «ﺯﻭﻡ» ﻣﯽ ﺷﻮﺩ.
ﮔﺰﻳﻨﻪ 75% ﻧﻴﺰ ﺻﻔﺤﻪ ﺭﺍ ﺍﺯ ﻓﻀﺎﯼ ﺳﻪ ﭼﻬﺎﺭﻣﯽ ﺑﻪ ﺷﻤﺎ ﻧﺸﺎﻥ ﻣﯽ ﺩﻫﺪ. ﺑﺮﺍﯼ ﺗﻨﻈﻴﻢ ﺩﻗﻴﻖ ﺩﺭﺻﺪ ﻧﻤﺎﻳﺶ، ﺩﺭﺻﺪ ﻣﻮﺭﺩ ﻧﻈﺮ ﺧﻮﺩ ﺭﺍ ﺩﺭ ﻣﻘﺎﺑﻞ ﮔﺰﻳﻨﻪ Percent ﻭﺍﺭﺩ ﮐﻨﻴﺪ ﻭ ﮐﻠﻴﺪ OK ﺭﺍ ﮐﻠﻴﮏ ﮐﻨﻴﺪ.
ﺳﻪ ﮔﺰﻳﻨﻪ Page width ﻭ Text width ﻭ Whole Page ﻧﻴﺰ ﺳﻪ ﺣﺎﻟﺖ ﺑﺰﺭﮔﻨﻤﺎﻳﯽ ﭘﻴﺸﻨﻬﺎﺩﯼ ﺍﺳﺖ ﮐﻪ ﻣﯽ ﺗﻮﺍﻧﻴﺪ ﺑﺎ ﺍﻧﺘﺨﺎﺏ ﺁﻧﻬﺎ، ﺗﻐﻴﻴﺮﺍﺕ ﺍﻧﺠﺎﻡ ﺷﺪﻩ ﺩﺭ ﺑﺰﺭﮔﻨﻤﺎﻳﯽ ﺭﺍ ﻣﺸﺎﻫﺪﻩ ﮐﻨﻴﺪ. ﮔﺰﻳﻨﻪ Many Pages ﻧﻴﺰ ﺗﻤﺎﻡ ﺻﻔﺤﺎﺕ ﻳﮏ ﺳﻨﺪ ﺭﺍ ﺩﺭ ﻳﮏ ﺻﻔﺤﻪ ﺑﻪ ﺷﻤﺎ ﻧﺸﺎﻥ ﻣﯽ ﺩﻫﺪ.
ﺑﺎﺯﮔﺮﺩﻳﻢ ﺑﻪ ﺑﺨﺶ ﻫﺎﯼ ﺩﻳﮕﺮ ﻣﻨﻮﯼ Zoom.
ﻫﺮ ﺗﻐﻴﻴﺮﺍﺗﯽ ﮐﻪ ﺩﺭ ﺑﺰﺭﮔﻨﻤﺎﻳﯽ ﺍﻳﺠﺎﺩ ﮐﺮﺩﻩ ﺍﻳﺪ، ﺍﮔﺮ ﺑﺮ ﺭﻭﯼ 100% ﮐﻠﻴﮏ ﮐﻨﻴﺪ، ﻣﺠﺪﺩﺍ ﺑﻪ ﺣﺎﻟﺖ ﺍﻭﻟﻴﻪ ﺑﺎﺯﺧﻮﺍﻫﻴﺪ ﮔﺸﺖ.
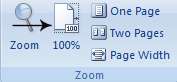
ﻳﮏ ﺳﻨﺪ ﺩﺭ ﺣﺎﻟﺖ ﻋﺎﺩﯼ، ﺑﻪ ﺻﻮﺭﺕ ﻳﮏ ﺻﻔﺤﻪ ﻳﺎ «One Page» ﻧﺸﺎﻥ ﺩﺍﺩﻩ ﻣﯽ ﺷﻮﺩ. ﺍﮔﺮ ﻣﯽ ﺧﻮﺍﻫﻴﺪ ﻳﮏ ﺳﻨﺪ ﺭﺍ ﺑﻪ ﺻﻮﺭﺕ ۲ ﺻﻔﺤﻪ ﺍﯼ ﻣﺸﺎﻫﺪﻩ ﮐﻨﻴﺪ، ﺑﺮ ﺭﻭﯼ ﮔﺰﻳﻨﻪ Two Pages ﮐﻠﻴﮏ ﮐﻨﻴﺪ. ﮔﺰﻳﻨﻪ Page Width ﻧﻴﺰ ﺻﻔﺤﻪ ﺭﺍ ﺑﻪ ﺻﻮﺭﺕ ﭘﻬﻦ ﺗﺮﯼ (ﻣﻌﻤﻮﻻ ﺑﺎ ﺑﺰﺭﮔﻨﻤﺎﻳﯽ ۱۵۷ ﺩﺭﺻﺪ) ﻧﺸﺎﻥ ﻣﯽ ﺩﻫﺪ.
ﮐﺎﺭ ﺑﺎ ﭼﻨﺪ ﺳﻨﺪ
ﺍﮔﺮ ﻫﻤﺰﻣﺎﻥ ﭼﻨﺪ ﺳﻨﺪ ﺭﺍ ﺑﺎﺯ ﮐﺮﺩﻩ ﺍﻳﺪ، ﻣﯽ ﺗﻮﺍﻧﻴﺪ ﺑﺎ ﮔﺰﻳﻨﻪ ﻫﺎﯼ ﺑﺨﺶ Window ﺍﺯ ﺯﺑﺎﻧﻪ View ﺍﺳﻨﺎﺩﺗﺎﻥ ﺭﺍ ﻣﺪﻳﺮﻳﺖ ﮐﻨﻴﺪ.
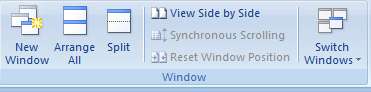
ﻣﻬﻢ ﺗﺮﻳﻦ ﮔﺰﻳﻨﻪ ﻫﺎﯼ ﺑﺨﺶ Window ﺭﺍ ﺍﺯ ﺭﺍﺳﺖ ﺑﻪ ﭼﭗ ﺑﺮﺭﺳﯽ ﻣﯽ ﮐﻨﻴﻢ.
ﮔﺰﻳﻨﻪ Switch Windows ﺑﺮﺍﯼ ﺗﻐﻴﻴﺮ ﻳﮏ ﺳﻨﺪ ﺑﻪ ﺳﻨﺪ ﺑﺎﺯ ﺷﺪﻩ ﺩﻳﮕﺮ ﺍﺳﺖ.
ﺑﺎ ﺍﺳﺘﻔﺎﺩﻩ ﺍﺯ ﮔﺰﻳﻨﻪ View Side by Side ﻣﯽ ﺗﻮﺍﻥ ﺳﻨﺪﻫﺎﯼ ﺑﺎﺯ ﺷﺪﻩ ﺭﺍ ﺩﺭ ﮐﻨﺎﺭ ﻳﮑﺪﻳﮕﺮ ﻣﺸﺎﻫﺪﻩ ﮐﺮﺩ.
ﮔﺰﻳﻨﻪ Split ﺯﻣﺎﻧﯽ ﺑﻪ ﮐﺎﺭ ﻣﯽ ﺭﻭﺩ ﮐﻪ ﺑﺨﻮﺍﻫﻴﺪ ﺍﺯ ﻳﮏ ﭘﺎﺭﺍﮔﺮﺍﻑ ﺩﻟﺨﻮﺍﻩ، ﺳﻨﺪﺗﺎﻥ ﺭﺍ ﺩﺭ ﭘﺸﺖ ﺻﻔﺤﻪ ﻣﻮﺟﻮﺩ ﻣﺸﺎﻫﺪﻩ ﮐﻨﻴﺪ. ﺍﮔﺮ ﺑﺮ ﺭﻭﯼ ﺍﻳﻦ ﮔﺰﻳﻨﻪ ﮐﻠﻴﮏ ﮐﻨﻴﺪ، ﺧﻄﯽ ﻓﻌﺎﻝ ﻣﯽ ﺷﻮﺩ ﮐﻪ ﺑﺎ ﺣﺮﮐﺖ ﻣﺎﻭﺱ ﻣﯽ ﺗﻮﺍﻥ ﻣﺤﻞ ﻣﻮﺭﺩ ﻧﻈﺮ ﺭﺍ ﺍﻧﺘﺨﺎﺏ ﮐﺮﺩ. ﺑﺎ ﮐﻠﻴﮏ ﺑﺮ ﺭﻭﯼ ﻣﺤﻞ ﻣﻮﺭﺩ ﻧﻈﺮ، ﺳﻨﺪ ﺷﻤﺎ ﺩﺭ ﺩﻭ ﺻﻔﺤﻪ ﻧﺸﺎﻥ ﺩﺍﺩﻩ ﻣﯽ ﺷﻮﺩ ﮐﻪ ﺑﺨﺶ ﺑﺎﻻﻳﯽ، ﺩﺭ ﻭﺍﻗﻊ «ﭘﺸﺖ ﺻﻔﺤﻪ» ﺳﻨﺪ ﺍﺻﻠﯽ ﺗﺎﻥ ﺍﺳﺖ.
ﺑﺮﺍﯼ ﺑﺎﺯﮔﺸﺖ ﺑﻪ ﺣﺎﻟﺖ ﺍﻭﻟﻴﻪ، ﮔﺰﻳﻨﻪ Remove Split ﺭﺍ ﮐﻠﻴﮏ ﮐﻨﻴﺪ.
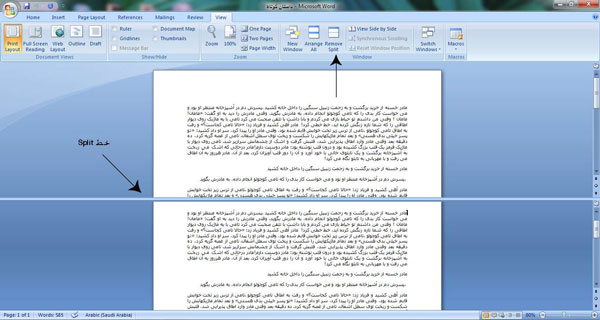
ﮔﺰﻳﻨﻪ New Window ﻧﻴﺰ ﺳﻨﺪ ﺭﺍ ﺩﺭ ﻳﮏ ﭘﻨﺠﺮﻩ ﺟﺪﻳﺪ ﻧﺸﺎﻥ ﻣﯽ ﺩﻫﺪ.





افزودن دیدگاه جدید