درسنامه ورد - شروع یک تایپ ساده (قسمت دوم Word)

درسنامه ورد - شروع یک تایپ ساده (قسمت دوم Word)
از سری درسنامه های آموزشی مجموعه آفیس، در این بخش درسنامه آموزشی ورد با عنوان « شروع یک تایپ ساده (Word) » تقدیم حضورتان می گردد...
برای دسترسی به سایر آموزشهای «درسنامه آموزشی ورد» اینجا کلیک کنید
ﺷﺮﻭﻉ ﻳﮏ ﺗﺎﻳﭗ ﺳﺎﺩﻩ
ﺩﺭ ﺩﺭﺱ ﻗﺒﻞ ﺁﻣﻮﺧﺘﻴﻢ ﮐﻪ ﭼﮕﻮﻧﻪ ﻳﮏ ﺳﻨﺪ Word ﺍﻳﺠﺎﺩ ﮐﻨﻴﻢ ﻭ ﺁﻥ ﺭﺍ ﺩﺭ ﮐﻨﺎﺭ ﺩﻳﮕﺮ ﺍﺳﻨﺎﺩﻣﺎﻥ ﺫﺧﻴﺮﻩ ﮐﻨﻴﻢ. ﻫﻤﭽﻨﻴﻦ ﺑﺎ ﺑﺨﺶ ﻫﺎﯼ ﺍﺻﻠﯽ ﻧﺮﻡ ﺍﻓﺰﺍﺭ Word ﺁﺷﻨﺎ ﺷﺪﻳﻢ. ﺁﻣﻮﺧﺘﻴﻢ ﮐﻪ ﻧﺮﻡ ﺍﻓﺰﺍﺭ Word، ﻫﺸﺖ ﺯﺑﺎﻧﻪ ﺍﺻﻠﯽ ﺩﺍﺭﺩ ﮐﻪ ﻫﺮ ﮐﺪﺍﻡ ﺍﺯ ﺁﻧﻬﺎ ﺑﺎ ﺯﻳﺮﻣﺠﻤﻮﻋﻪ ﻫﺎﻳﺸﺎﻥ، ﺑﺎ ﻫﺪﻑ ﻣﺸﺨﺼﯽ ﻃﺮﺍﺣﯽ ﺷﺪﻩ ﺍﻧﺪ.
ﺩﺭ ﺍﻳﻦ ﺩﺭﺱ ﺑﺎ ﭼﮕﻮﻧﮕﯽ ﺩﺭﺝ ﻭ ﻭﻳﺮﺍﻳﺶ ﻳﮏ ﻣﺘﻦ ﺑﺮﺍﯼ ﺍﻧﺠﺎﻡ ﻳﮏ ﭘﺮﻭﮊﻩ ﺳﺎﺩﻩ ﺁﺷﻨﺎ ﺧﻮﺍﻫﻴﻢ ﺷﺪ. ﺩﺭ ﺣﻴﻦ ﺍﻧﺠﺎﻡ ﭘﺮﻭﮊﻩ، ﮐﺎﺭﮐﺮﺩ ﮔﺰﻳﻨﻪ ﻫﺎﯼ ﻧﺨﺴﺘﻴﻦ ﺯﺑﺎﻧﻪ (Home) ﺭﺍ ﺑﺮﺭﺳﯽ ﺧﻮﺍﻫﻴﻢ ﮐﺮﺩ.
ﺑﻌﺪ ﺍﺯ ﺍﻳﺠﺎﺩ ﻳﮏ ﺳﻨﺪ Word، ﺍﻭﻟﻴﻦ ﭼﻴﺰﯼ ﮐﻪ ﺗﻮﺟﻪ ﺷﻤﺎ ﺭﺍ ﺩﺭ ﺻﻔﺤﻪ ﺳﻔﻴﺪ ﺳﻨﺪ ﺟﻠﺐ ﻣﯽ ﮐﻨﺪ، ﻋﻼﻣﺖ «ﻣﮑﺎﻥ ﻧﻤﺎ» ﺍﺳﺖ ﮐﻪ ﺩﺭ ﻧﺨﺴﺘﻴﻦ ﺗﺼﻮﻳﺮ ﺩﺭﺱ ﻗﺒﻞ، (ﻋﺪﺩ ﺷﻤﺎﺭﻩ ۷) ﺑﺎ ﮐﺎﺭﮐﺮﺩ ﺁﻥ ﺁﺷﻨﺎ ﺷﺪﻳﻢ.
ﺍﺯ ﺁﻧﺠﺎ ﮐﻪ ﻧﺮﻡ ﺍﻓﺰﺍﺭ Word ﺑﻪ ﺻﻮﺭﺕ ﭘﻴﺶ ﻓﺮﺽ ﺑﺮﺍﯼ ﺯﺑﺎﻥ ﺍﻧﮕﻠﻴﺴﯽ ﺗﻬﻴﻪ ﺷﺪﻩ، ﺑﺎﻳﺪ ﺩﺭ ﺍﺑﺘﺪﺍ ﻋﻼﻣﺖ ﻣﮑﺎﻥ ﻧﻤﺎ ﺭﺍ ﺑﺮﺍﯼ ﺗﺎﻳﭗ ﻓﺎﺭﺳﯽ ﺍﺯ ﺳﻤﺖ ﺭﺍﺳﺖ ﺑﻪ ﭼﭗ ﺗﻨﻈﻴﻢ ﮐﺮﺩ.
ﺑﺎ ﺍﺳﺘﻔﺎﺩﻩ ﺍﺯ ﺁﻳﮑﻮﻥ «ﺭﺍﺳﺖ ﭼﻴﻦ» ﮐﻪ ﺩﺭ ﺗﺼﻮﻳﺮ ﺯﻳﺮ ﻣﺸﺎﻫﺪﻩ ﻣﯽ ﮐﻨﻴﺪ، ﻣﯽ ﺗﻮﺍﻥ ﻣﮑﺎﻥ ﻧﻤﺎ ﺭﺍ ﺑﻪ ﺳﻤﺖ ﺭﺍﺳﺖ ﻫﺪﺍﻳﺖ ﮐﺮﺩ.

ﺍﮐﻨﻮﻥ ﺯﺑﺎﻥ ﻭﻳﻨﺪﻭﺯ ﺭﺍ ﺑﻪ ﺣﺎﻟﺖ «ﻓﺎﺭﺳﯽ» ﺗﻐﻴﻴﺮ ﺩﻫﻴﺪ (ﺳﻤﺖ ﺭﺍﺳﺖ ﭘﺎﻳﻴﻦ ﺻﻔﺤﻪ ﻭﻳﻨﺪﻭﺯ- ﻫﻤﭽﻨﻴﻦ ﻣﯽ ﺗﻮﺍﻧﻴﺪ ﺍﺯ ﺩﮐﻤﻪ ﻫﺎﯼ Alt+Shift ﺍﺯ ﺻﻔﺤﻪ ﮐﻠﻴﺪ ﺑﺮﺍﯼ ﺗﻐﻴﻴﺮ ﺯﺑﺎﻥ ﺍﺳﺘﻔﺎﺩﻩ ﮐﻨﻴﺪ) ﻭ ﻧﺨﺴﺘﻴﻦ ﺟﻤﻠﻪ ﺭﺍ ﺗﺎﻳﭗ ﮐﻨﻴﺪ.
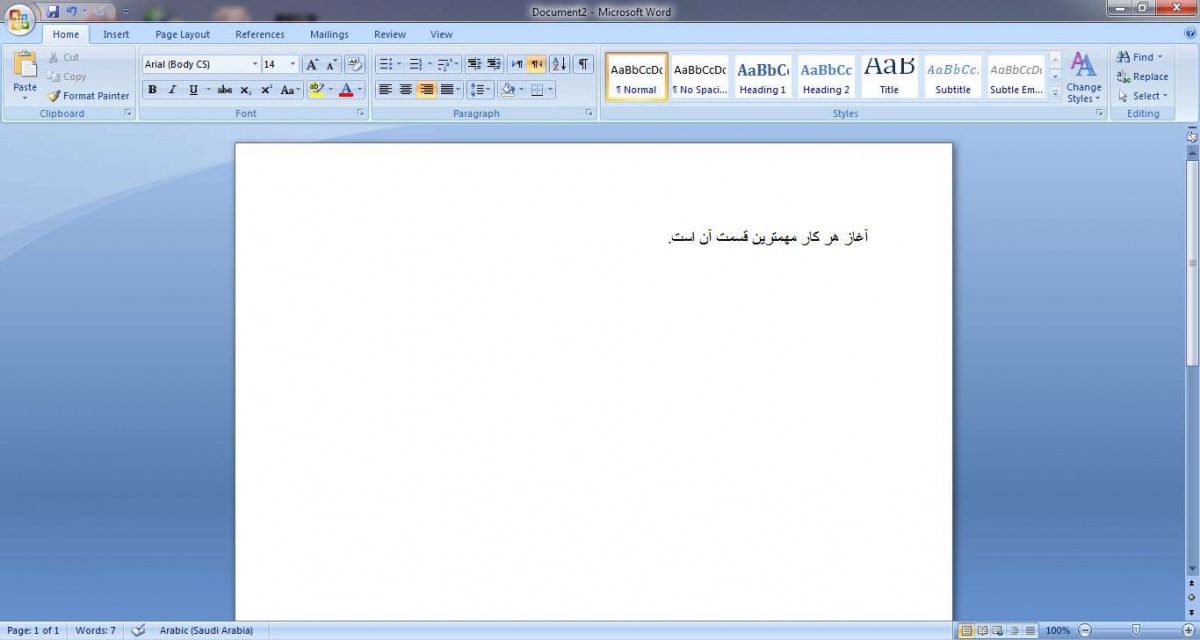
ﻧﮑﺘﻪ ۱: ﺑﻴﻦ ﻫﺮ ﺩﻭ ﻭﺍﮊﻩ ﻓﻘﻂ ﻳﮏ ﻓﺎﺻﻠﻪ ﺍﻳﺠﺎﺩ ﮐﻨﻴﺪ.
ﻧﮑﺘﻪ ۲: ﭘﺲ ﺍﺯ ﺁﻧﮑﻪ ﻳﮏ ﺟﻤﻠﻪ ﮐﺎﻣﻞ ﺭﺍ ﺩﺭﺝ ﮐﺮﺩﻳﺪ ﻭ ﺧﻮﺍﺳﺘﻴﺪ ﺍﺩﺍﻣﻪ ﻣﺘﻦ ﺭﺍ ﺩﺭ ﺧﻂ ﺑﻌﺪ ﺑﻨﻮﻳﺴﻴﺪ، ﺍﺯ ﮐﻠﻴﺪ Enter ﺍﺳﺘﻔﺎﺩﻩ ﮐﻨﻴﺪ.
ﺩﺭ ﺗﺼﻮﻳﺮ ﺯﻳﺮ ﺩﮐﻤﻪ ﺍﻳﺠﺎﺩ ﻓﺎﺻﻠﻪ ﻭ ﻫﻤﭽﻨﻴﻦ ﺩﮐﻤﻪ Enter ﺩﺭ ﺻﻔﺤﻪ ﮐﻠﻴﺪ ﻧﺸﺎﻥ ﺩﺍﺩﻩ ﺷﺪﻩ ﺍﺳﺖ.
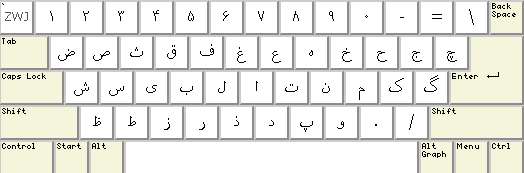
ﺍﺿﺎﻓﻪ ﮐﺮﺩﻥ ﻭﺍﮊﻩ
ﻫﻤﺎﻧﻄﻮﺭ ﮐﻪ ﻗﺒﻼ ﺍﺷﺎﺭﻩ ﮐﺮﺩﻳﻢ، ﻋﻼﻣﺖ «ﻣﮑﺎﻥ ﻧﻤﺎ» ﺩﺭ ﻫﺮ ﺑﺨﺸﯽ ﺍﺯ ﺳﻨﺪ ﺑﺎﺷﺪ، ﻣﯽ ﺗﻮﺍﻥ ﺑﻪ ﺁﻥ ﺑﺨﺶ ﻭﺍﮊﻩ ﻭ ﻳﺎ ﻣﺘﻨﯽ ﺍﺿﺎﻓﻪ ﮐﺮﺩ. ﺑﺮﺍﯼ ﺍﺿﺎﻓﻪ ﮐﺮﺩﻥ ﻭﺍﮊﻩ ﺑﻪ ﻣﺘﻦ، ﮐﺎﻓﻴﺴﺖ ﺑﺎ ﻣﺎﻭﺱ ﺩﺭ ﻣﺤﻠﯽ ﮐﻪ ﻗﺮﺍﺭ ﺍﺳﺖ ﻭﺍﮊﻩ ﺭﺍ ﺗﺎﻳﭗ ﮐﻨﻴﻢ، ﮐﻠﻴﮏ ﮐﻨﻴﻢ.
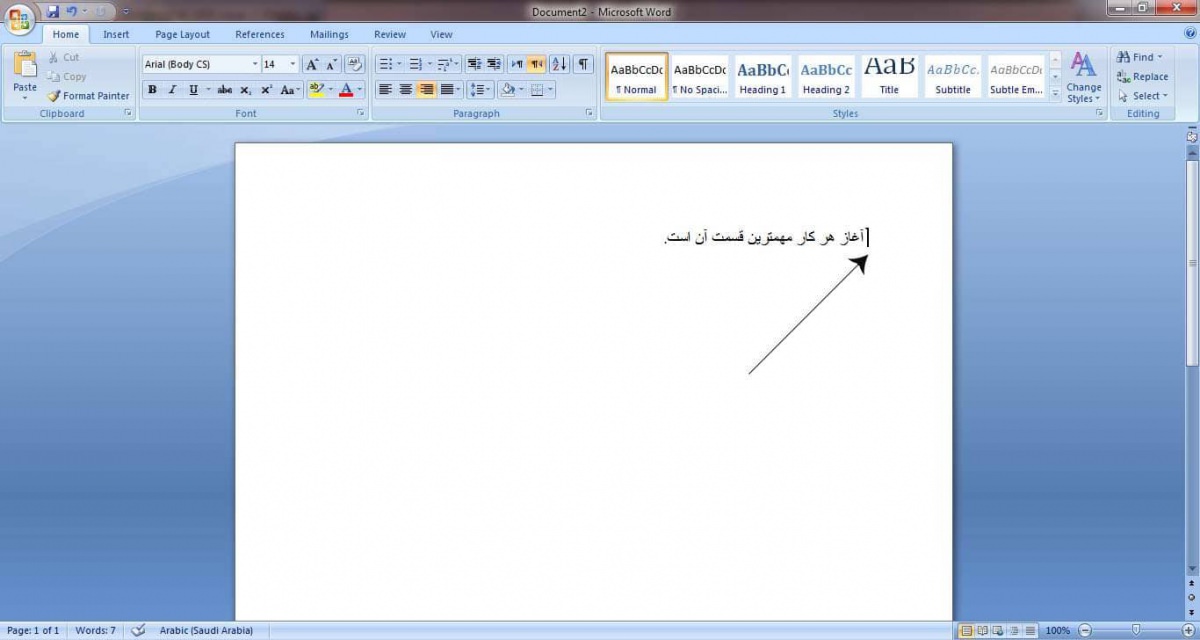
ﺍﮐﻨﻮﻥ ﻭﺍﮊﻩ ﻫﺎﯼ ﻣﻮﺭﺩ ﻧﻈﺮ ﺭﺍ ﺩﺭ ﻣﺤﻠﯽ ﮐﻪ ﻣﮑﺎﻥ ﻧﻤﺎ ﺩﺭ ﺁﻧﺠﺎ ﻗﺮﺍﺭ ﺩﺍﺭﺩ، ﺗﺎﻳﭗ ﻣﯽ ﮐﻨﻴﻢ:
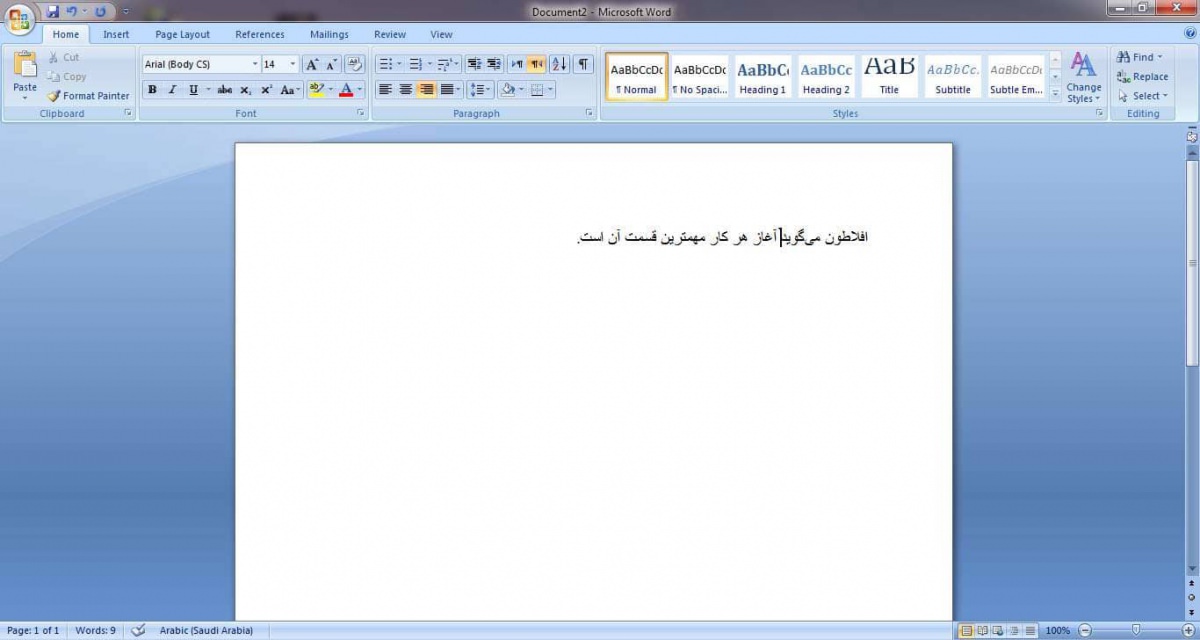
ﭘﺎﮎ ﮐﺮﺩﻥ ﻳﮏ ﻭﺍﮊﻩ
- ﺑﺎ ﺍﺳﺘﻔﺎﺩﻩ ﺍﺯ ﮐﻠﻴﺪ «Back Space»: ﺑﺮﺍﯼ ﭘﺎﮎ ﮐﺮﺩﻥ ﻳﮏ ﻭﺍﮊﻩ ﮐﺎﻓﯽ ﺍﺳﺖ ﻣﮑﺎﻥ ﻧﻤﺎ ﺭﺍ ﺩﺭ ﺍﻧﺘﻬﺎﯼ ﻟﻐﺖ ﻣﻮﺭﺩ ﻧﻈﺮ ﻗﺮﺍﺭ ﺩﺍﺩﻩ ﻭ ﺑﺎ ﻓﺸﺎﺭ ﺩﺍﺩﻥ ﮐﻠﻴﺪ «Back Space» ﺍﺯ ﺻﻔﺤﻪ ﮐﻠﻴﺪ، ﻭﺍﮊﻩ ﻣﻮﺭﺩ ﻧﻈﺮ ﺭﺍ ﭘﺎﮎ ﮐﻨﻴﺪ. ﺍﻳﻦ ﮐﻠﻴﺪ، ﻣﮑﺎﻥ ﻧﻤﺎ ﺭﺍ ﻳﮏ ﻓﻀﺎ (Space) ﺑﻪ ﻋﻘﺐ ﺑﺎﺯ ﻣﯽ ﮔﺮﺩﺍﻧﺪ.
- ﺑﺎ ﺍﺳﺘﻔﺎﺩﻩ ﺍﺯ ﮐﻠﻴﺪ «Delete»: ﺑﺮ ﺧﻼﻑ ﮐﻠﻴﺪ Back Space ﮐﻪ ﻣﮑﺎﻥ ﻧﻤﺎ ﺭﺍ ﺑﻪ ﺳﻤﺖ ﻋﻘﺐ ﺑﺎﺯ ﻣﯽ ﮔﺮﺩﺍﻧﺪ ﻭ ﻭﺍﮊﻩ ﻫﺎ ﺭﺍ ﭘﺎﮎ ﻣﯽ ﮐﻨﺪ، ﮐﻠﻴﺪ Delete، ﺗﻤﺎﻡ ﻭﺍﮊﻩ ﻫﺎﯼ ﺑﻌﺪ ﺍﺯ ﻣﮑﺎﻥ ﻧﻤﺎ ﺭﺍ ﭘﺎﮎ ﻣﯽ ﮐﻨﺪ. ﺍﮔﺮ ﺩﺭ ﻣﺜﺎﻝ ﺑﺎﻻ ﻣﮑﺎﻥ ﻧﻤﺎ ﺭﺍ ﺑﻌﺪ ﺍﺯ ﻭﺍﮊﻩ «ﺍﻓﻼﻃﻮﻥ» ﻗﺮﺍﺭ ﺩﻫﻴﺪ، ﺑﺎ ﻫﺮ ﺑﺎﺭ ﻓﺸﺎﺭ ﺩﺍﺩﻥ ﮐﻠﻴﺪ Delete، ﻣﯽ ﺑﻴﻨﻴﺪ ﮐﻪ ﺣﺮﻭﻑ ﺑﻌﺪ ﺍﺯ ﺍﻳﻦ ﻭﺍﮊﻩ ﻳﮏ ﺑﻪ ﻳﮏ ﭘﺎﮎ ﻣﯽ ﺷﻮﻧﺪ.
ﺍﻧﺘﺨﺎﺏ، ﺭﻭﻧﻮﻳﺴﯽ ﻭ ﺟﺎﻳﮕﺰﻳﻨﯽ ﻳﮏ ﻭﺍﮊﻩ ﻳﺎ ﻣﺘﻦ
ﺍﻧﺘﺨﺎﺏ ﻳﮏ ﻣﺘﻦ
ﺑﺮﺍﯼ ﺍﻧﺘﺨﺎﺏ ﻳﮏ ﻭﺍﮊﻩ ﻳﺎ ﻣﺘﻦ، ﮐﺎﻓﯽ ﺍﺳﺖ ﻣﮑﺎﻥ ﻧﻤﺎ ﺭﺍ ﺩﺭ ﺁﺧﺮﻳﻦ ﻭﺍﮊﻩ ﺍﯼ ﮐﻪ ﻣﯽ ﺧﻮﺍﻫﻴﺪ ﺍﻧﺘﺨﺎﺏ ﮐﻨﻴﺪ، ﮐﻠﻴﮏ ﭼﭗ ﮐﻨﻴﺪ ﻭ ﺩﮐﻤﻪ ﻣﺎﻭﺱ ﺭﺍ ﻧﮕﻪ ﺩﺍﺭﻳﺪ، ﺁﻥ ﺭﺍ ﺑﻪ ﻋﻘﺐ ﺑﺎﺯ ﮔﺮﺩﺍﻧﻴﺪ ﻭ ﺗﺎ ﺟﺎﻳﯽ ﮐﻪ ﻣﯽ ﺧﻮﺍﻫﻴﺪ ﺍﻧﺘﺨﺎﺏ ﮐﻨﻴﺪ، ﺩﮐﻤﻪ ﺳﻤﺖ ﭼﭗ ﻣﺎﻭﺱ ﺭﺍ ﻧﻴﺰ ﻧﮕﻪ ﺩﺍﺭﻳﺪ. ﭘﺲ ﺍﺯ ﺁﻧﮑﻪ ﻭﺍﮊﻩ ﻳﺎ ﻣﺘﻦ ﻣﻮﺭﺩ ﻧﻈﺮﺗﺎﻥ ﺍﻧﺘﺨﺎﺏ ﺷﺪ، ﺩﮐﻤﻪ ﺳﻤﺖ ﭼﭗ ﻣﺎﻭﺱ ﺭﺍ ﺭﻫﺎ ﮐﻨﻴﺪ:
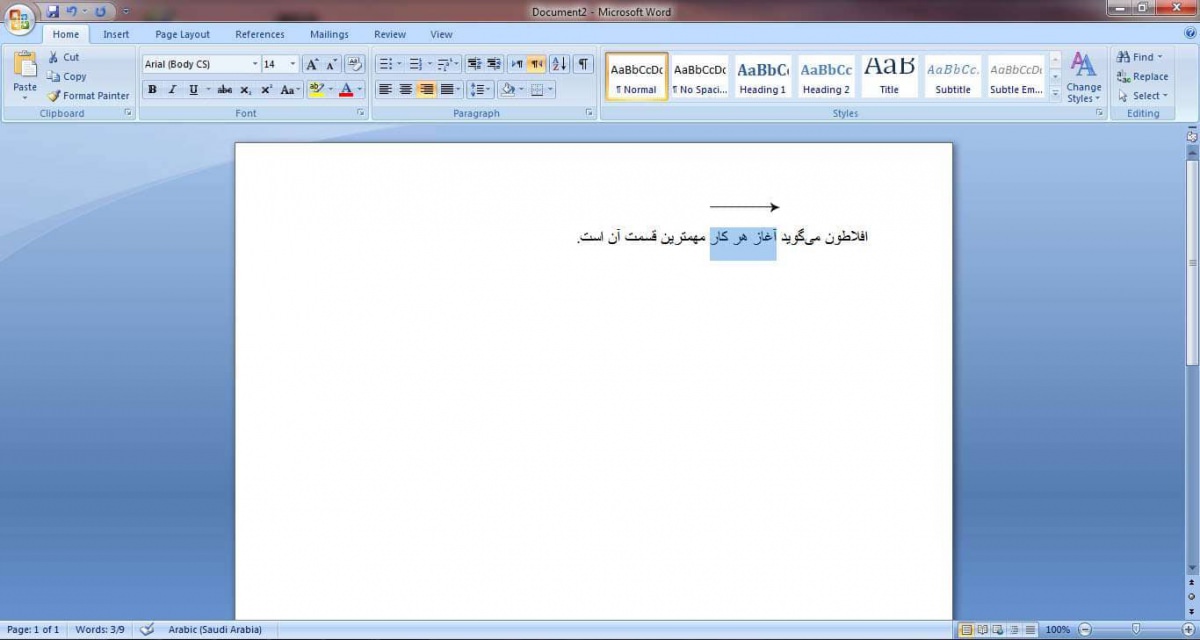
ﺍﻧﺘﺨﺎﺏ ﺑﺎ ﺍﺳﺘﻔﺎﺩﻩ ﺍﺯ ﺩﮐﻤﻪ Shift
ﻳﮑﯽ ﺩﻳﮕﺮ ﺍﺯ ﺭﻭﺵ ﻫﺎﯼ ﺍﻧﺘﺨﺎﺏ ﻣﺘﻦ (ﻳﺎ ﺑﺨﺶ ﻫﺎﻳﯽ ﺍﺯ ﻣﺘﻦ) ﺍﺳﺘﻔﺎﺩﻩ ﺍﺯ ﺩﮐﻤﻪ Shift ﺍﺯ ﺻﻔﺤﻪ ﮐﻠﻴﺪ ﺍﺳﺖ. ﺑﺮﺍﯼ ﺍﻳﻦ ﮐﺎﺭ ﮐﺎﻓﯽ ﺍﺳﺖ ﻣﮑﺎﻥ ﻧﻤﺎ ﺭﺍ ﺑﻪ ﺍﺑﺘﺪﺍﯼ ﻭﺍﮊﻩ ﺍﯼ ﮐﻪ ﻣﯽ ﺧﻮﺍﻫﻴﺪ ﺍﻧﺘﺨﺎﺏ ﮐﻨﻴﺪ، ﺗﻨﻈﻴﻢ ﮐﻨﻴﺪ ﻭ ﺳﭙﺲ ﺩﮐﻤﻪ Shift ﺭﺍ ﻧﮕﻪ ﺩﺍﺷﺘﻪ ﻭ ﺑﺎ ﺍﺳﺘﻔﺎﺩﻩ ﺍﺯ ﮐﻠﻴﺪﻫﺎﯼ ﻫﺪﺍﻳﺖ ﮐﻨﻨﺪﻩ «ﺑﺎﻻ، ﭘﺎﻳﻴﻦ، ﭼﭗ ﻭ ﺭﺍﺳﺖ» ﺍﺯ ﺻﻔﺤﻪ ﮐﻠﻴﺪ، ﻣﺘﻦ ﺭﺍ ﺗﺎ ﺟﺎﻳﯽ ﮐﻪ ﻣﯽ ﺧﻮﺍﻫﻴﺪ، ﺍﻧﺘﺨﺎﺏ ﮐﻨﻴﺪ. (ﺩﺭ ﺻﻮﺭﺗﯽ ﮐﻪ ﻣﺘﻦ ﻓﺎﺭﺳﯽ ﺗﺎﻳﭗ ﻣﯽ ﮐﻨﻴﺪ، ﺑﺎﻳﺪ ﺍﺯ ﮐﻠﻴﺪ ﻫﺪﺍﻳﺖ ﮐﻨﻨﺪﻩ ﺳﻤﺖ ﭼﭗ ﺍﺳﺘﻔﺎﺩﻩ ﮐﻨﻴﺪ.)
ﺍﻳﻦ ﺷﻴﻮﻩ ﺍﻧﺘﺨﺎﺏ، ﺣﺮﻭﻑ ﺭﺍ ﻳﮏ ﺑﻪ ﻳﮏ ﺍﻧﺘﺨﺎﺏ ﻣﯽ ﮐﻨﺪ ﻭ ﻋﻤﻠﻴﺎﺕ ﺍﻧﺘﺨﺎﺏ ﺭﺍ ﺩﻗﻴﻖ ﺗﺮ ﺍﺯ ﻣﺎﻭﺱ ﺍﻧﺠﺎﻡ ﻣﯽ ﺩﻫﺪ. ﺩﺭ ﺻﻮﺭﺗﯽ ﮐﻪ ﮐﻠﻴﺪ ﻫﺪﺍﻳﺖ ﮐﻨﻨﺪﻩ «ﭘﺎﻳﻴﻦ» ﺭﺍ ﺍﻧﺘﺨﺎﺏ ﮐﻨﻴﺪ، ﺧﻂ ﺑﻪ ﺧﻂ ﻣﺘﻦ ﺭﺍ ﺍﻧﺘﺨﺎﺏ ﻣﯽ ﮐﻨﺪ.
ﺑﻌﺪ ﺍﺯ ﺍﻧﺘﺨﺎﺏ ﻳﮏ ﻭﺍﮊﻩ ﻳﺎ ﻣﺘﻦ، ﻣﯽ ﺗﻮﺍﻥ ﺁﻥ ﺑﺨﺶ ﺭﺍ ﺣﺬﻑ، ﺭﻭﻧﻮﻳﺴﯽ (Copy) ﻭ ﻳﺎ ﺑﺮﺵ (Cut) ﺩﺍﺩ.
ﺑﺮﺍﯼ ﺣﺬﻑ ﺑﺨﺶ ﺍﻧﺘﺨﺎﺏ ﺷﺪﻩ، ﮐﺎﻓﯽ ﺍﺳﺖ ﺍﺯ ﮐﻠﻴﺪ (Backspace) ﻳﺎ (Delete) ﺍﺳﺘﻔﺎﺩﻩ ﮐﻨﻴﺪ. ﺩﺭ ﺣﺎﻝ ﺍﻧﺘﺨﺎﺏ ﻳﮏ ﻣﺘﻦ، ﻫﺮ ﺩﻭ ﮐﻠﻴﺪ، ﺑﺨﺶ ﺍﻧﺘﺨﺎﺏ ﺷﺪﻩ ﺭﺍ ﺣﺬﻑ ﻣﯽ ﮐﻨﻨﺪ.
ﺭﻭﻧﻮﺷﺖ (Copy) ﻳﮏ ﻣﺘﻦ
ﮔﺎﻫﯽ ﻻﺯﻡ ﺍﺳﺖ ﻭﺍﮊﻩ ﻳﺎ ﻣﺘﻨﯽ ﺭﺍ ﺍﺯ ﺑﺨﺸﯽ ﺍﺯ ﺳﻨﺪﺗﺎﻥ ﺍﻧﺘﺨﺎﺏ، ﮐﭙﯽ ﻭ ﺁﻥ ﺭﺍ ﺩﺭ ﺑﺨﺶ ﺩﻳﮕﺮﯼ ﺟﺎﻳﮕﺰﻳﻦ ﮐﻨﻴﺪ.
ﺑﺮﺍﯼ ﺭﻭﻧﻮﻳﺴﯽ (ﮐﭙﯽ ﮐﺮﺩﻥ) ﻳﮏ ﻭﺍﮊﻩ ﻳﺎ ﻣﺘﻦ، ﺍﺑﺘﺪﺍ ﺁﻥ ﺭﺍ ﺍﻧﺘﺨﺎﺏ ﮐﻨﻴﺪ، ﺳﭙﺲ ﺑﺮ ﺭﻭﯼ ﺑﺨﺶ ﺍﻧﺘﺨﺎﺑﯽ ﮐﻠﻴﮏ ﺭﺍﺳﺖ ﮐﻨﻴﺪ ﻭ ﺍﺯ ﮔﺰﻳﻨﻪ ﻫﺎﯼ ﻣﻮﺟﻮﺩ، ﮔﺰﻳﻨﻪ Copy ﺭﺍ ﺍﻧﺘﺨﺎﺏ ﮐﻨﻴﺪ.
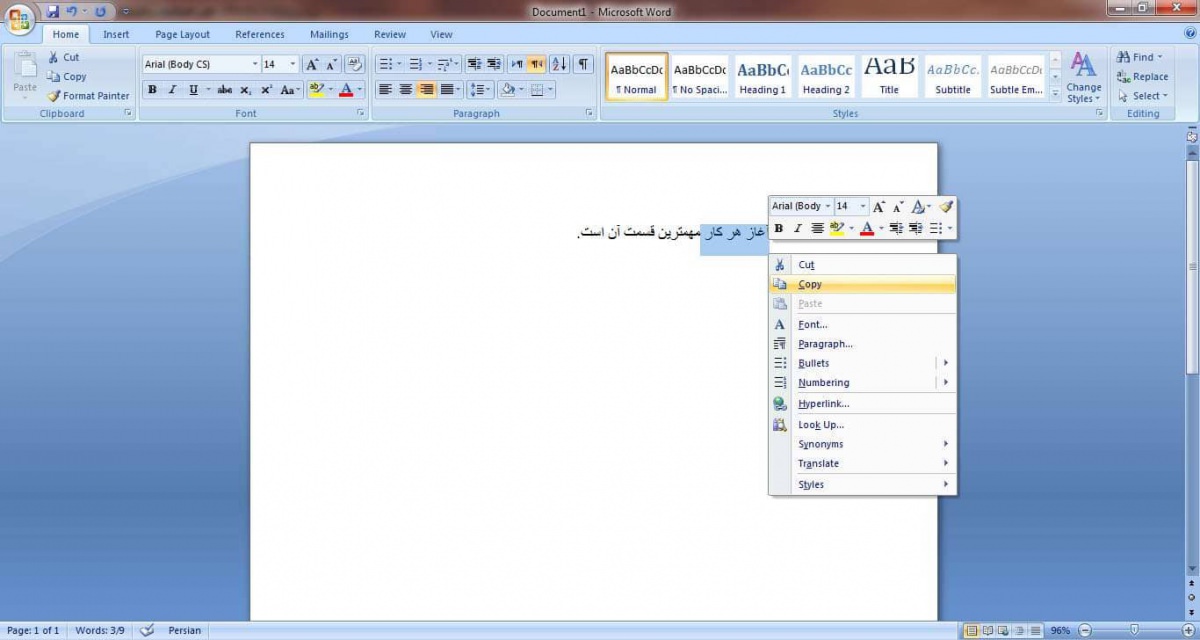
ﺟﺎﻳﮕﺰﻳﻨﯽ (Paste) ﻳﮏ ﻣﺘﻦ
ﺑﺮﺍﯼ ﺟﺎﻳﮕﺰﻳﻨﯽ ﻳﮏ ﻣﺘﻦ ﮐﭙﯽ ﺷﺪﻩ، ﮐﺎﻓﯽ ﺍﺳﺖ ﻣﮑﺎﻥ ﻧﻤﺎ ﺭﺍ ﺩﺭ ﻣﺤﻠﯽ ﮐﻪ ﻣﯽ ﺧﻮﺍﻫﻴﺪ ﻣﺘﻦ ﺭﺍ ﺟﺎﻳﮕﺰﻳﻦ ﮐﻨﻴﺪ ﺗﻨﻈﻴﻢ ﻭ ﺳﭙﺲ ﺑﺎ ﮐﻠﻴﮏ ﺭﺍﺳﺖ ﺍﺯ ﮔﺰﻳﻨﻪ ﻫﺎﯼ ﻣﻮﺟﻮﺩ، ﮔﺰﻳﻨﻪ Paste ﺭﺍ ﺍﻧﺘﺨﺎﺏ ﮐﻨﻴﺪ.
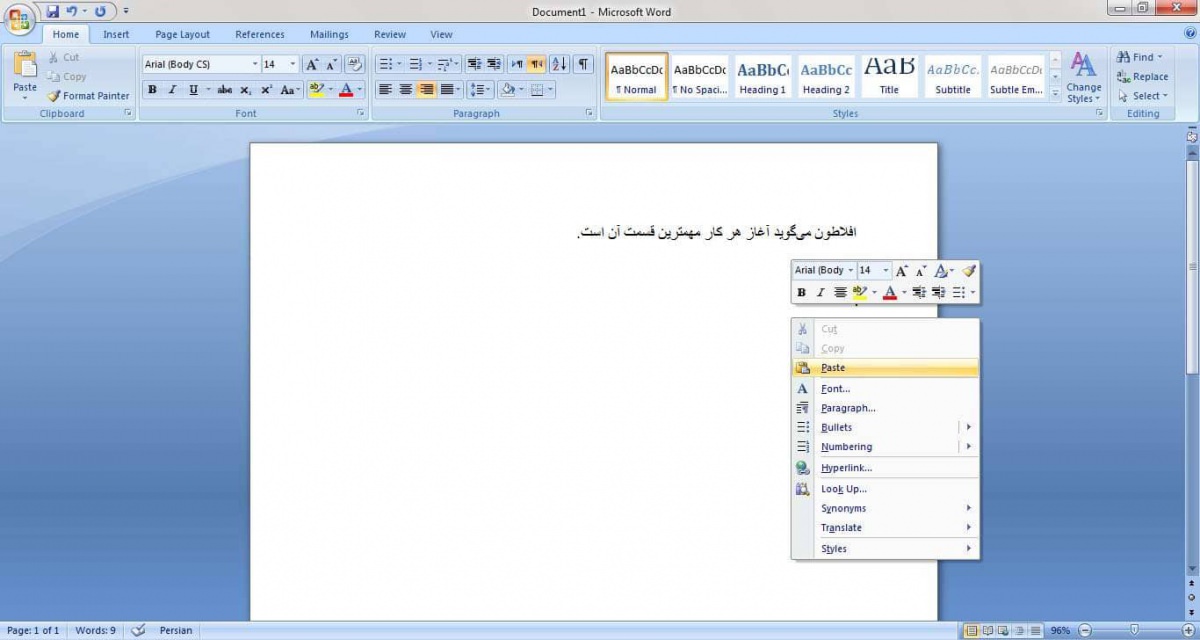
ﺑﺮﺵ (Cut) ﮐﺮﺩﻥ ﻳﮏ ﻣﺘﻦ
ﮔﺎﻫﯽ ﻧﻴﺎﺯ ﺍﺳﺖ ﻭﺍﮊﻩ ﻳﺎ ﻣﺘﻨﯽ ﺭﺍ ﺍﺯ ﻣﺤﻠﯽ ﺑﻪ ﻣﺤﻞ ﺩﻳﮕﺮ ﻣﻨﺘﻘﻞ ﮐﺮﺩ. ﺍﻳﻦ ﻋﻤﻞ ﺭﺍ ﺍﺻﻄﻼﺣﺎ ﺑﺮﻳﺪﻥ ﻳﺎ (Cut) ﮐﺮﺩﻥ ﻳﮏ ﺑﺨﺶ ﺍﺯ ﻣﺘﻦ ﻣﯽ ﮔﻮﻳﻨﺪ. ﺭﻭﺍﻝ ﺍﻳﻦ ﮐﺎﺭ ﺩﺭﺳﺖ ﻣﺎﻧﻨﺪ ﺭﻭﺍﻝ ﮐﭙﯽ ﮐﺮﺩﻥ ﺍﺳﺖ، ﺑﺎ ﺍﻳﻦ ﺗﻔﺎﻭﺕ ﮐﻪ ﭘﺲ ﺍﺯ ﮐﻠﻴﮏ ﺭﺍﺳﺖ ﺑﺮ ﺭﻭﯼ ﺑﺨﺶ ﺍﻧﺘﺨﺎﺑﯽ، ﺑﻪ ﺟﺎﯼ ﮔﺰﻳﻨﻪ Copy، ﮔﺰﻳﻨﻪ Cut ﺭﺍ ﺍﻧﺘﺨﺎﺏ ﻣﯽ ﮐﻨﻴﻢ.
ﻣﻼﺣﻈﻪ ﻣﯽ ﮐﻨﻴﺪ ﮐﻪ ﺑﺨﺶ ﺍﻧﺘﺨﺎﺑﯽ ﺑﻪ ﻃﻮﺭ ﮐﺎﻣﻞ ﺣﺬﻑ ﺷﺪ. ﺍﮐﻨﻮﻥ ﻣﮑﺎﻥ ﻧﻤﺎ ﺭﺍ ﺑﻪ ﻣﺤﻞ ﻣﻮﺭﺩ ﻧﻈﺮ ﺗﻨﻈﻴﻢ ﮐﺮﺩﻩ ﻭ ﺑﻌﺪ ﺍﺯ ﮐﻠﻴﮏ ﺭﺍﺳﺖ، ﻭﺍﮊﻩ ﻳﺎ ﻣﺘﻦ Cut ﺷﺪﻩ ﺭﺍ Paste ﮐﻨﻴﺪ.
ﺍﺳﺘﻔﺎﺩﻩ ﺍﺯ ﮔﺰﻳﻨﻪ ﻫﺎﯼ Copy, Cut, Paste ﺩﺭ ﺯﺑﺎﻧﻪ Home
ﺍﮔﺮ ﺑﻪ ﮔﺰﻳﻨﻪ ﻫﺎﯼ ﺯﺑﺎﻧﻪ Home ﺗﻮﺟﻪ ﮐﻨﻴﺪ، ﺍﻭﻟﻴﻦ ﺑﺨﺶ، ﺑﺨﺸﯽ ﺍﺳﺖ ﺑﻪ ﺍﺳﻢ Clipboard ﮐﻪ ﻣﯽ ﺗﻮﺍﻥ ﻋﻤﻠﻴﺎﺕ ﺭﻭﻧﻮﻳﺴﯽ، ﺑﺮﺵ ﻭ ﺟﺎﻳﮕﺰﺍﺭﯼ ﺭﺍ ﺍﺯ ﺍﻳﻦ ﻃﺮﻳﻖ ﻧﻴﺰ ﺍﻧﺠﺎﻡ ﺩﺍﺩ.

ﮐﺎﻓﯽ ﺍﺳﺖ ﻭﺍﮊﻩ ﻳﺎ ﻣﺘﻨﯽ ﺭﺍ ﺍﻧﺘﺨﺎﺏ ﮐﻨﻴﺪ ﻭ ﺑﺎ ﺍﺳﺘﻔﺎﺩﻩ ﺍﺯ ﮔﺰﻳﻨﻪ ﻫﺎﯼ ﺍﻳﻦ ﺑﺨﺶ، ﺁﻥ ﺭﺍ ﺑﻪ ﻣﺤﻠﯽ ﺩﻳﮕﺮ ﻣﻨﺘﻘﻞ ﻳﺎ ﺟﺎﻳﮕﺰﻳﻨﯽ ﮐﻨﻴﺪ.
ﺑﺮﮔﺮﺩﺍﻥ ﻭ ﺍﻧﺠﺎﻡ ﻣﺠﺪﺩ (Undo and Redo)
Undo
ﺩﺭ ﺣﻴﻦ ﺗﺎﻳﭗ ﻭﺍﮊﮔﺎﻥ ﺩﺭ ﻳﮏ ﺳﻨﺪ Word، ﻣﻤﮑﻦ ﺍﺳﺖ ﺩﺳﺘﻮﺭﺍﺗﯽ ﺍﻧﺠﺎﻡ ﺩﻫﻴﺪ (ﻣﺜﻼ ﺍﻧﺪﺍﺯﻩ ﻭﺍﮊﻩ ﺭﺍ ﺑﺰﺭﮒ ﻳﺎ ﮐﻮﭼﮏ ﮐﺮﺩﻩ ﺑﺎﺷﻴﺪ، ﻳﺎ ﻟﻐﺘﯽ ﺭﺍ ﺍﺷﺘﺒﺎﻩ ﻧﻮﺷﺘﻪ ﺑﺎﺷﻴﺪ، ﻳﺎ ﺑﻪ ﻣﺘﻦ ﺭﻧﮕﯽ ﺯﺩﻩ ﺑﺎﺷﻴﺪ ﻭ...) ﭼﻨﺎﻧﭽﻪ ﺍﺯ ﻋﻤﻠﯽ ﮐﻪ ﺍﻧﺠﺎﻡ ﺩﺍﺩﻩ ﺍﻳﺪ، ﭘﺸﻴﻤﺎﻥ ﺷﺪﻩ ﺑﺎﺷﻴﺪ ﻣﯽ ﺗﻮﺍﻧﻴﺪ ﺑﺎ ﺍﺳﺘﻔﺎﺩﻩ ﺍﺯ ﮔﺰﻳﻨﻪ Undo ﮐﻪ ﺩﺭ Access toolbar ﻧﻤﺎﻳﺶ ﺩﺍﺩﻩ ﺷﺪﻩ، ﺗﻐﻴﻴﺮ ﻣﻮﺭﺩ ﻧﻈﺮ ﺭﺍ ﺣﺬﻑ ﻭ ﺁﻥ ﺭﺍ ﺑﻪ ﺣﺎﻟﺖ ﺍﻭﻟﻴﻪ ﺑﺎﺯﮔﺮﺩﺍﻧﻴﺪ.
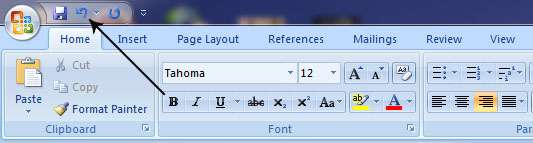
Redo
ﺑﻌﺪ ﺍﺯ ﺁﻧﮑﻪ ﺍﺯ ﮔﺰﻳﻨﻪ Undo ﺑﺮﺍﯼ ﻟﻐﻮ ﺁﺧﺮﻳﻦ ﺩﺳﺘﻮﺭ ﺍﻧﺠﺎﻡ ﺷﺪﻩ ﺍﺳﺘﻔﺎﺩﻩ ﮐﺮﺩﻳﺪ، ﻣﻤﮑﻦ ﺍﺳﺖ ﺑﺎﺯ ﭘﺸﻴﻤﺎﻥ ﺷﻮﻳﺪ ﻭ ﺑﺨﻮﺍﻫﻴﺪ ﻋﻤﻠﯽ ﺭﺍ ﮐﻪ ﻟﻐﻮ ﮐﺮﺩﻩ ﺍﻳﺪ ﻣﺠﺪﺩﺍ ﺍﻧﺠﺎﻡ ﺩﻫﻴﺪ. ﺩﺭ ﺍﻳﻦ ﺻﻮﺭﺕ ﺍﺯ ﮔﺰﻳﻨﻪ Redo ﺍﺳﺘﻔﺎﺩﻩ ﮐﻨﻴﺪ.
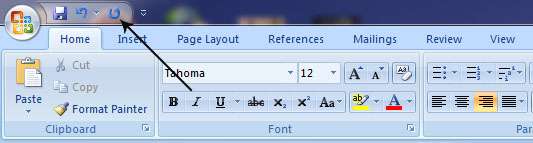
ﺑﺮﺍﯼ ﻳﺎﺩﮔﻴﺮﯼ ﺑﻬﺘﺮ ﺍﻳﻦ ﺑﺨﺶ، ﻳﮏ ﺳﻨﺪ Word ﺍﻳﺠﺎﺩ ﮐﻨﻴﺪ ﻭ ﺟﻤﻠﻪ ﺍﯼ ﮐﻪ ﺩﺭ ﺗﺼﻮﻳﺮ ﺯﻳﺮ ﻣﺸﺎﻫﺪﻩ ﻣﯽ ﮐﻨﻴﺪ ﺭﺍ ﺩﺭ ﺁﻥ ﻳﮏ ﺑﺎﺭ ﺗﺎﻳﭗ ﮐﻨﻴﺪ.
ﺳﭙﺲ ﮐﻞ ﺟﻤﻠﻪ ﺭﺍ ﺍﻧﺘﺨﺎﺏ ﮐﺮﺩﻩ ﻭ ﺩﺭ ﺧﻄﻮﻁ ﺑﻌﺪﯼ ﺟﺎﻳﮕﺰﻳﻦ (Paste) ﮐﻨﻴﺪ.
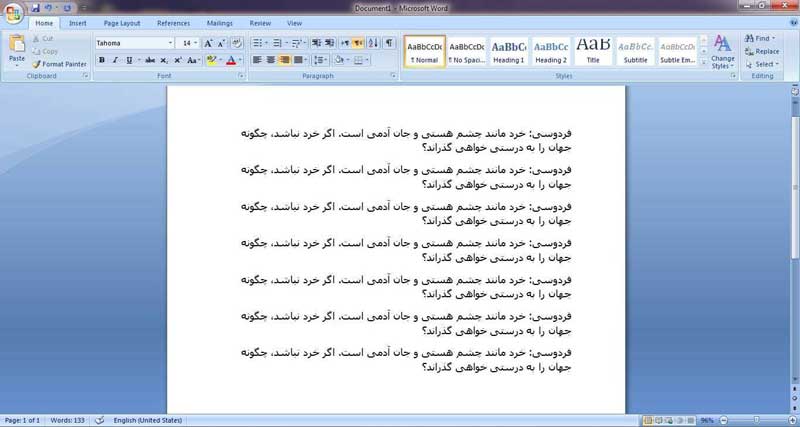
ﺍﮐﻨﻮﻥ ﺑﺎ ﺍﺳﺘﻔﺎﺩﻩ ﺍﺯ ﮔﺰﻳﻨﻪ Undo، ﻳﮏ ﻣﺮﺣﻠﻪ ﺑﻪ ﻋﻘﺐ ﺑﺎﺯ ﮔﺮﺩﻳﺪ. ﺍﻳﻦ ﮐﺎﺭ ﺭﺍ ﺗﺎ ﭘﺎﮎ ﺷﺪﻥ ﮐﺎﻣﻞ ﻣﺘﻮﻥ ﺍﺩﺍﻣﻪ ﺩﻫﻴﺪ.
ﺳﭙﺲ ﺑﺎ ﺍﺳﺘﻔﺎﺩﻩ ﺍﺯ ﮔﺰﻳﻨﻪ Redo، ﮐﻠﻴﻪ ﺟﻤﻼﺕ ﺣﺬﻑ ﺷﺪﻩ ﺭﺍ ﺑﻪ ﺳﻨﺪﺗﺎﻥ ﺑﺎﺯﮔﺮﺩﺍﻧﻴﺪ.
ﭘﻴﺪﺍ ﮐﺮﺩﻥ ﻭ ﺟﺎﻳﮕﺰﻳﻨﯽ ﻳﮏ ﻭﺍﮊﻩ ﺩﺭ ﺳﻨﺪ
ﺑﺮﺍﯼ ﭘﻴﺪﺍ ﮐﺮﺩﻥ ﻳﮏ ﻭﺍﮊﻩ ﺩﺭ ﺳﻨﺪ ﺍﺯ ﮔﺰﻳﻨﻪ Find ﺩﺭ ﺑﺨﺶ Editing ﺍﺳﺘﻔﺎﺩﻩ ﮐﻨﻴﺪ.
ﺑﺎ ﮐﻠﻴﮏ ﺑﺮ ﺭﻭﯼ ﺍﻳﻦ ﮔﺰﻳﻨﻪ ﭘﻨﺠﺮﻩ ﺍﯼ ﺑﺎﺯ ﻣﯽ ﺷﻮﺩ ﮐﻪ ﻣﯽ ﺗﻮﺍﻧﻴﺪ ﻋﺒﺎﺭﺕ ﻣﻮﺭﺩ ﺟﺴﺘﺠﻮ ﺭﺍ ﺩﺭ ﺁﻥ ﭘﻨﺠﺮﻩ ﺗﺎﻳﭗ ﮐﺮﺩﻩ ﻭ ﮔﺰﻳﻨﻪ Find next ﺭﺍ ﮐﻠﻴﮏ ﮐﻨﻴﺪ.
ﻧﮑﺘﻪ: ﺍﮔﺮ ﺑﺨﺶ Reading highlight ﮐﻪ ﺩﺭ ﺗﺼﻮﻳﺮ ﺯﻳﺮ ﻧﺸﺎﻥ ﺩﺍﺩﻩ ﺷﺪﻩ ﺭﺍ ﺍﻧﺘﺨﺎﺏ ﮐﻨﻴﺪ، ﻭﺍﮊﻩ ﻣﻮﺭﺩ ﺟﺴﺘﺠﻮ ﺭﺍ ﺩﺭ ﺗﻤﺎﻡ ﻣﺘﻦ ﻧﺸﺎﻥ ﻣﯽ ﺩﻫﺪ. ﺩﺭ ﺗﺼﻮﻳﺮ ﺯﻳﺮ ﻭﺍﮊﻩ «ﺁﺏ» ﺟﺴﺘﺠﻮ ﺷﺪﻩ ﮐﻪ ﺩﺭ ﻫﻤﻪ ﻣﺘﻦ ﻧﺸﺎﻥ ﺩﺍﺩﻩ ﺷﺪﻩ ﺍﺳﺖ.
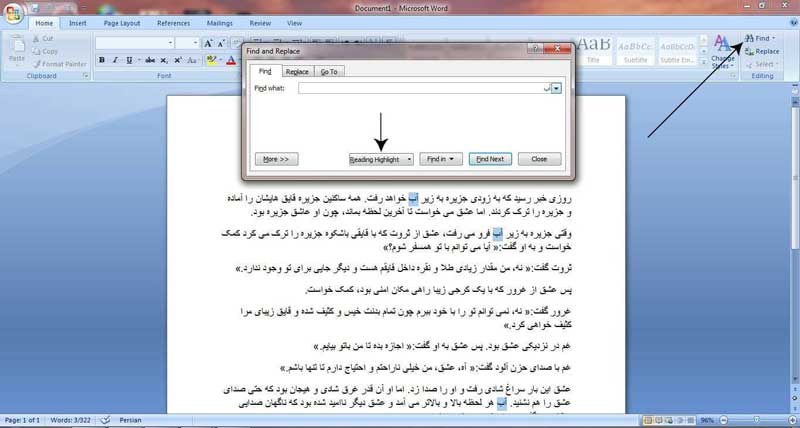
ﺟﺎﻳﮕﺰﻳﻨﯽ ﻳﮏ ﻭﺍﮊﻩ ﺑﺎ ﻭﺍﮊﻩ ﺩﻳﮕﺮ
ﺩﺭ ﺻﻮﺭﺗﯽ ﮐﻪ ﺑﺨﻮﺍﻫﻴﺪ ﺑﻪ ﺟﺎﯼ ﻳﮏ ﻭﺍﮊﻩ ﺍﯼ، ﺍﺯ ﻭﺍﮊﻩ ﺟﺎﻳﮕﺰﻳﻨﯽ ﺩﺭ ﺗﻤﺎﻡ ﺳﻨﺪ ﺍﺳﺘﻔﺎﺩﻩ ﮐﻨﻴﺪ، ﺑﺎﻳﺪ ﺑﺮ ﺭﻭﯼ ﮔﺰﻳﻨﻪ Replace ﺍﺯ ﺑﺨﺶ Editing (ﺯﺑﺎﻧﻪ Home) ﮐﻠﻴﮏ ﮐﻨﻴﺪ.
ﺩﺭ ﺍﻳﻦ ﺻﻮﺭﺕ ﭘﻨﺠﺮﻩ ﺍﯼ ﻣﻄﺎﺑﻖ ﺷﮑﻞ ﺯﻳﺮ ﺑﺎﺯ ﻣﯽ ﺷﻮﺩ ﮐﻪ ﺩﺭ ﺑﺨﺶ Find What ﻋﺒﺎﺭﺕ ﻣﻮﺭﺩ ﺟﺴﺘﺠﻮ ﻭ ﺩﺭ ﺑﺨﺶ Replace with ﻋﺒﺎﺭﺕ ﺟﺎﻳﮕﺰﻳﻦ ﺭﺍ ﺗﺎﻳﭗ ﻣﯽ ﮐﻨﻴﺪ. ﺳﭙﺲ ﮔﺰﻳﻨﻪ Replace ﺭﺍ ﮐﻠﻴﮏ ﻣﯽ ﮐﻨﻴﺪ. ﺩﺭ ﺍﻳﻦ ﺻﻮﺭﺕ ﻭﺍﮊﻩ ﺟﺪﻳﺪ، ﺟﺎﻳﮕﺰﻳﻦ ﻭﺍﮊﻩ ﻗﺒﻠﯽ ﺧﻮﺍﻫﺪ ﺷﺪ.
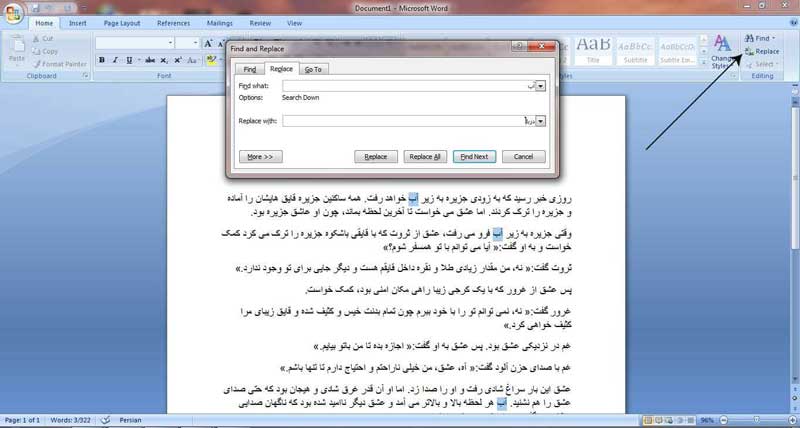





افزودن دیدگاه جدید