آموزش فتوشاپ - ﺩﺭﺱ چهارم - ﺑﺎﺯ ﮐﺮﺩﻥ ﻭ ﺫﺧﻴﺮﻩ ﺳﺎﺯﯼ ﻓﺎﻳﻞ ﺗﺼﻮﻳﺮﯼ

ﺩﺭﺱ ﭼﻬﺎﺭﻡ- ﺑﺎﺯ ﮐﺮﺩﻥ ﻭ ﺫﺧﻴﺮﻩ ﺳﺎﺯﯼ ﻓﺎﻳﻞ ﺗﺼﻮﻳﺮﯼ
ﺑﺮﺍﯼ ﺑﺎﺯ ﮐﺮﺩﻥ ﻳﮏ ﺗﺼﻮﻳﺮ ﺩﺭ ﻓﺘﻮﺷﺎﭖ ﺭﺍﻩ ﻫﺎﯼ ﮔﻮﻧﺎﮔﻮﻧﯽ ﻭﺟﻮﺩ ﺩﺍﺭﺩ، ﺍﺯ ﺟﻤﻠﻪ ﺑﺎﺯ ﮐﺮﺩﻥ ﺍﺯ ﻃﺮﻳﻖ ﺑﺮﻧﺎﻣﻪ Adobe Bridge ﻭ ﻳﺎ ﺑﺎﺯ ﮐﺮﺩﻥ ﺍﺯ ﻃﺮﻳﻖ ﺳﻴﺴﺘﻢ ﻋﺎﻣﻞ ﺑﺎ ﺗﻌﺮﻳﻒ ﮐﺮﺩﻥ ﻧﺮﻡ ﺍﻓﺰﺍﺭ ﻓﺘﻮﺷﺎﭖ ﺑﻪ ﻋﻨﻮﺍﻥ ﺑﺎﺯﮐﻨﻨﺪﻩ ﭘﻴﺶ ﻓﺮﺽ ﺗﺼﻮﻳﺮ. ﺍﻣﺎ ﺩﺭ ﺍﻳﻦ ﺩﺭﺱ ﺩﻭ ﺭﺍﻩ ﺳﺎﺩﻩ ﻭ ﺍﺳﺎﺳﯽ ﺭﺍ ﻣﻮﺭﺩ ﺑﺮﺭﺳﯽ ﻗﺮﺍﺭ ﻣﯽ ﮔﻴﺮﺩ.
ﻳﮑﯽ ﺍﺯ ﺳﺎﺩﻩ ﺗﺮﻳﻦ ﺭﺍﻩ ﻫﺎﯼ ﺑﺎﺯﮔﺸﺎﻳﯽ ﻳﮏ ﻓﺎﻳﻞ ﺗﺼﻮﻳﺮﯼ، ﺍﺳﺘﻔﺎﺩﻩ ﺍﺯ ﻓﺮﻣﺎﻥ Open… ﺍﺳﺖ ﮐﻪ ﺩﺭ ﻣﻨﻮﯼ File ﻗﺮﺍﺭ ﮔﺮﻓﺘﻪ ﺍﺳﺖ. ﺑﺎ ﮐﻠﻴﮏ ﮐﺮﺩﻥ ﺑﺮ ﺭﻭﯼ ﻓﺮﻣﺎﻥ Open، ﻳﮏ ﭘﻨﺠﺮﻩ ﻣﺎﻧﻨﺪ ﺷﮑﻞ ﺯﻳﺮ ﺑﺎﺯ ﻣﯽ ﺷﻮﺩ ﮐﻪ ﺑﺎ Browse (ﺟﺴﺘﺠﻮ) ﮐﺮﺩﻥ ﻓﺎﻳﻞ ﻫﺎﯼ ﻣﻮﺭﺩ ﻧﻈﺮ، ﺍﻧﺘﺨﺎﺏ ﺁﻧﻬﺎ ﻭ ﺩﻭﺑﺎﺭ ﮐﻠﻴﮏ ﮐﺮﺩﻥ ﺑﺮ ﺭﻭﯼ ﺁﻧﻬﺎ ﻭ ﻳﺎ ﮐﻠﻴﮏ ﮐﺮﺩﻥ ﺭﻭﯼ ﺩﮐﻤﻪ Open، ﻣﯽ ﺗﻮﺍﻥ ﻓﺎﻳﻞ ﻳﺎ ﻓﺎﻳﻞ ﻫﺎﯼ ﻣﻮﺭﺩ ﻧﻈﺮ ﺭﺍ ﺑﺎﺯ ﮐﺮﺩ. (ﮐﻠﻴﺪ ﻣﻴﺎﻧﺒﺮ: Ctrl+O)
ﻧﮑﺘﻪ: ﻗﺮﺍﺭ ﮔﺮﻓﺘﺘﻦ ﺳﻪ ﻧﻘﻄﻪ (...) ﺩﺭ ﺭﻭﺑﺮﻭﯼ ﻓﺮﺍﻣﻴﻦ ﺑﻪ ﺍﻳﻦ ﻣﻌﻨﯽ ﺍﺳﺖ ﮐﻪ ﺑﺎ ﺍﺟﺮﺍﯼ ﻓﺮﻣﺎﻥ ﻳﮏ ﭘﻨﺠﺮﻩ ﻣﺤﺎﻭﺭﻩ ﺑﺎﺯ ﻣﯽ ﺷﻮﺩ.

ﺍﮔﺮ ﺗﻨﻬﺎ ﺩﻧﺒﺎﻝ ﻓﺎﻳﻞ ﻫﺎﻳﯽ ﺑﺎ ﭘﺴﻮﻧﺪ ﺧﺎﺹ ﻫﺴﺘﻴﻢ، ﻣﺜﻼ JPG، ﻣﯽ ﺗﻮﺍﻥ ﺩﺭ ﻟﻴﺴﺖ ﺭﻭﺑﺮﻭﯼ ﻋﻨﻮﺍﻥ Files of type، ﭘﺴﻮﻧﺪ ﻣﻮﺭﺩ ﻧﻈﺮ ﺭﺍ ﺍﻧﺘﺨﺎﺏ ﮐﺮﺩﻩ، ﺗﺎ ﺩﺭ ﻗﺴﻤﺖ ﻧﻤﺎﻳﺶ ﻓﺎﻳﻞ ﻫﺎ، ﺗﻨﻬﺎ ﺁﻧﻬﺎﻳﯽ ﮐﻪ ﺩﺍﺭﺍﯼ ﭘﺴﻮﻧﺪ ﻣﻮﺭﺩ ﻧﻈﺮ ﻫﺴﺘﻨﺪ ﺑﻪ ﻧﻤﺎﻳﺶ ﺩﺭﺁﻳﻨﺪ.
ﺭﺍﻩ ﺳﺎﺩﻩ ﻭ ﭘﺮﮐﺎﺭﺑﺮﺩ ﺩﻳﮕﺮ، ﺩﺭﮒ (Drag) ﮐﺮﺩﻥ ﻓﺎﻳﻞ ﺍﺯ ﻳﮏ ﭘﻨﺠﺮﻩ ﺩﺭ ﺳﻴﺴﺘﻢ ﻋﺎﻣﻞ Mac ﻳﺎ Windows ﺑﻪ ﺩﺭﻭﻥ ﻣﺤﻴﻂ ﻓﺘﻮﺷﺎﭖ ﺍﺳﺖ.

ﻧﮑﺘﻪ ﺍﯼ ﮐﻪ ﺩﺭ ﺯﻣﺎﻥ ﺩﺭﮒ ﮐﺮﺩﻥ ﻓﺎﻳﻞ ﺑﺎﻳﺪ ﻣﻮﺭﺩ ﺗﻮﺟﻪ ﻗﺮﺍﺭ ﮔﻴﺮﺩ ﺍﻳﻦ ﺍﺳﺖ ﮐﻪ ﺍﮔﺮ ﻗﺒﻼ ﺗﺼﻮﻳﺮﯼ ﺩﺭ ﻓﺘﻮﺷﺎﭖ ﺑﺎﺯ ﺑﺎﺷﺪ، ﻭ ﻓﺎﻳﻠﯽ ﺭﺍ ﺩﺭﻭﻥ ﻣﺤﻴﻂ ﻭ ﺩﺭ ﺑﺨﺸﯽ ﮐﻪ ﻋﮑﺲ ﻧﻤﺎﻳﺶ ﺩﺍﺩﻩ ﻣﯽ ﺷﻮﺩ، ﺩﺭﮒ ﮐﻨﻴﻢ، ﺗﺼﻮﻳﺮ ﺟﺪﻳﺪ، ﺑﻪ ﺟﺎﯼ ﺍﻳﻨﮑﻪ ﺑﻪ ﻋﻨﻮﺍﻥ ﻳﮏ ﺗﺼﻮﻳﺮ ﻣﺴﺘﻘﻞ ﺑﺎﺯ ﺷﻮﺩ، ﺭﻭﯼ ﺗﺼﻮﻳﺮ ﻗﺒﻠﯽ ﻗﺮﺍﺭ ﻣﯽ ﮔﻴﺮﺩ.
ﺑﺮﺍﯼ ﺍﺟﺘﻨﺎﺏ ﺍﺯ ﺍﻳﻦ ﺍﻣﺮ، ﻣﯽ ﺑﺎﻳﺴﺖ ﻫﻤﺎﻥ ﮔﻮﻧﻪ ﮐﻪ ﺩﺭ ﺷﮑﻞ ﺑﺎﻻ ﻣﺸﺨﺺ ﺷﺪﻩ، ﺗﺼﻮﻳﺮ ﺑﻪ ﻧﻮﺍﺭﯼ ﮐﻪ ﻧﺎﻡ ﻓﺎﻳﻞ ﻫﺎ ﺑﻪ ﺻﻮﺭﺕ Tab ﺩﺭ ﺁﻥ ﻇﺎﻫﺮ ﺷﺪﻩ ﺍﺳﺖ، ﺩﺭﮒ ﺷﻮﺩ.
ﻓﺎﻳﻞ ﻫﺎﯼ ﺑﺎﺯ ﺷﺪﻩ ﺩﺭ ﻓﺘﻮﺷﺎﭖ ﮐﻪ ﺍﺻﻄﻼﺣﺎ Document ﺧﻮﺍﻧﺪﻩ ﻣﯽ ﺷﻮﻧﺪ، ﺑﻪ ﺻﻮﺭﺕ Tabﻫﺎﻳﯽ ﺩﺭ ﻳﮏ ﻧﻮﺍﺭ، ﺯﻳﺮ Option Bar ﻗﺮﺍﺭ ﻣﯽ ﮔﻴﺮﻧﺪ. ﺑﺎ ﮐﻠﻴﮏ ﮐﺮﺩﻥ ﺑﺮ ﺭﻭﯼ ﻫﺮ ﮐﺪﺍﻡ ﺍﺯ ﺍﻳﻦ Tabﻫﺎ، ﻓﺎﻳﻞ ﺗﺼﻮﻳﺮﯼ ﻣﻮﺭﺩ ﻧﻈﺮ ﺑﻪ ﻧﻤﺎﻳﺶ ﺩﺭ ﻣﯽ ﺁﻳﺪ.
Tab ﻓﺎﻳﻞ ﻫﺎﯼ ﺗﺼﻮﻳﺮﯼ ﺭﺍ ﻧﻴﺰ ﻣﯽ ﺗﻮﺍﻥ ﺑﺎ ﺩﺭﮒ ﮐﺮﺩﻥ ﻣﻮﺱ ﺟﺎ ﺑﻪ ﺟﺎ ﮐﺮﺩ. ﺍﮔﺮ ﻳﮏ Tab ﺭﺍ ﺍﺯ ﻧﻮﺍﺭ Tabﻫﺎ ﺑﻴﺮﻭﻥ ﺑﮑﺸﻴﻢ، ﺗﺼﻮﻳﺮ ﺩﺭ ﭘﻨﺠﺮﻩ ﺍﯼ ﺟﺪﺍ ﻗﺮﺍﺭ ﻣﯽ ﮔﻴﺮﺩ. ﻣﯽ ﺗﻮﺍﻥ ﺗﺼﺎﻭﻳﺮ ﻣﺘﻌﺪﺩﯼ ﺭﺍ ﺩﺭ ﭘﻨﺠﺮﻩ ﻫﺎﯼ ﻣﺨﺘﻠﻒ ﺑﺎﺯ ﮐﺮﺩ. ﺍﻳﻦ ﺍﻣﺮ ﺯﻣﺎﻧﯽ ﮐﻪ ﻣﯽ ﺧﻮﺍﻫﻴﻢ ﻫﻤﺰﻣﺎﻥ ﺭﻭﯼ ﺩﻭ ﻳﺎ ﭼﻨﺪ ﺗﺼﻮﻳﺮ ﮐﺎﺭ ﮐﻨﻴﻢ، ﺑﺴﻴﺎﺭ ﻣﻨﺎﺳﺐ ﺍﺳﺖ. ﻫﻤﭽﻨﻴﻦ ﻫﺮ ﭘﻨﺠﺮﻩ ﻗﺎﺑﻠﻴﺖ ﺍﻳﻦ ﺭﺍ ﺩﺍﺭﺩ ﮐﻪ ﺩﺍﺭﺍﯼ ﭼﻨﺪﻳﻦ Tab ﺑﺎﺷﺪ.

ﺑﺮﺍﯼ ﺍﻳﻨﮑﻪ ﻓﺎﻳﻠﯽ ﺭﺍ ﺑﻪ ﺻﻮﺭﺕ Tab ﺩﺭ ﻳﮏ ﭘﻨﺠﺮﻩ ﻗﺮﺍﺭ ﺩﻫﻴﻢ، ﺑﺎﻳﺪ ﻓﺎﻳﻞ ﺭﺍ ﺑﻪ ﺑﺎﻻﯼ ﭘﻨﺠﺮﻩ ﻭ ﺩﺭ ﭘﺎﻳﻴﻦ ﻋﻨﻮﺍﻥ ﭘﻨﺠﺮﻩ ﺩﺭﮒ ﮐﻨﻴﻢ ﻭ ﺯﻣﺎﻧﯽ ﮐﻪ ﻣﺮﺯ ﺁﺑﯽ ﻣﺸﺨﺺ ﺷﺪ، ﻓﺎﻳﻞ ﺭﺍ ﺭﻫﺎ ﮐﻨﻴﻢ. ﻫﻤﭽﻨﻴﻦ ﺑﺮﺍﯼ ﺑﺎﺯ ﮔﺮﺩﺍﻧﺪﻥ ﻓﺎﻳﻞ ﻫﺎ ﺑﻪ ﻧﻮﺍﺭ ﺍﺻﻠﯽ، ﺑﺎﻳﺪ Tabﻫﺎ ﻳﺎ ﭘﻨﺠﺮﻩ ﻫﺎ ﺭﺍ ﺑﻪ ﺯﻳﺮ Option Bar ﺩﺭﮒ ﮐﻨﻴﻢ ﻭ ﺑﺎ ﺩﻳﺪﻥ ﻣﺮﺯ ﺁﺑﯽ ﺭﻧﮓ، ﺁﻧﻬﺎ ﺭﺍ ﺭﻫﺎ ﮐﻨﻴﻢ.
ﺑﺮﺍﯼ ﻧﻈﺎﻡ ﺩﺍﺩﻥ ﻭ ﺗﻨﻈﻴﻢ ﻧﺤﻮﻩ ﻧﻤﺎﻳﺶ ﻓﺎﻳﻞ ﻫﺎﯼ ﺗﺼﻮﻳﺮﯼ ﺑﺎﺯ، ﺑﺎﻳﺪ ﺑﻪ ﻣﺴﻴﺮ ﺯﻳﺮ ﺑﺮﻭﻳﻢ ﮐﻪ ﻟﻴﺴﺘﯽ ﻣﻄﺎﺑﻖ ﺷﮑﻞ ﺯﻳﺮ ﺑﺎﺯ ﻣﯽ ﺷﻮﺩ.
Window>Arrange

ﺩﺭ ﻟﻴﺴﺖ ﺑﺎﺯ ﺷﺪﻩ، ۴ ﺑﺨﺶ ﻭﺟﻮﺩ ﺩﺍﺭﺩ. ﺩﺭ ﺑﺨﺶ ﺍﻭﻝ ﻭ ﺩﻭﻡ، ﭼﻴﺪﻣﺎﻥ ﻫﺎﯼ ﻣﺨﺘﻠﻒ ﭘﻨﺠﺮﻩ ﻫﺎ ﺭﺩﻳﻒ ﺷﺪﻩ ﺍﺳﺖ. ﺑﻌﻀﯽ ﭘﻨﺠﺮﻩ ﻫﺎ ﺭﺍ ﺑﻪ ﺻﻮﺭﺕ ﻋﻤﻮﺩﯼ ﻣﺮﺗﺐ ﻣﯽ ﮐﻨﻨﺪ، ﺑﺮﺧﯽ ﺍﻓﻘﯽ، ﺑﺮﺧﯽ ﺁﺑﺸﺎﺭﯼ ﻭ... .
ﮔﺰﻳﻨﻪ Consolidate all to tabs، ﺗﻤﺎﻡ ﭘﻨﺠﺮﻩ ﻫﺎ ﺭﺍ ﺍﺯ ﺷﮑﻞ ﺷﻨﺎﻭﺭ ﺧﺎﺭﺝ ﻭ ﺩﺭ ﻧﻮﺍﺭ Tabﻫﺎ ﻣﻨﻈﻢ ﻣﯽ ﮐﻨﺪ.
ﮔﺰﻳﻨﻪ Float in window، ﺗﺼﻮﻳﺮ ﻓﻌﺎﻝ ﺭﺍ ﺑﻪ ﺻﻮﺭﺕ ﭘﻨﺠﺮﻩ ﺍﯼ ﻣﺠﺰﺍ (ﺷﻨﺎﻭﺭ) ﺩﺭ ﻣﯽ ﺁﻭﺭﺩ ﻭ ﮔﺰﻳﻨﻪ Float all in windows ﮐﻠﻴﻪ ﻓﺎﻳﻞ ﻫﺎ ﺭﺍ ﺷﻨﺎﻭﺭ ﻣﯽ ﮐﻨﺪ.
ﮐﺎﺭﺑﺮﺩ ﻋﻤﺪﻩ ﺑﺨﺶ ﺳﻮﻡ ﺩﺭ ﺯﻣﺎﻧﯽ ﺍﺳﺖ ﮐﻪ ﺑﺨﻮﺍﻫﻴﻢ ﻫﻤﺰﻣﺎﻥ ﺑﺮ ﺭﻭﯼ ﺩﻭ ﻳﺎ ﭼﻨﺪ ﻓﺎﻳﻞ ﮐﺎﺭ ﮐﻨﻴﻢ.
ﮔﺰﻳﻨﻪ Match zoom ، ﺑﺰﺭﮔﻨﻤﺎﻳﯽ ﻓﺎﻳﻞ ﻫﺎ ﺭﺍ ﺑﻪ ﺻﻮﺭﺕ ﻳﮑﺴﺎﻥ ﺗﻐﻴﻴﺮ ﻣﯽ ﺩﻫﺪ. ﻳﻌﻨﯽ ﺍﮔﺮ ﻳﮏ ﺗﺼﻮﻳﺮ ۵ ﺑﺮﺍﺑﺮ ﺑﺰﺭﮔﻨﻤﺎﻳﯽ ﻣﯽ ﺷﻮﺩ، ﺗﺼﺎﻭﻳﺮ ﺩﻳﮕﺮ ﻧﻴﺰ ﺑﻪ ﻣﻴﺰﺍﻥ ۵ ﺑﺮﺍﺑﺮ ﺑﺰﺭﮔﻨﻤﺎﻳﯽ ﻣﯽ ﺷﻮﻧﺪ.
ﮔﺰﻳﻨﻪ Match Location ﻣﻮﻗﻌﻴﺖ ﺗﺼﻮﻳﺮ ﺭﺍ ﺩﺭ ﭘﻨﺠﺮﻩ ﻫﺎ، ﻳﮑﺴﺎﻥ ﻣﯽ ﮐﻨﺪ. ﻣﺜﻼ ﺍﮔﺮ ﻳﮏ ﺗﺼﻮﻳﺮ ﭼﻨﺪ ﺑﺮﺍﺑﺮ ﺑﺰﺭﮔﻨﻤﺎﻳﯽ ﺷﺪﻩ ﻭ ﺑﺨﺸﯽ ﺍﺯ ﺳﻤﺖ ﺭﺍﺳﺖ ﺁﻥ ﻗﺎﺑﻞ ﺩﻳﺪﻥ ﺍﺳﺖ، ﺩﺭ ﭘﻨﺠﺮﻩ ﺩﻳﮕﺮ ﻧﻴﺰ ﺑﺨﺶ ﺳﻤﺖ ﺭﺍﺳﺖ ﻗﺎﺑﻞ ﺭﻭﻳﺖ ﺍﺳﺖ.
ﮔﺰﻳﻨﻪ Match All، ﺗﻤﺎﻣﯽ ﻣﻮﺍﺭﺩ ﻓﻮﻕ ﺭﺍ ﺩﺭ ﻫﻤﻪ ﭘﻨﺠﺮﻩ ﻫﺎ ﺍﻋﻤﺎﻝ ﻣﯽ ﮐﻨﺪ ﻭ ﮔﺰﻳﻨﻪ ﻧﻬﺎﻳﯽ New Window for... ﮐﭙﯽ ﺗﺼﻮﻳﺮ ﺟﺎﺭﯼ ﺭﺍ ﺩﺭ ﺻﻔﺤﻪ ﺩﻳﮕﺮﯼ ﺑﺎﺯ ﻣﯽ ﮐﻨﺪ.
ﺫﺧﻴﺮﻩ ﺳﺎﺯﯼ ﺗﺼﻮﻳﺮ
ﻫﺮ ﺯﻣﺎﻧﯽ ﮐﻪ ﻓﺎﻳﻠﯽ ﺩﺭ ﻓﺘﻮﺷﺎﭖ ﺑﺎﺯ ﻳﺎ ﺍﻳﺠﺎﺩ ﻣﯽ ﺷﻮﺩ ﻭ ﻓﺮﺁﻳﻨﺪﻫﺎ ﻭ ﺗﻐﻴﻴﺮﺍﺗﯽ ﺭﻭﯼ ﺁﻥ ﺍﻧﺠﺎﻡ ﻣﯽ ﺷﻮﺩ، ﺑﺮﺍﯼ ﺣﻔﻆ ﺗﻐﻴﻴﺮﺍﺕ، ﺑﺎﻳﺪ ﺗﺼﻮﻳﺮ، ﺭﻭﯼ ﻓﺎﻳﻞ ﻗﺒﻠﯽ ﻳﺎ ﺑﺎ ﻧﺎﻣﯽ ﺩﻳﮕﺮ ﻭ ﻳﺎ ﻓﺮﻣﺘﯽ ﺩﻳﮕﺮ، ﺫﺧﻴﺮﻩ ﺳﺎﺯﯼ ﺷﻮﺩ.
ﺑﺮﺍﯼ ﺫﺧﻴﺮﻩ ﺳﺎﺯﯼ ﺗﻐﻴﻴﺮﺍﺕ ﺭﻭﯼ ﺧﻮﺩ ﻓﺎﻳﻞ ﺗﺼﻮﻳﺮﯼ، ﮐﺎﻓﻴﺴﺖ ﺩﺭ ﻣﻨﻮﯼ File، ﺭﻭﯼ ﻓﺮﻣﺎﻥ Save ﮐﻠﻴﮏ ﮐﻨﻴﻢ ﻭ ﻳﺎ ﺍﺯ ﻣﻴﺎﻧﺒﺮ Ctrl+S ﺍﺳﺘﻔﺎﺩﻩ ﮐﻨﻴﻢ.
ﻧﮑﺘﻪ: ﺑﻪ ﻃﻮﺭ ﮐﻠﯽ ﺩﺭ ﺳﻴﺴﺘﻢ ﻋﺎﻣﻞ Mac ﺑﻪ ﺟﺎﯼ Ctrl ﺩﺭ Windows، ﺍﺯ ﮐﻠﻴﺪ Command ﻭ ﺑﻪ ﺟﺎﯼ Alt ﺍﺯ ﮐﻠﻴﺪ Option ﺍﺳﺘﻔﺎﺩﻩ ﻣﯽ ﺷﻮﺩ.
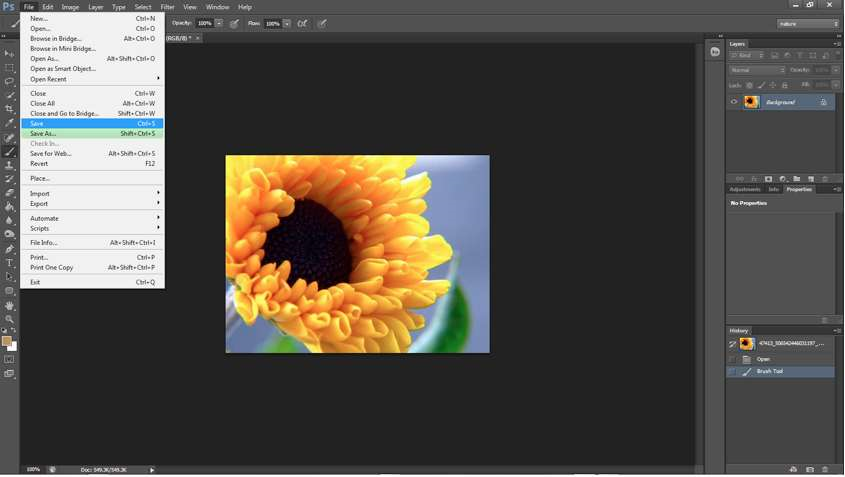
ﺩﺭ ﻣﻮﺍﺭﺩﯼ ﮐﺎﺭﺑﺮ ﻻﺯﻡ ﻣﯽ ﺑﻴﻨﺪ ﮐﻪ ﻓﺎﻳﻞ ﺍﺻﻠﯽ ﺭﺍ ﺑﺪﻭﻥ ﺩﺳﺖ ﺧﻮﺭﺩﮔﯽ ﻧﮕﻪ ﺩﺍﺭﺩ ﻭ ﺗﺼﻮﻳﺮ ﺗﻐﻴﻴﺮ ﻳﺎﻓﺘﻪ ﺭﺍ ﺩﺭ ﻓﺎﻳﻠﯽ ﺑﺎ ﻧﺎﻡ ﺩﻳﮕﺮ، ﻓﺮﻣﺘﯽ ﺩﻳﮕﺮ ﻳﺎ ﺩﺭ ﻣﺤﻠﯽ ﺩﻳﮕﺮ ﺫﺧﻴﺮﻩ ﮐﻨﺪ. ﺩﺭ ﭼﻨﻴﻦ ﺷﺮﺍﻳﻄﯽ ﺑﺮﺍﯼ ﺫﺧﻴﺮﻩ ﺳﺎﺯﯼ ﺗﺼﻮﻳﺮ، ﺍﺯ ﻓﺮﻣﺎﻥ Save As… ﺩﺭ ﻣﻨﻮﯼ File ﺍﺳﺘﻔﺎﺩﻩ ﻣﯽ ﺷﻮﺩ.
ﻫﻤﺎﻥ ﻃﻮﺭ ﮐﻪ ﺩﺭ ﺷﮑﻞ ﺑﺎﻻ ﺩﻳﺪﻩ ﻣﯽ ﺷﻮﺩ، ﻣﻴﺎﻧﺒﺮ ﺍﻳﻦ ﻓﺮﻣﺎﻥ ﮐﻪ Shift+Ctrl+S ﺍﺳﺖ، ﺩﺭ ﺟﻠﻮﯼ ﺁﻥ ﻧﻤﺎﻳﺶ ﺩﺍﺩﻩ ﺷﺪﻩ ﺍﺳﺖ. ﺩﺭ ﺯﻣﺎﻧﯽ ﮐﻪ ﺍﻳﻦ ﻓﺮﻣﺎﻥ ﺍﺟﺮﺍ ﻣﯽ ﺷﻮﺩ، ﭘﻨﺠﺮﻩ ﻣﺤﺎﻭﺭﻩ ﺍﯼ ﺑﻪ ﺷﮑﻞ ﺯﻳﺮ ﺑﺎﺯ ﻣﯽ ﺷﻮﺩ.

ﺩﺭ ﺍﻳﻦ ﭘﻨﺠﺮﻩ، ﺍﺑﺘﺪﺍ ﺩﺭ ﺑﺨﺶ ﺑﺎﻻﻳﯽ، ﻣﺤﻠﯽ ﺭﺍ ﮐﻪ ﻣﯽ ﺧﻮﺍﻫﻴﻢ ﻓﺎﻳﻞ ﺩﺭ ﺁﻥ ﻗﺮﺍﺭ ﮔﻴﺮﺩ ﺭﺍ ﻣﺸﺨﺺ ﻣﯽ ﮐﻨﻴﻢ. ﺳﭙﺲ ﺩﺭ ﺑﺨﺶ ﺭﻭﺑﺮﻭﯼ File Name، ﻧﺎﻡ ﻓﺎﻳﻠﯽ ﺭﺍ ﮐﻪ ﻣﯽ ﺧﻮﺍﻫﻴﻢ ﺑﻪ ﺗﺼﻮﻳﺮ ﻧﺴﺒﺖ ﺩﻫﻴﻢ ﻣﺸﺨﺺ ﻣﯽ ﮐﻨﻴﻢ. ﭘﺲ ﺍﺭ ﺁﻥ، ﺩﺭ ﺑﺨﺶ ﺯﻳﺮﻳﻦ File Name ﻳﻌﻨﯽ ﺑﺨﺶ Format، ﻗﺎﻟﺐ ﻳﺎ ﻓﺮﻣﺖ ﻓﺎﻳﻞ ﺭﺍ ﺑﺎ ﺗﻮﺟﻪ ﺑﻪ ﮐﺎﺭﺑﺮﺩ ﻓﺎﻳﻞ، ﺍﻧﺘﺨﺎﺏ ﻣﯽ ﮐﻨﻴﻢ.
ﺣﺎﻝ ﺍﮔﺮ ﺭﻭﯼ ﺩﮐﻤﻪ Save ﮐﻠﻴﮏ ﮐﻨﻴﻢ ﻳﺎ ﮐﻠﻴﺪ Enter ﺭﺍ ﺩﺭ ﺻﻔﺤﻪ ﮐﻠﻴﺪ ﻓﺸﺎﺭ ﺩﻫﻴﻢ، ﻓﺎﻳﻞ ﺑﺎ ﻧﺎﻣﯽ ﮐﻪ ﻭﺍﺭﺩ ﮐﺮﺩﻳﻢ ﻭ ﺁﺩﺭﺱ ﻣﺸﺨﺺ ﺷﺪﻩ، ﺫﺧﻴﺮﻩ ﻣﯽ ﺷﻮﺩ.
منبع: نرم افزار درسنامه





افزودن دیدگاه جدید