آموزش فتوشاپ - ﺩﺭﺱ سوم - ﮐﻠﻴﺪﻫﺎﯼ ﻣﻴﺎﻧﺒﺮ

ﺩﺭﺱ ﺳﻮﻡ - ﮐﻠﻴﺪﻫﺎﯼ ﻣﻴﺎﻧﺒﺮ
ﺍﺭﺯﺵ ﮐﻠﻴﺪﻫﺎﯼ ﻣﻴﺎﻧﺒﺮ (Shortcut Keys) ﺩﺭ ﻓﺘﻮﺷﺎﭖ ﺑﻪ ﺣﺪﯼ ﺍﺳﺖ ﮐﻪ ﺑﻪ ﺻﻮﺭﺕ ﺍﺧﺘﺼﺎﺻﯽ ﺩﺭ ﺍﻳﻦ ﺩﺭﺱ ﺩﺭ ﻣﻮﺭﺩ ﺁﻧﻬﺎ ﺻﺤﺒﺖ ﺧﻮﺍﻫﻴﻢ ﮐﺮﺩ.
ﮐﻠﻴﺪﻫﺎﯼ ﻣﻴﺎﻧﺒﺮ، ﮐﻠﻴﺪ ﻳﺎ ﺗﺮﮐﻴﺒﯽ ﺍﺯ ﮐﻠﻴﺪﻫﺎ ﻫﺴﺘﻨﺪ ﮐﻪ ﺑﺮﺍﯼ ﺩﺳﺘﺮﺳﯽ ﺑﻪ ﻓﺮﺍﻣﻴﻦ ﻭ ﺗﻨﻈﻴﻤﺎﺕ ﻣﺨﺘﻠﻒ ﺑﻪ ﺟﺎﯼ ﻃﯽ ﻣﺴﻴﺮ ﻣﻮﺭﺩ ﻧﻈﺮ ﻭ ﮐﻠﻴﮏ ﮐﺮﺩﻥ ﺑﺎ ﻣﻮﺱ ﺑﺮ ﺭﻭﯼ ﺁﻧﻬﺎ، ﻣﻮﺭﺩ ﺍﺳﺘﻔﺎﺩﻩ ﻗﺮﺍﺭ ﻣﯽ ﮔﻴﺮﻧﺪ.
ﺍﻏﻠﺐ ﻓﺮﺍﻣﻴﻦ ﻋﻤﺪﻩ ﻭ ﺍﺑﺰﺍﺭﻫﺎ ﺩﺭ ﻓﺘﻮﺷﺎﭖ، ﺩﺍﺭﺍﯼ ﮐﻠﻴﺪ ﻣﺒﺎﻧﺒﺮﯼ ﻫﺴﺘﻨﺪ. ﻣﻴﺎﻧﺒﺮﻫﺎ ﺑﻪ ﻟﺤﺎﻅ ﻣﺨﺘﻠﻔﯽ ﺳﺮﻋﺖ ﮐﺎﺭﺑﺮﯼ ﺭﺍ ﺑﻴﺸﺘﺮ ﻣﯽ ﮐﻨﻨﺪ، ﺍﺯ ﺟﻤﻠﻪ:
- عدم ﻃﯽ ﻣﺴﻴﺮ ﺑﺮﺍﯼ ﺍﺟﺮﺍﯼ ﻓﺮﻣﺎﻥ
- ﺍﺳﺘﻔﺎﺩﻩ ﺍﺯ ﻣﻴﺎﻧﺒﺮ ﺑﺮﺍﯼ ﻋﻤﻠﻴﺎﺗﯽ ﺧﺎﺹ ﺑﺪﻭﻥ ﺧﺎﺭﺝ ﺷﺪﻥ ﺍﺯ ﻣﺴﻴﺮ ﻳﺎ ﻓﺮﻣﺎﻥ ﻳﺎ ﺍﺑﺰﺍﺭ ﺟﺎﺭﯼ
- ﺍﺳﺘﻔﺎﺩﻩ ﺍﺯ ﻳﮏ ﺩﺳﺖ ﺑﺮﺍﯼ ﺍﻧﺘﺨﺎﺏ ﺍﺑﺰﺍﺭ ﻭ ﻓﺮﺍﻣﻴﻦ ﻭ ﺍﺳﺘﻔﺎﺩﻩ ﺍﺯ ﺩﺳﺖ ﺩﻳﮕﺮ ﺑﺮﺍﯼ ﮐﺎﺭ ﺭﻭﯼ ﺗﺼﻮﻳﺮ
- ﻭ ﺣﺘﯽ ﺍﻧﺠﺎﻡ ﻭ ﺍﺟﺮﺍﯼ ﭼﻨﺪ ﻓﺮﻣﺎﻥ ﺑﻪ ﺻﻮﺭﺕ ﻫﻤﺰﻣﺎﻥ
ﺑﺴﻴﺎﺭﯼ ﺍﺯ ﻣﻴﺎﻧﺒﺮﻫﺎ، ﺍﺯ ﻗﺎﻋﺪﻩ ﺍﯼ ﺧﺎﺹ ﭘﻴﺮﻭﯼ ﻣﯽ ﮐﻨﻨﺪ. ﻣﺜﻼ ﻣﻴﺎﻧﺒﺮ ﺑﺴﻴﺎﺭﯼ ﺍﺯ ﺍﺑﺰﺍﺭﻫﺎ، ﺣﺮﻑ ﺍﻭﻝ ﻧﺎﻡ ﺁﻥ ﺍﺑﺰﺍﺭ ﺍﺳﺖ. ﺑﺮﺍﯼ ﻣﺜﺎﻝ، ﻣﻴﺎﻧﺒﺮ ﺍﺑﺰﺍﺭ Crop، ﺣﺮﻑ C ﺍﺳﺖ. ﺑﻪ ﺍﻳﻦ ﻣﻌﻨﯽ ﮐﻪ ﺍﮔﺮ ﺑﺨﻮﺍﻫﻴﻢ ﺍﺯ ﺍﺑﺰﺍﺭ Crop ﺍﺳﺘﻔﺎﺩﻩ ﮐﻨﻴﻢ، ﺑﻪ ﺟﺎﯼ ﺍﻳﻨﮑﻪ ﺍﺑﺰﺍﺭ ﺭﺍ ﭘﻴﺪﺍ ﮐﺮﺩﻩ ﻭ ﺑﺮ ﺭﻭﯼ ﺁﻥ ﮐﻠﻴﮏ ﮐﻨﻴﻢ، ﺑﻪ ﺭﺍﺣﺘﯽ ﻣﯽ ﺗﻮﺍﻥ ﺑﺎ ﻓﺸﺎﺭ ﺩﺍﺩﻥ ﮐﻠﻴﺪ C ﺍﻳﻦ ﺍﺑﺰﺍﺭ ﺭﺍ ﻓﻌﺎﻝ ﮐﺮﺩ ﻭ ﺑﺎ ﻓﺸﺎﺭ ﺩﺍﺩﻥ ﺩﻭﺑﺎﺭﻩ ﺁﻥ، ﺍﺑﺰﺍﺭ ﻗﺒﻠﯽ ﻣﺠﺪﺩﺍ ﻓﻌﺎﻝ ﻣﯽ ﺷﻮﻧﺪ.
ﻭ ﻳﺎ ﻣﻌﻤﻮﻻ ﺩﺭ ﻣﻴﺎﻧﺒﺮ ﻓﺮﺍﻣﻴﻦ، ﺍﺯ ﮐﻠﻴﺪ Ctrl ﺩﺭ ﺳﻴﺴﺘﻢ ﻋﺎﻣﻞ Windows ﻭ ﮐﻠﻴﺪ Command ﺩﺭ ﺳﻴﺴﺘﻢ ﻋﺎﻣﻞ Mac ﺍﺳﺘﻔﺎﺩﻩ ﻣﯽ ﺷﻮﺩ.
ﺑﺎ ﺍﻳﻦ ﻫﻤﻪ، ﮐﺎﺭﺑﺮ ﻣﯽ ﺗﻮﺍﻧﺪ، ﺑﺮﺍﺳﺎﺱ ﺳﻠﻴﻘﻪ ﻭ ﮐﺎﺭﺑﺮﺩ ﺧﻮﺩ، ﻣﻴﺎﻧﺒﺮﻫﺎﯼ ﻣﺘﻔﺎﻭﺗﯽ ﺑﻪ ﺍﺑﺰﺍﺭ ﻭ ﻓﺮﺍﻣﻴﻦ ﻣﺨﺘﻠﻒ ﺍﺧﺘﺼﺎﺹ ﺩﻫﺪ. ﺑﺮﺍﯼ ﺍﻳﻦ ﮐﺎﺭ ﺑﺎ ﺭﻓﺘﻦ ﺑﻪ ﻣﺴﻴﺮ ﺯﻳﺮ، ﭘﻨﺠﺮﻩ ﻣﺤﺎﻭﺭﻩ ﻣﻄﺎﺑﻖ ﺷﮑﻞ ﺑﺎﺯ ﻣﯽ ﺷﻮﺩ:
Edit > Keyboard Shortcuts…
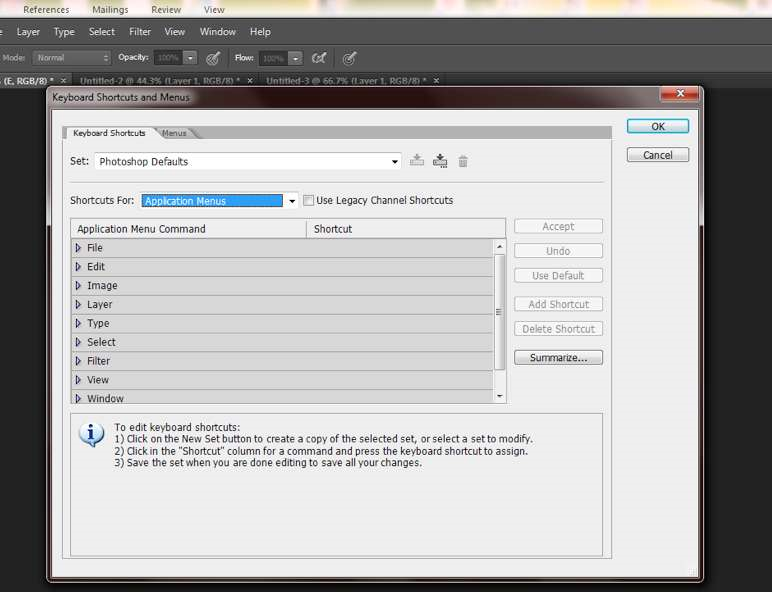
ﻫﻤﺎﻥ ﻃﻮﺭ ﮐﻪ ﻣﺸﺎﻫﺪﻩ ﻣﯽ ﺷﻮﺩ، ﺍﻳﻦ ﭘﻨﺠﺮﻩ، ﻣﺸﺎﺑﻪ ﭘﻨﺠﺮﻩ ﺍﯼ ﺍﺳﺖ ﮐﻪ ﺑﺮﺍﯼ ﺗﻨﻈﻴﻢ ﻣﻨﻮﻫﺎ ﺑﺎﺯ ﺷﺪ ﺑﺎ ﺍﻳﻦ ﺗﻔﺎﻭﺕ ﮐﻪ Tab ﻣﺮﺑﻮﻁ ﺑﻪ Keyboard Shortcuts ﺩﺭ ﺁﻥ ﻓﻌﺎﻝ ﺍﺳﺖ. ﺍﮔﺮ ﺑﺨﻮﺍﻫﻴﻢ ﻣﻨﻮﻫﺎ ﺭﺍ ﺗﻨﻈﻴﻢ ﮐﻨﻴﻢ، ﺑﻪ ﺭﺍﺣﺘﯽ ﻣﯽ ﺗﻮﺍﻥ ﺍﺯ ﺑﺎﻻ، Tab ﻣﺮﺑﻮﻁ ﺑﻪ ﻣﻨﻮﻫﺎ ﺭﺍ ﺍﻧﺘﺨﺎﺏ ﮐﻨﻴﻢ.
ﺑﺮﺍﯼ ﺍﺧﺘﺼﺎﺹ ﺩﺍﺩﻥ ﻣﻴﺎﻧﺒﺮﻫﺎ ﺑﻪ ﻓﺮﺍﻣﻴﻦ، ﮐﺎﻓﻴﺴﺖ ﺩﺭ ﻗﺴﻤﺖ Shortcuts For، ﮔﺰﻳﻨﻪ Application Menus ﺍﻧﺘﺨﺎﺏ ﺷﻮﺩ ﺗﺎ ﻟﻴﺴﺖ ﻣﻨﻮﻫﺎ ﻇﺎﻫﺮ ﺷﺪﻩ ﻭ ﺑﺎ ﮐﻠﻴﮏ ﺑﺮ ﺭﻭﯼ ﻣﺜﻠﺚ، ﻓﺮﺍﻣﻴﻦ ﺯﻳﺮ ﻣﺠﻤﻮﻋﻪ ﺁﻧﻬﺎ ﻧﻴﺰ ﻣﺸﺨﺺ ﺷﻮﻧﺪ.
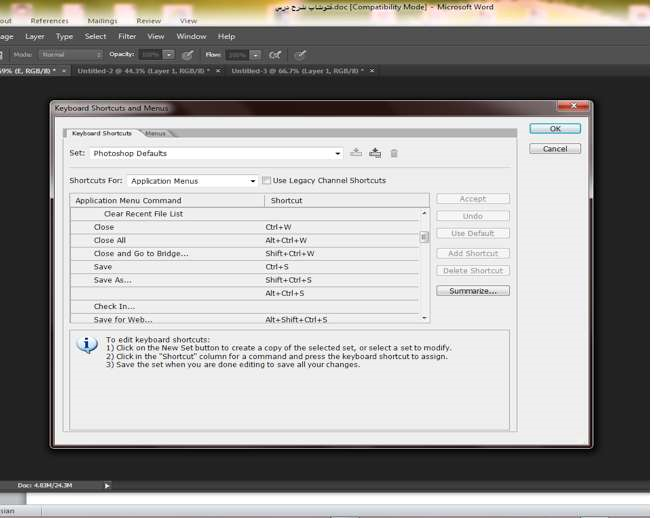
ﻫﻤﺎﻥ ﮔﻮﻧﻪ ﮐﻪ ﺩﺭ ﺷﮑﻞ ﺑﺎﻻ ﺩﻳﺪﻩ ﻣﯽ ﺷﻮﺩ، ﻣﻴﺎﻧﺒﺮ ﻓﺮﺍﻣﻴﻦ ﺭﻭﺑﺮﻭﯼ ﺁﻧﻬﺎ ﻧﻮﺷﺘﻪ ﺷﺪﻩ ﺍﺳﺖ. ﺣﺎﻝ ﺑﺎ ﮐﻠﻴﮏ ﮐﺮﺩﻥ ﺑﺮ ﺭﻭﯼ ﺁﻧﻬﺎ ﻣﯽ ﺗﻮﺍﻥ ﻣﻴﺎﻧﺒﺮﻫﺎ ﺭﺍ ﺗﻐﻴﻴﺮ ﺩﺍﺩ. ﺍﻟﺒﺘﻪ ﺑﺎﻳﺪ ﺗﻮﺟﻪ ﺩﺍﺷﺖ ﮐﻪ ﻧﻤﯽ ﺗﻮﺍﻥ ﺍﺯ ﻳﮏ ﻣﻴﺎﻧﺒﺮ ﺑﺮﺍﯼ ﺩﻭ ﻣﻨﻈﻮﺭ ﺍﺳﺘﻔﺎﺩﻩ ﮐﺮﺩ. ﺑﻨﺎﺑﺮﺍﻳﻦ ﺍﮔﺮ ﻣﻴﺎﻧﺒﺮﯼ ﮐﻪ ﺗﻌﻴﻴﻦ ﻣﯽ ﮐﻨﻴﻢ، ﺗﮑﺮﺍﺭﯼ ﺑﺎﺷﺪ ﻧﺮﻡ ﺍﻓﺰﺍﺭ ﭘﻴﻐﺎﻡ ﺧﻄﺎﻳﯽ (Error)، ﻣﺎﻧﻨﺪ ﺷﮑﻞ ﺯﻳﺮ ﺭﺍ ﻧﻤﺎﻳﺶ ﻣﯽ ﺩﻫﺪ.
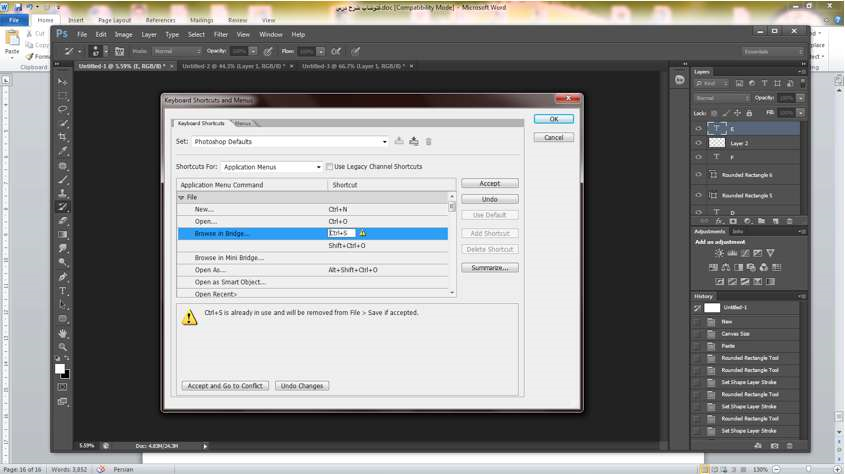
ﺑﺮﺍﯼ ﺍﻳﻨﮑﻪ ﻣﻴﺎﻧﺒﺮﻫﺎﯼ ﻣﺮﺑﻮﻁ ﺑﻪ ﻓﺮﺍﻣﻴﻦ ﻣﻨﻮﯼ ﭘﻨﻞ ﻫﺎ ﻭ ﺍﺑﺰﺍﺭ ﺭﺍ ﻧﻴﺰ ﺗﻌﻴﻴﻦ ﮐﻨﻴﻢ، ﻣﯽ ﺑﺎﻳﺴﺖ ﺩﺭ ﻗﺴﻤﺖ Shortcuts For ﮔﺰﻳﻨﻪ Tools (ﺍﺑﺰﺍﺭ) ﻭ ﻳﺎ Panel Menu ﺍﻧﺘﺨﺎﺏ ﺷﻮﺩ. ﺳﭙﺲ ﻟﻴﺴﺖ ﻓﺮﺍﻣﻴﻦ ﺯﻳﺮ ﻣﺠﻤﻮﻋﻪ ﻭ ﺍﺑﺰﺍﺭ ﻇﺎﻫﺮ ﺷﺪﻩ ﻭ ﻣﯽ ﺗﻮﺍﻥ ﺍﻗﺪﺍﻡ ﺑﻪ ﺗﻐﻴﻴﺮ ﻣﻴﺎﻧﺒﺮﻫﺎ ﮐﺮﺩ.
ﺑﻪ ﻃﻮﺭ ﮐﻠﯽ ﭘﻴﺸﻨﻬﺎﺩ ﻣﯽ ﺷﻮﺩ ﮐﻪ ﺩﺭ ﺻﻮﺭﺕ ﺍﻣﮑﺎﻥ، ﺑﺮﺍﯼ ﺗﺴﺮﻳﻊ ﺑﺮﺧﯽ ﺍﺯ ﻓﺮﺍﻣﻴﻦ ﻭ ﺍﺑﺰﺍﺭﻫﺎﯼ ﭘﺮ ﺍﺳﺘﻔﺎﺩﻩ ﻣﺎﻧﻨﺪ ﺫﺧﻴﺮﻩ ﺳﺎﺯﯼ ﻳﺎ ﺑﺰﺭﮔﻨﻤﺎﻳﯽ، ﺍﺯ ﻣﻴﺎﻧﺒﺮﻫﺎ ﺍﺳﺘﻔﺎﺩﻩ ﺷﻮﺩ. ﺩﺭ ﺭﻭﻧﺪ ﺩﺭﺱ ﻧﻴﺰ ﺳﻌﯽ ﺧﻮﺍﻫﺪ ﺷﺪ ﮐﻪ ﻣﻴﺎﻧﺒﺮ ﻓﺮﺍﻣﻴﻦ ﻭ ﺍﺑﺰﺍﺭﻫﺎﯼ ﻋﻤﺪﻩ ﻣﻮﺭﺩ ﺍﺷﺎﺭﻩ ﻗﺮﺍﺭ ﮔﻴﺮﻧﺪ.
ﺑﺮﺍﯼ ﺍﻳﺠﺎﺩ ﻓﻀﺎﯼ ﺑﻴﺸﺘﺮ ﺟﻬﺖ ﮐﺎﺭ ﺑﺮ ﺭﻭﯼ ﺗﺼﻮﻳﺮ ﻭ ﺗﺴﻬﻴﻞ ﮐﺎﺭ، ﭼﻨﺪ ﮐﻠﻴﺪ ﻣﻴﺎﻧﺒﺮ ﭘﺮﮐﺎﺭﺑﺮﺩ ﻭﺟﻮﺩ ﺩﺍﺭﺩ ﮐﻪ ﺑﻪ ﺁﻥ ﺍﺷﺎﺭﻩ ﻣﯽ ﮐﻨﻴﻢ.
ﺩﺭ ﺯﻣﺎﻥ ﮐﺎﺭ، ﺑﺎ ﻓﺸﺎﺭ ﺩﺍﺩﻥ ﮐﻠﻴﺪ Tab ﺑﺮ ﺭﻭﯼ ﺻﻔﺤﻪ ﮐﻠﻴﺪ، Option Bar ﻭ Tool Bar ﻭ ﭘﻨﻞ ﻫﺎ ﺑﻪ ﻃﻮﺭ ﻣﻮﻗﺖ ﻣﺨﻔﯽ ﻣﯽ ﺷﻮﻧﺪ ﺗﺎ ﻓﻀﺎﯼ ﺑﻴﺸﺘﺮﯼ ﺑﻪ ﻋﮑﺲ ﺍﺧﺘﺼﺎﺹ ﻳﺎﺑﺪ. ﺩﺭ ﻫﻤﻴﻦ ﺣﺎﻝ ﺍﮔﺮ ﮐﻠﻴﺪ Enter ﺭﺍ ﻓﺸﺎﺭ ﺩﻫﻴﻢ، Option Bar ﻇﺎﻫﺮ ﺧﻮﺍﻫﺪ ﺷﺪ. ﺑﺎ ﻓﺸﺎﺭ ﺩﺍﺩﻥ ﻣﺠﺪﺩ ﮐﻠﻴﺪ Tab، ﺗﻤﺎﻡ ﻣﻮﺍﺭﺩ ﻣﺨﻔﯽ ﺷﺪﻩ ﺩﻭﺑﺎﺭﻩ ﻇﺎﻫﺮ ﻣﯽ ﺷﻮﻧﺪ.
ﺍﮔﺮ ﮐﻠﻴﺪ Shift ﻭ Tab ﺑﺎ ﻫﻢ ﻓﺸﺎﺭ ﺩﺍﺩﻩ ﺷﻮﻧﺪ، ﻓﻘﻂ ﭘﻨﻞ ﻫﺎ ﻣﺨﻔﯽ ﻣﯽ ﺷﻮﻧﺪ. ﺩﺭ ﺻﻮﺭﺕ ﻓﺸﺎﺭ ﺩﺍﺩﻥ ﻣﺠﺪﺩ ﻫﻤﻴﻦ ﻣﻴﺎﻧﺒﺮ، ﭘﻨﻞ ﻫﺎ ﺩﻭﺑﺎﺭﻩ ﻇﺎﻫﺮ ﻣﯽ ﺷﻮﻧﺪ.
ﻣﻴﺎﻧﺒﺮ F ﺑﻪ ﺻﻮﺭﺕ ﭼﻨﺪ ﻣﺮﺣﻠﻪ ﺍﯼ ﻋﻤﻞ ﮐﺮﺩﻩ ﻭ ﺑﺎ ﻫﺮ ﺑﺎﺭ ﻓﺸﺎﺭ ﺩﺍﺩﻥ ﺁﻥ، ﻣﺤﻴﻂ ﮐﺎﺭ ﺗﻐﻴﻴﺮ ﻣﯽ ﮐﻨﺪ. ﺑﺎ ﻳﮏ ﺑﺎﺭ ﻓﺸﺎﺭ ﺩﺍﺩﻥ F، ﻣﻴﻠﻪ ﺍﻃﻼﻋﺎﺕ ﺍﺯ ﭘﺎﻳﻴﻦ ﺻﻔﺤﻪ ﻣﺨﻔﯽ ﺷﺪﻩ ﻭ ﻋﮑﺲ ﺑﻪ ﺻﻮﺭﺕ ﺷﻨﺎﻭﺭ ﺩﺭ ﻣﯽ ﺁﻳﺪ. ﺑﻪ ﺍﻳﻦ ﻣﻌﻨﯽ ﮐﻪ ﺑﺎ ﺍﺳﺘﻔﺎﺩﻩ ﺍﺯ ﺍﺑﺰﺍﺭ ﺩﺳﺖ (Hand Tool ﮐﻪ ﺑﻌﺪﺍ ﻣﻮﺭﺩ ﺍﺷﺎﺭﻩ ﻗﺮﺍﺭ ﻣﯽ ﮔﻴﺮﺩ)، ﻣﯽ ﺗﻮﺍﻥ ﻋﮑﺲ ﺭﺍ ﺑﻪ ﻫﺮ ﺻﻮﺭﺗﯽ ﺩﺭ ﻣﺤﻴﻂ ﺟﺎ ﺑﻪ ﺟﺎ ﮐﺮﺩ ﻭ ﺣﺘﯽ ﺩﺭ ﺣﺎﻟﯽ ﮐﻪ ﮐﻞ ﻋﮑﺲ ﺭﺍ ﻣﯽ ﺑﻴﻨﻴﻢ، ﺁﻥ ﺭﺍ ﺑﻪ ﮔﻮﻧﻪ ﺍﯼ ﺟﺎ ﺑﻪ ﺟﺎ ﮐﻨﻴﻢ ﮐﻪ ﺑﺨﺸﯽ ﺍﺯ ﺁﻥ ﺩﺭ ﺧﺎﺭﺝ ﺍﺯ ﮐﺎﺩﺭ ﻗﺮﺍﺭ ﮔﻴﺮﺩ.
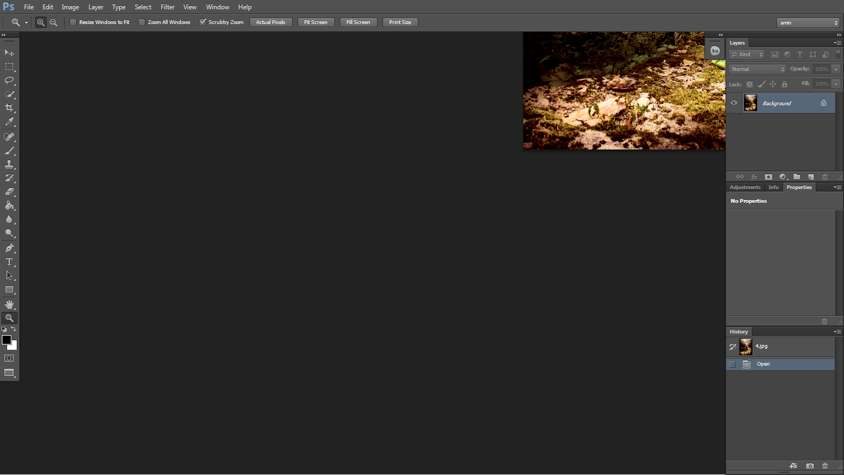
ﺩﺭ ﺻﻮﺭﺗﯽ ﮐﻪ ﮐﻠﻴﺪ F ﺑﺮﺍﯼ ﺑﺎﺭ ﺩﻭﻡ ﻓﺸﺎﺭ ﺩﺍﺩﻩ ﺷﻮﺩ، ﭘﺲ ﺯﻣﻴﻨﻪ ﺑﻪ ﺭﻧﮓ ﺳﻴﺎﻩ ﺩﺭ ﻣﯽ ﺁﻳﺪ ﺩﺭ ﺣﺎﻟﯽ ﮐﻪ ﻋﮑﺲ ﻫﻨﻮﺯ ﺷﻨﺎﻭﺭ ﺍﺳﺖ. ﺩﺭ ﻭﺿﻌﻴﺖ ﻫﺎﻳﯽ ﮐﻪ ﮐﻠﻴﺪ F ﺍﻳﺠﺎﺩ ﻣﯽ ﮐﻨﺪ، ﮐﺎﺭﺍﻳﯽ ﻣﻴﺎﻧﺒﺮﻫﺎﯼ ﺩﻳﮕﺮ ﻧﻴﺰ ﺑﻪ ﻗﻮﺕ ﺧﻮﺩ ﺑﺎﻗﯽ ﺍﺳﺖ. ﻣﺜﻼ ﻣﯽ ﺗﻮﺍﻥ ﺍﺯ ﮐﺎﺭﺑﺮﺩﻫﺎﯼ ﮐﻠﻴﺪ Tab ﻧﻴﺰ ﺍﺳﺘﻔﺎﺩﻩ ﮐﺮﺩ. ﺑﻪ ﻋﻨﻮﺍﻥ ﻣﺜﺎﻝ، ﺩﺭ ﻣﺮﺣﻠﻪ ﺩﻭﻡ ﮐﻠﻴﺪ F، ﻣﯽ ﺗﻮﺍﻥ ﺑﺎ ﺍﺟﺮﺍﯼ ﮐﻠﻴﺪ Tab، ﺗﺼﻮﻳﺮ ﺭﺍ ﺑﻪ ﺻﻮﺭﺕ ﺗﻨﻬﺎ، ﺩﺭ ﺯﻣﻴﻨﻪ ﺳﻴﺎﻩ ﻣﺸﺎﻫﺪﻩ ﮐﺮﺩ.
ﺍﮔﺮ ﺑﺮﺍﯼ ﺑﺎﺭ ﺳﻮﻡ ﮐﻠﻴﺪ F ﺭﺍ ﻓﺸﺎﺭ ﺩﻫﻴﻢ، ﻣﺤﻴﻂ ﺑﻪ ﺻﻮﺭﺕ ﺍﻭﻟﻴﻪ ﺑﺮﻣﯽ ﮔﺮﺩﺩ.
ﺗﺎ ﺍﻳﻨﺠﺎ ﺑﺎ ﻣﺤﻴﻂ ﮐﺎﺭﯼ ﻓﺘﻮﺷﺎﭖ ﻭ ﻧﺤﻮﻩ ﺗﻨﻈﻴﻢ ﻭ ﭼﻴﺪﻣﺎﻥ ﭘﻨﻞ ﻫﺎ، ﺍﺑﺰﺍﺭﻫﺎ، ﻣﻨﻮﻫﺎ ﻭ ﻣﻴﺎﻧﺒﺮﻫﺎ ﺁﺷﻨﺎ ﺷﺪﻳﻢ ﮐﻪ ﻫﻤﮕﯽ ﺩﺭ ﺟﻬﺖ ﺑﺎﺯ ﮔﺬﺍﺷﺘﻦ ﺩﺳﺖ ﮐﺎﺭﺑﺮ ﺩﺭ ﺍﻳﺠﺎﺩ ﻣﺤﻴﻄﯽ ﻣﺘﻨﺎﺳﺐ ﺑﺎ ﮐﺎﺭﺑﺮﺩ، ﻭ ﺳﻠﻴﻘﻪ ﻭﯼ ﻗﺮﺍﺭ ﮔﺮﻓﺘﻪ ﺍﺳﺖ. ﺍﺯ ﺁﻧﺠﺎ ﮐﻪ ﻫﺮ ﮐﺎﺭﺑﺮ ﻣﻤﮑﻦ ﺍﺳﺖ ﻣﺤﻴﻂ ﻭﻳﮋﻩ ﺍﯼ ﺑﺮﺍﯼ ﺧﻮﺩ ﻃﺮﺍﺣﯽ ﮐﻨﺪ ﻭ ﻳﺎ ﺍﺯ ﻣﺤﻴﻂ ﻫﺎﯼ ﻣﺘﻔﺎﻭﺕ ﺑﺮﺍﯼ ﻣﻘﺎﺻﺪ ﻣﺨﺘﻠﻒ ﺍﺳﺘﻔﺎﺩﻩ ﻧﻤﺎﻳﺪ، ﻓﺘﻮﺷﺎﭖ ﺑﻪ ﮐﺎﺭﺑﺮ ﺍﻳﻦ ﺍﻣﮑﺎﻥ ﺭﺍ ﻣﯽ ﺩﻫﺪ ﮐﻪ ﻣﺤﻴﻂ ﻫﺎﯼ ﻣﻮﺭﺩ ﻧﻈﺮ ﺧﻮﺩ ﺭﺍ ﺫﺧﻴﺮﻩ ﺳﺎﺯﯼ ﮐﻨﺪ ﺗﺎ ﺩﺭ ﺻﻮﺭﺕ ﻧﻴﺎﺯ ﺑﻪ ﺳﺎﺩﮔﯽ ﺩﺭ ﺩﺳﺘﺮﺱ ﺑﺎﺷﻨﺪ. ﺑﺮﺍﯼ ﺫﺧﻴﺮﻩ ﺳﺎﺯﯼ ﻣﺤﻴﻂ ﻫﺎﯼ ﻃﺮﺍﺣﯽ ﺷﺪﻩ، ﮐﺎﻓﻴﺴﺖ ﺭﻭﯼ ﺩﮐﻤﻪ (Botton) ﻣﺮﺑﻮﻁ ﺑﻪ Work Space ﮐﻪ ﺩﺭ ﺷﮑﻞ ﺯﻳﺮ ﺑﺎ ﺣﺮﻑ F ﻣﺸﺨﺺ ﺷﺪﻩ ﮐﻠﻴﮏ ﮐﻨﻴﻢ.
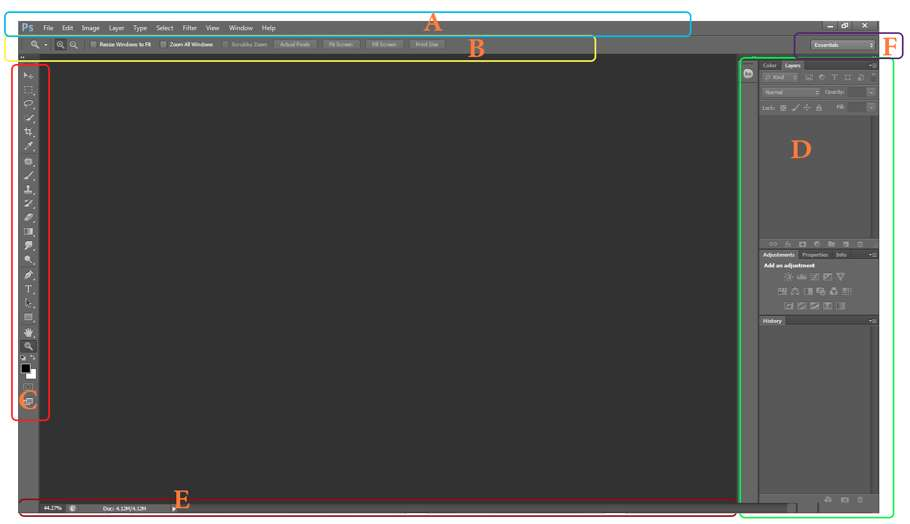
ﺩﺭ ﺍﻳﻦ ﺣﺎﻟﺖ ﻣﻨﻮﻳﯽ ﻣﺎﻧﻨﺪ ﺷﮑﻞ ﺯﻳﺮ ﺑﺎﺯ ﻣﯽ ﺷﻮﺩ ﮐﻪ ﺩﺭ ﺁﻥ ﻟﻴﺴﺖ ﺑﺮﺧﯽ ﺍﺯ ﻣﺤﻴﻂ ﻫﺎﯼ ﭘﻴﺶ ﻓﺮﺽ ﻓﺘﻮﺷﺎﭖ ﻣﺎﻧﻨﺪ Essentials، ﻣﺤﻴﻂ ﻫﺎﯼ ﺫﺧﻴﺮﻩ ﺷﺪﻩ ﮐﺎﺭﺑﺮ ﻭ ﻧﻴﺰ ﺑﺮﺧﯽ ﺍﺯ ﻓﺮﺍﻣﻴﻦ ﺩﻳﮕﺮ ﻣﺸﺎﻫﺪﻩ ﻣﯽ ﺷﻮﺩ.
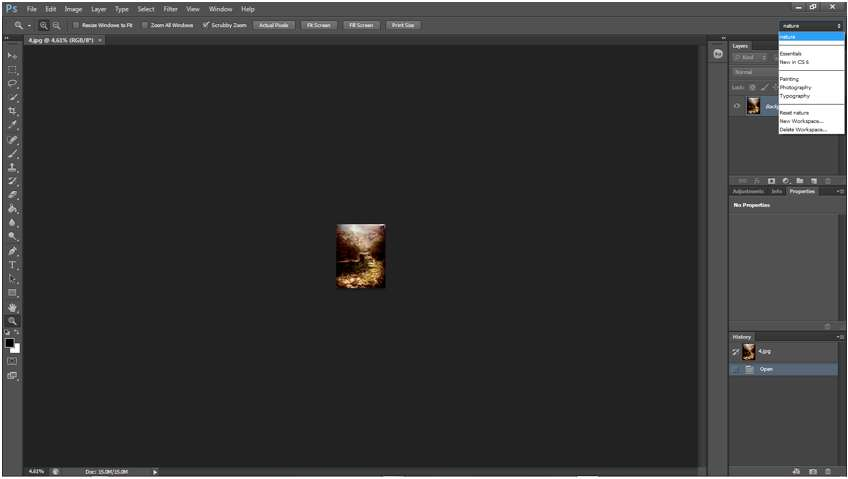
ﺩﻭ ﮔﺰﻳﻨﻪ ﺁﺧﺮ ﻧﻘﺶ ﺫﺧﻴﺮﻩ ﺳﺎﺯﯼ ﻭ ﻳﺎ ﺣﺬﻑ ﮐﺮﺩﻥ ﻳﮏ ﻣﺤﻴﻂ ﺭﺍ ﺩﺍﺭﻧﺪ. ﺑﺮﺍﯼ ﺫﺧﻴﺮﻩ ﺳﺎﺯﯼ ﻣﺤﻴﻂ ﻣﻮﺭﺩ ﻧﻈﺮ، ﮐﺎﻓﻴﺴﺖ ﺑﺮ ﺭﻭﯼ ﮔﺰﻳﻨﻪ New Workspace ﮐﻠﻴﮏ ﮐﻨﻴﻢ ﮐﻪ ﻳﮏ ﭘﻨﺠﺮﻩ ﻣﺤﺎﻭﺭﻩ ﺑﻪ ﺷﮑﻞ ﺯﻳﺮ ﺑﺎﺯ ﻣﯽ ﺷﻮﺩ.
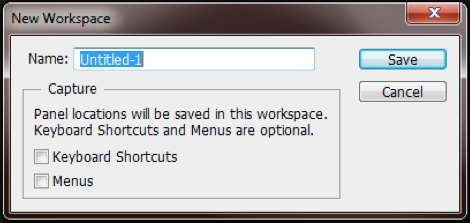
ﺩﺭ ﺑﺨﺶ Name ﺍﺯ ﻣﺎ ﻧﺎﻣﯽ ﺭﺍ ﮐﻪ ﻗﺼﺪ ﺩﺍﺭﻳﻢ ﺑﻪ ﺍﻳﻦ ﻣﺤﻴﻂ ﮐﺎﺭ ﺍﺧﺘﺼﺎﺹ ﺑﺪﻫﻴﻢ ﺧﻮﺍﺳﺘﻪ ﻣﯽ ﺷﻮﺩ. ﺩﺭ ﺑﺨﺶ ﺩﻭﻡ ﮐﻪ Capture ﻧﺎﻡ ﺩﺍﺭﺩ، ﺑﺎ ﺩﻭ ﮔﺰﻳﻨﻪ Keyboard Shortcut ﻭ Menues ﻣﻮﺍﺟﻪ ﻫﺴﺘﻴﻢ ﮐﻪ ﺑﺎ ﺗﻴﮏ ﺯﺩﻥ ﮐﻨﺎﺭ ﺁﻧﻬﺎ، ﻋﻼﻭﻩ ﺑﺮ ﺫﺧﻴﺮﻩ ﺳﺎﺯﯼ ﻣﺤﻴﻂ ﮐﺎﺭ، ﻣﻨﻮﻫﺎ ﻭ ﻣﻴﺎﻧﺒﺮﻫﺎﻳﯽ ﮐﻪ ﺗﻌﺮﻳﻒ ﮐﺮﺩﻩ ﺍﻳﻢ ﻧﻴﺰ ﻫﻤﺮﺍﻩ ﺑﺎ ﻣﺤﻴﻂ ﮐﺎﺭ، ﺗﺤﺖ ﻋﻨﻮﺍﻧﯽ ﮐﻪ ﺍﻧﺘﺨﺎﺏ ﮐﺮﺩﻩ ﺍﻳﻢ، ﺫﺧﻴﺮﻩ ﺳﺎﺯﯼ ﻣﯽ ﺷﻮﺩ.
ﺑﺮﺍﯼ ﺩﺳﺘﺮﺳﯽ ﺑﻪ ﻫﺮ ﻳﮏ ﺍﺯ Work Spaceﻫﺎﯼ ﺫﺧﻴﺮﻩ ﺷﺪﻩ، ﮐﺎﻓﻴﺴﺖ ﺩﮐﻤﻪ ﻣﺮﺑﻮﻁ ﺑﻪ Workspace ﺭﺍ ﻓﺸﺎﺭ ﺩﺍﺩﻩ ﻭ ﺍﺯ ﻟﻴﺴﺖ ﻇﺎﻫﺮ ﺷﺪﻩ، ﻧﺎﻡ ﻣﻮﺭﺩ ﻧﻈﺮ ﺭﺍ ﺍﻧﺘﺨﺎﺏ ﮐﻨﻴﻢ. ﻧﺎﻡ Work Space ﻓﻌﺎﻝ، ﺩﺭ ﺍﺑﺘﺪﺍﯼ ﻟﻴﺴﺖ ﻗﺮﺍﺭ ﺩﺍﺭﺩ ﻭ ﻫﻤﭽﻨﻴﻦ ﺭﻭﯼ ﺩﮐﻤﻪ ﻣﺮﺑﻮﻁ ﺑﻪ Workspace ﻧﻴﺰ ﺩﻳﺪﻩ ﻣﯽ ﺷﻮﺩ.
ﺑﺮﺍﯼ ﺣﺬﻑ ﻳﮏ ﻣﺤﻴﻂ، ﺑﺎﻳﺪ ﺑﺮ ﺭﻭﯼ ﮔﺰﻳﻨﻪ Delete Workspace ﮐﻠﻴﮏ ﮐﻨﻴﻢ ﮐﻪ ﭘﻨﺠﺮﻩ ﺍﯼ ﻣﺸﺎﺑﻪ ﺷﮑﻞ ﺯﻳﺮ ﺭﺍ ﺑﺎﺯ ﻣﯽ ﮐﻨﺪ. ﺑﺎ ﺑﺎﺯ ﮐﺮﺩﻥ ﻟﻴﺴﺖ ﺍﺳﺎﻣﯽ، ﻭ ﺍﻧﺘﺨﺎﺏ ﻧﺎﻡ ﻣﻮﺭﺩ ﻧﻈﺮ، ﻣﯽ ﺗﻮﺍﻥ ﺁﻥ ﺭﺍ ﺣﺬﻑ ﮐﺮﺩ.
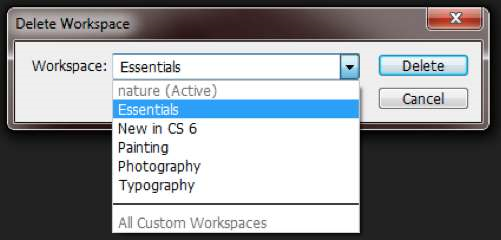
ﻃﺒﻴﻌﯽ ﺍﺳﺖ ﮐﻪ Workspace ﻓﻌﺎﻝ ﺭﺍ ﻧﻤﯽ ﺗﻮﺍﻥ ﭘﺎﮎ ﮐﺮﺩ ﺗﺎ ﺯﻣﺎﻧﯽ ﮐﻪ Workspace ﺩﻳﮕﺮﯼ ﻓﻌﺎﻝ ﺷﻮﺩ. ﺯﻣﺎﻧﯽ ﮐﻪ ﺩﺭ Workspace ﻓﻌﺎﻝ ﺗﻐﻴﻴﺮﺍﺗﯽ ﺍﻳﺠﺎﺩ ﮐﺮﺩﻳﻢ، ﻣﺜﻼ ﭘﻨﻞ ﻫﺎ ﺭﺍ ﺟﺎ ﺑﻪ ﺟﺎ ﮐﺮﺩﻳﻢ ﻭ ﺑﺨﻮﺍﻫﻴﻢ ﺩﻭﺑﺎﺭﻩ ﻣﺤﻴﻂ ﺑﻪ ﺣﺎﻟﺖ ﻗﺒﻠﯽ ﺑﺎﺯﮔﺮﺩﺩ، ﻣﯽ ﺑﺎﻳﺴﺖ ﺩﺭ ﺩﮐﻤﻪ ﻣﺮﺑﻮﻁ ﺑﻪ Workspace ﮔﺰﻳﻨﻪ Reset ﺭﺍ ﺍﺟﺮﺍ ﮐﻨﻴﻢ.
ﮐﻠﻴﺪ Workspace ﺩﺭ ﻣﻨﻮﻫﺎﯼ ﺍﺻﻠﯽ ﻭ ﺩﺭ ﻣﺴﻴﺮ ﺯﻳﺮ ﻧﻴﺰ ﻗﺎﺑﻞ ﺩﺳﺘﺮﺳﯽ ﺍﺳﺖ:
Window> Workspace
منبع: نرم افزار درسنامه





افزودن دیدگاه جدید