جلسه دوم مدرسه اندروید : مدیریت اپلیکیشن ها
جلسه دوم مدرسه اندروید : مدیریت اپلیکیشن ها
اکنون که در جلسه اول مدرسه اندروید با مقدمات اندروید آشنایی پیدا کردید، در مرحله بعدی بایستی چه چیزی را فرا بگیرید؟ نخستین قدم واقعی برای مهارت پیدا کردن در اندروید ، یادگیری نحوه مدیریت و سازمان دهی اپلیکیشن های نصب شده، کار کردن با تنظیمات و مجوزهای آن ها و هچنین خلاص شدن از دست اپلیکیشن هایی است که آن ها را نمی خواهید.

اپ ها بسیار عالی هستند، اما هر چه که بیش تر از آن ها دانلود می کنید، گوشی شما بیش تر احساس به هم ریختگی می کند. همچنین این اپ ها فضای ارزشمندی را نیز اشغال می کنند. در واقع مفهوم مدیریت اپ ها به معنای حذف مواردی است که آن ها را نمی خواهید. همچنین به معنای سازمان دهی میان برها است بطوری که یافتن یک اپ مانند یافتن سوزن در انبار کاه نباشد.
علاوه بر این ها ما پیرامون مدیریت حساب کاربری گوگلی پلی شما نیز صحبت خواهیم کرد. شما ممکن است چندان در خصوص مجوزهای اپ ها اطلاع نداشته باشید، در نتیجه ما در این زمینه نیز بحث خواهیم کرد.
در نهایت، ما بررسی عمیقی در تنظیمات اپلیکیشن ها انجام خواهیم داد تا قدرتی که اندروید در زمینه احاطه بر روی اپ ها فراهم کرده است را به شما نشان دهیم. موارد زیادی وجود دارد که شما احتمالاً از آن ها بی خبر هستید: شما می توانید اپ ها را مجبور به توقف کنید، حافظه نهان داده ها را حذف کنید و موارد مختلف حل مشکل را هنگامی که اوضاع خوب پیش نمی رود اجرا کنید.
مدیریت میان برهای صفحه خانگی
در جلسه قبلی مدرسه اندروید ، ما در خصوص صفحه خانگی یا صفحه اصلی و همچنین اپ دراور صحبت کردیم. مجموعه کامل اپ های شما در محیط اپ دراور قابل مشاهده است، اما صفحه خانگی شما محلی است که می توانید سفارشی سازی های خود را در آن انجام دهید. شما می توانید تنها میان برهایی که می خواهید را در این صفحه نمایش دهید، آن ها را درون پوشه ها قرار دهید و بطور کلی آن ها را برای حدأکثر کارایی سازمان دهی کنید.
افزودن یک میان بر به صفحه خانگی (Shortcut)
برای افزودن یک میان بر (Shortcut) به صفحه خانگی، ابتدا اپ دراور را باز کرده و اپ مورد نظر را بیابید. انگشت خود را بر روی اپ قرار داده و آن را نگه دارید. اپ دراور محو شده و شما صفحه خانگی خود را خواهید دید.
شما می توانید آیکن را در هر جایی که مایل هستید قرار دهید. همچنین اگر مایلید میان بر را به یک صفحه خانگی دیگر منتقل کنید، میان بر را به لبه صفحه بکشید.
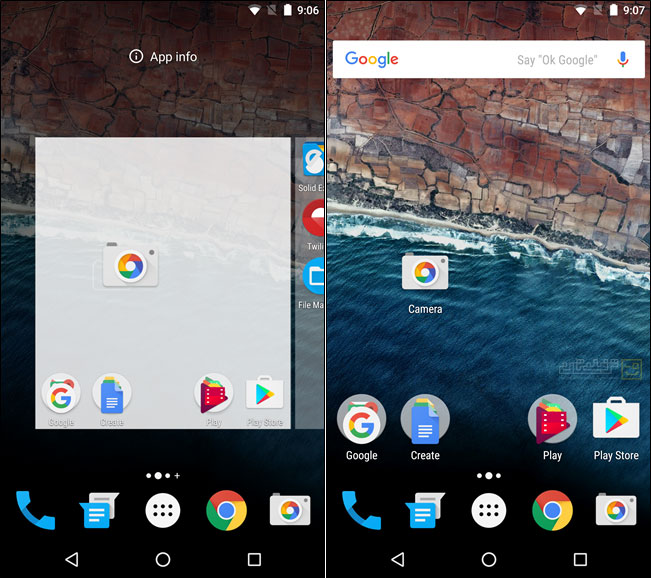
هنگامی که از قرارگیری محل میان بر اطمینان پیدا کردید کافی است انگشت خود را رها کنید.
چینش مجدد میان برها در صفحه خانگی
اگر مایلید میان برهای موجود در صفحه خانگی را از نو مرتب کنید، می توانید به آسانی آن ها را جابجا کنید. کافی است انگشت خود را بر روی میان بر مورد نظر نگه دارید و آن را به محل دلخواه خود بکشید. هاله ای از آیکن در محلی که قصد دارید آن را قرار دهید نمایان می شود.
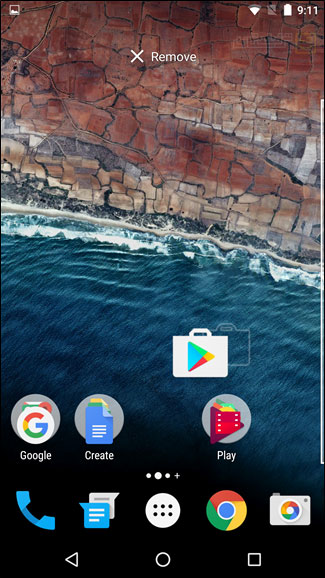
اگر مایلید میان بری را به محلی که پیش از این یک میان بر در آن جا قرار دارد ببرید، کافی است آیکن را به سمت میان بر کنونی ببرید و اصطلاحاً به آن سقلمه بزنید تا در نهایت ترتیبی که مایلید پدید آید. در تصویر زیر می بینید چگونه میان آیکن دوربین و پلی استور جنگی برای قرارگیری در گوشه راست پایین صفحه پیش آمده است که در نهایت پیروزی از آن آیکن دوربین شده است!
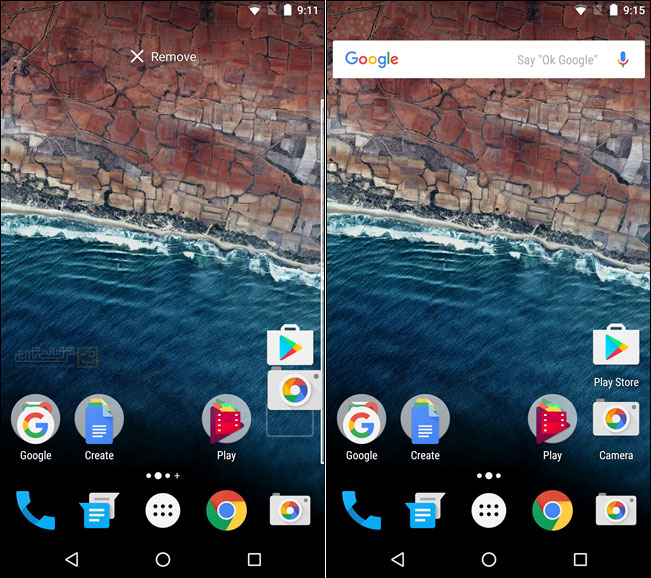
حذف میان برها از صفحه خانگی
برای حذف میان برها از صفحه خانگی، انگشت خود را بر روی آیکن مورد نظر نگه دارید و سپس آن را به بالای صفحه پرتاب کنید. این کار هم موثر و هم جذاب است!
همچنین می توانید به جای این کار، آیکن را به محلی که عبارت Remove درج شده است بکشید تا میان بر حذف گردد.
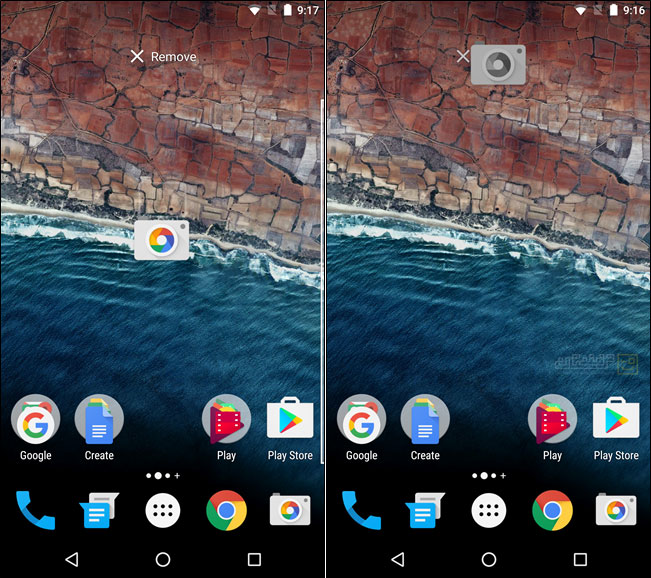
سازمان دهی میان برها در پوشه ها
پوشه ها یک راه حل عالی برای گروه بندی اپ های شبیه به هم هستند. هنگامی که یک پوشه را لمس می کنید، پوشه باز شده و شما می توانید اپ دلخواه خود را انتخاب کنید. این موضوع تقریباً شبیه داشتن یک اپ دراور مینی در صفحه خانگی است.
برای ساخت پوشه، شما بایستی حدأقل دو میان بر در اختیار داشته باشید. انگشت خود را بر روی یکی از میان برها نگه دارید و آن را به روی میان بر دیگر ببرید. سپس هنگامی که هاله ای پیرامون میان بر دیگر پدید آمد، انگشت خود را رها کنید تا پوشه ایجاد شود.
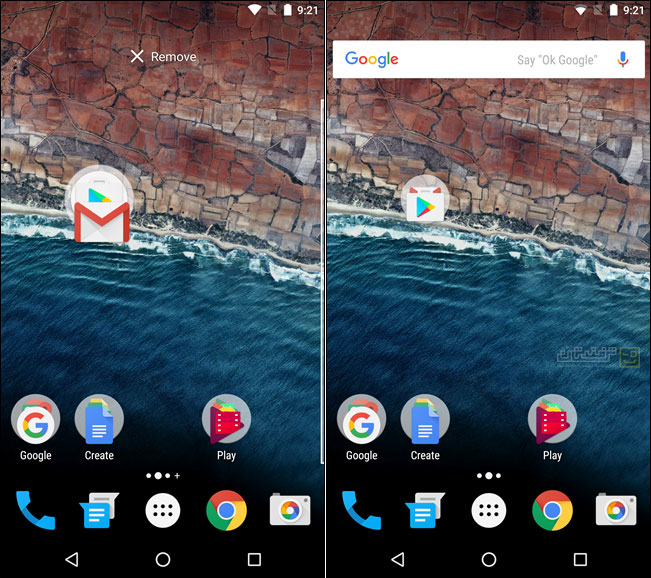
شما می توانید به همین روش و انتقال میان برها بر روی آیکن پوشه، میان برها را وارد پوشه کنید و آن ها را در محیط پوشه نیز مرتب کنید.
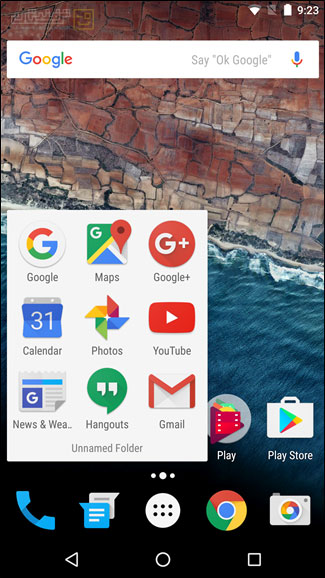
همچنین با لمس Unnamed Folder می توانید برای پوشه یک نام دلخواه در نظر بگیرید.
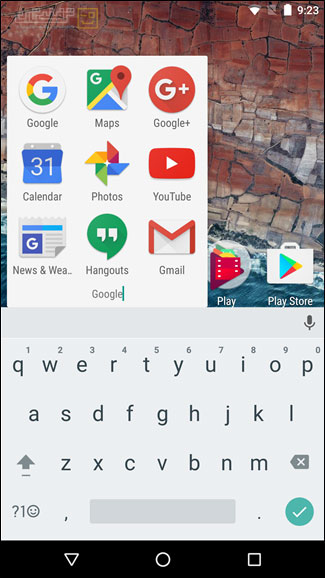
هنگامی که کارتان انجام شد، صفحه خانگی شما از قبل زیباتر شده است.
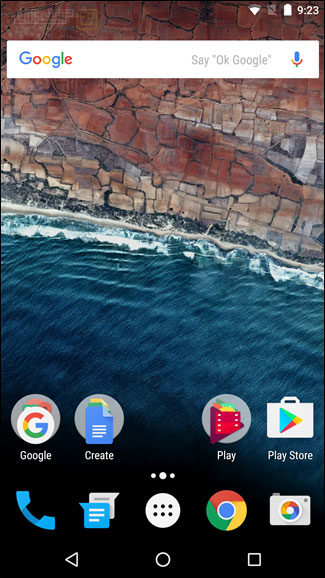
شما همچنین می توانید پوشه را در محیط نوار داک نیز قرار دهید تا همواره در تمام صفحه های خانگی در دسترس باشد.
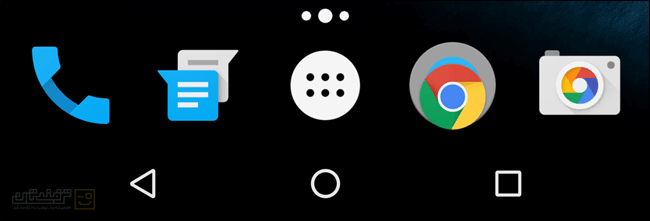
حذف اپ ها از اپ دراور
راه های زیادی برای حذف یک اپ یا اصطلاحاً Uninstall کردن آن وجود دارد که ما در این جلسه در خصوص راه های مختلف این کار صحبت خواهیم کرد. اما ساده ترین راه برای حذف یک اپ، حذف آن از طریق محیط اپ دراور است.
اپ دراور را باز کنید و انگشت خود را بر روی اپ مورد نظر نگه دارید. صفحه اپ دراور محو می شود. اگر به خاطر داشته باشید با این کار می توانستید از اپ یک میان بر در صفحه خانگی ایجاد کنید، اما علاوه بر این، در بالای صفحه دو گزینه ی App info و Uninstall هم وجود دارد که می توانید اپ را به آن جا نیز انتقال دهید. با انتقال بر روی App info اطلاعات اپ نمایان می شود و با انتقال بر روی Uninstall می توانید اپ را از روی دستگاه حذف کنید.
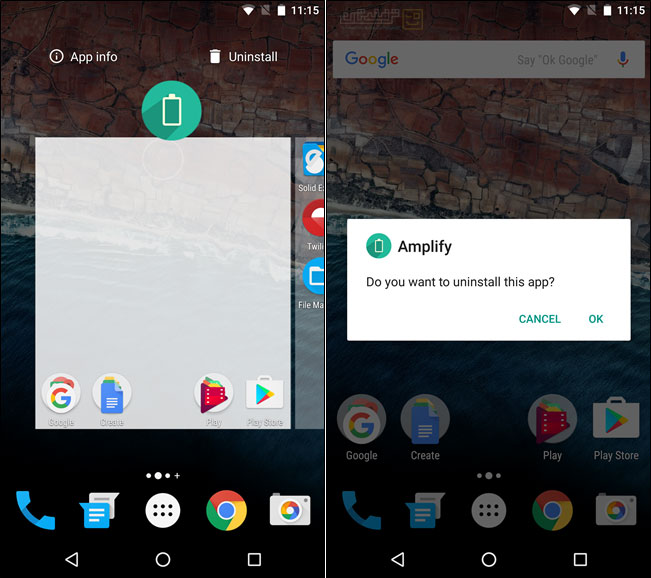
دقت کنید اگر اپ مورد نظر شما یک اپ سیستمی نظیر Play Store یا Maps باشد، تنها گزینه ی App info وجود دارد. به یاد داشته باشید شما نمی توانید اپ های سیستمی را حذف کنید، بلکه می توانید آن ها را غیرفعال کنید. اما برای دیگر اپ ها، Uninstall موجود است.
Google Play
فروشگاه اپلیکیشن گوگل، گوگل پلی نام دارد که بیش از 2.5 میلیون اپ در آن قرار دارد. می توان گفت تقریباً برای هر اپ iOS، یک اپلیکیشن مشابه اندروید وجود دارد.
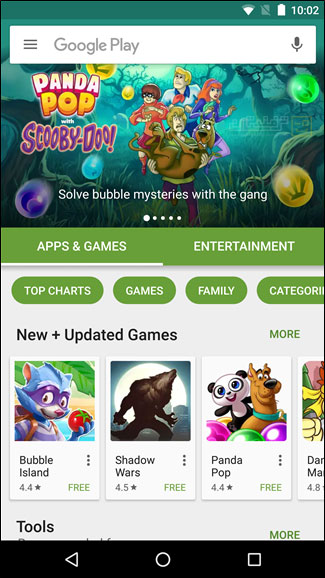
همان طور که گفته شد چیزی که قرار است بیش تر بر روی آن متمرکز شویم، موارد مرتبط به حساب کاربری شما به ویژه اپ های متصل به حساب کاربری، مجوزهای آن ها و نحوه آپدیت اپ ها است.
سیستم مجوزهای اندروید
مجوزها یا Permissions در اندروید می تواند بسیار گیج کننده باشد. اما خوشبختانه گوگل آن ها را تا حد ممکن در نسخه های مدرن سیستم عامل قابل فهم و قابل کنترل کرده است.
در نسخه های قبلی اندروید ، هنگامی که اقدام به نصب یک اپلیکیشن از پلی استور می کردید، لیست مجوزها نمایش داده می شد و از شما در خصوص تأیید آن ها سوال می شد.
اما در نسخه های کنونی، هنگامی که اپلیکیشنی را نصب می کنید از شما در خصوص مجوزها سوالی نمی شود بلکه درخواست اخذ مجوز تنها در زمان لزوم در هنگام کار با اپ صورت می گیرد. بعنوان مثال هنگامی که اینستاگرام را نصب می کنید از شما در هنگام نصب سوالی در خصوص کسب مجوز نمی شود. اما هنگامی که قصد آپلود تصویر در محیط اپ را دارید، از شما در خصوص امکان دسترسی به گالری تصاویر و حافظه داخلی سوال می شود (این مجوز را تنها لازم است یک بار صادر کنید). در نتیجه اگر قابلیتی باشد که از آن استفاده نمی کنید، اپ به آن قسمت ها و قابلیت ها دسترسی نخواهد داشت. این راه در زمینه مدیریت مجوزها بسیار ساده اما موثر است.
مواردی که در ذیل ذکر شده است مجوزهایی هستند که بسیاری از اپ ها از شما درخواست می کنند:
- دوربین: یک اپلیکیشن می توانید دوربین شما را کنترل کرده و عکس بگیرد. در نتیجه اگر اپلیکیشنی به نظر با تصاویر شما سروکار ندارد نیازی نیست این مجوز را برای آن صادر کنید. بعنوان مثال یک اپلیکیشن ویرایش گر تصاویر نیازمند چنین دسترسی ای است اما یک اپلیکیشن ماشین حساب طبیعتاً نباید چنین مجوزی را درخواست کند و در صورت درخواست نباید توسط شما تأیید شود.
- خواندن وضعیت دستگاه: این مجوز به یک اپ امکان پی بردن به وضعیت کنونی دستگاه را جهت توقف در زمان برقراری تماس تلفنی می دهد. بعنوان مثال یک اپلیکیشن پخش موزیک هنگامی که تلفن زنگ می خورد نیازمند توقف خودکار موزیک است. این مجوز همچنین جهت شناسایی دستگاه شما نیز به کار رود. همچنین بسیاری از توسعه دهندگان از این مجوز جهت جلوگیری از استفاده غیرقانونی از اپ تولیدی شان استفاده می کنند. در هر صورت، هنگام ایجاد این مجوز بایستی بسیار دقت کنید.
- تعیین مکان با GPS: این مجوز دسترسی، جهت تعیین محل دقیق شما با استفاده از فناوری GPS به کار می رود. اپلیکیشن های نقشه، ناوبری و بازی هایی نظیر Pokemon Go از آن استفاده می کنند.
- تعیین مکان با شبکه: عملکردی همانند تعیین مکان با GPS دارد با این تفاوت که دقت کم تری دارد و از طریق اینترنت مکان یابی صورت می گیرد.
- تلفن همراه: اپلیکیشن هایی که نیاز به برقراری تماس تلفنی دارند چنین مجوزی را درخواست می کنند. در نتیجه این مجوز را تنها به اپ هایی که به آن ها اطمینان دارید صادر کنید.
- ارسال SMS یا MMS: همانند مجوز قبلی، این مجوز را نیز باید با احتیاط و تنها برای اپ های معتبر صادر کرد. در واقع شاید اصلاً نیازی نباشد چنین مجوزی را برای هیچ اپی صادر کنید.
- خواندن و نوشتن بر روی حافظه خارجی: شاید نیاز یک اپلیکیشن به دسترسی به حافظه دستگاه مورد غیرطبیعی نباشد. اما این مجوز نیز بایستی تنها برای اپ های معتبر صادر شود چرا که شما تمامی اطلاعات و تصاویر خود را در حافظه دستگاه ذخیره می کنید.
- خواندن و نوشتن اطلاعات تقویم: صادر کردن چنین مجوزی به این معناست که اپ به اطلاعات شخصی شما دسترسی پیدا خواهد کرد. اگر به نظرتان چنین دسترسی ای برای یک اپ ضروری نیست، آن را صادر نکنید.
- خواندن و نوشتن مخاطبین: این مجوز بسیار مهم است. تنها به اپ های معتبر و شناخته شده و نصب شده از مارکت های معتبر اجازه دسترسی به مخاطبین خود را بدهید.
در بیش تر موارد، یک دید کلی وجود دارد: اگر مجوز مستقیماً به ویژگی یک اپ مرتبط است، دلیل خوبی برای درخواست آن وجود دارد. در غیر این صورت این درخواست مشکوک است.
اپ های پلی استور شما
گوشه بالای سمت چپ Play Store را لمس کنید تا به منوی اپلیکیشن دسترسی پیدا کنید. در این منو مواردی را مشاهده می کنید به اپ ها مرتبط هستند: Apps & Games و My Apps & Games. همچنین دسته بندی های گوگل پلی را در این منو مشاهده خواهید کرد.
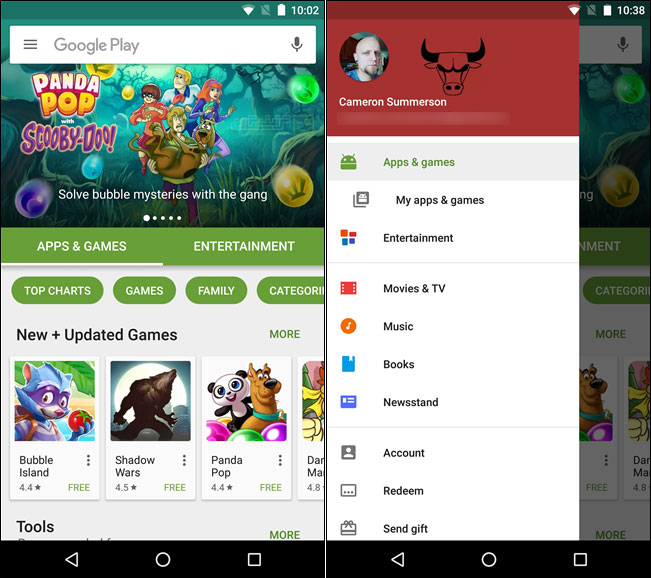
اگر My Apps & Games را لمس کنید، لیستی از همه اپ هایی که از طریق پلی استور نصب کرده اید را خواهید دید. همچنین امکان به روزرسانی آن ها را خواهید داشت.
اگر یک اپ را لمس کنید، گزینه ای برای حذف آن، باز کردن آن و -در صورت وجود به روزرسانی- به روزرسانی آن خواهید دید.
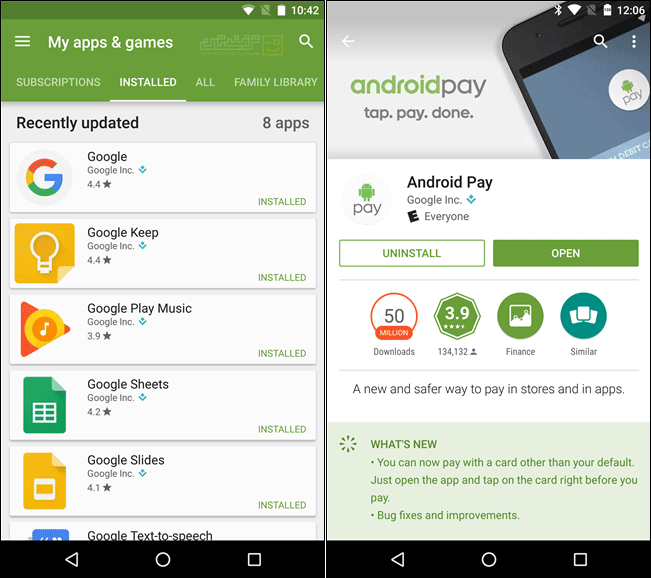
به منوی پلی استور بازگردید، مابقی اطلاعات حساب شما در زیر لیست دسته بندی وجود دارد:Account ، Redeem، Send gift، Whishlist و Settings.
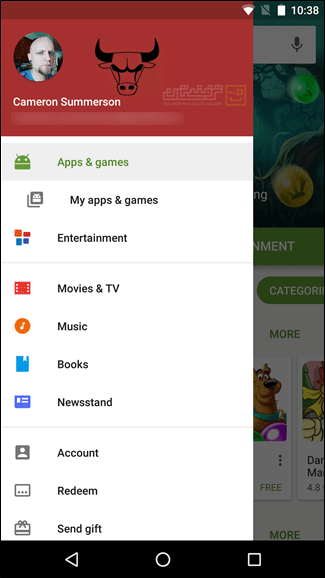
دو گزینه مهم در اینجا Account و Settings هستند.
Account محلی است که شما می توانید روش های پرداخت، پلن خانوادگی، اشتراکات، جوایز و تاریخچه خریدهای خود را مشاهده کنید.
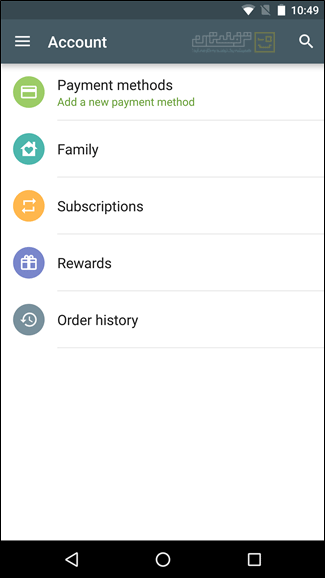
هر یک از عناوین این دسته بندی ها خود بیان گر توضیحات شان هستند، به جز گزینه ی Family. این گزینه این امکان را فراهم می کند که هر یک اپ ها، فیلم ها و کتاب های خریداری شده را با حدأکثر 5 نفر از دیگر اعضای خانواده به اشتراک بگذارید.
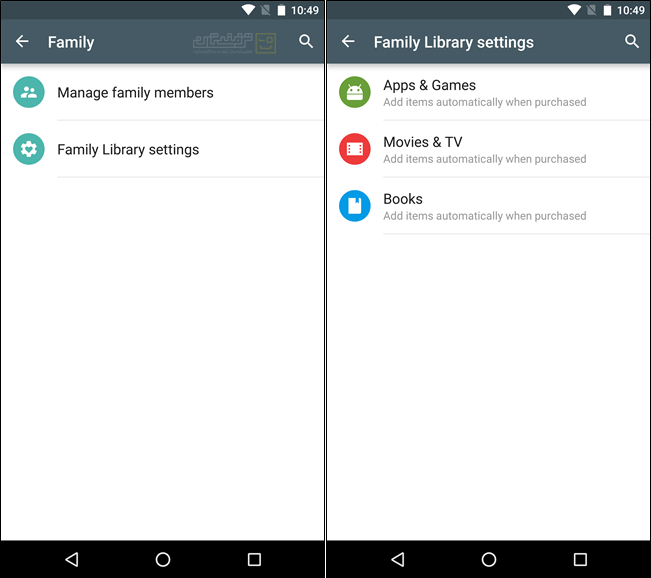
بخش Settings گوگل پلی، به شما اجازه می دهد تا مشخص کنید اپ ها به هنگام وجود به روزرسانی به شما هشدار دهند، وضعیت به روزرسانی خودکار اپ ها را مشخص کنید و اپ های جدید را بطور خودکار به صفحه خانگی اضافه نمایید. مورد آخر می تواند بسیار مهم باشد، چرا که اگر بر روی صفحه خانگی خود کندی مشاهده می کنید می تواند به همین علت باشد (در جلسه چهارم مدرسه اندروید در این مورد بیش تر توضیح داده خواهد شد).
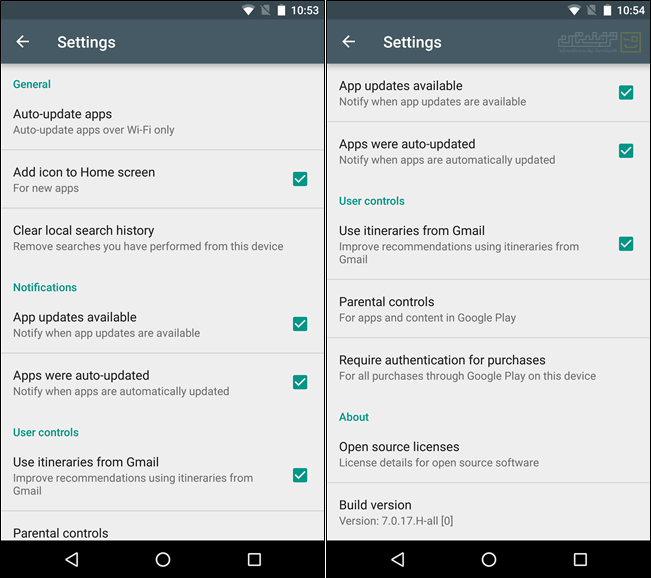
همچنین در این صفحه می توانید کنترل های والدین (Parental Controls) را اعمال نمایید. علاوه بر این تعیین احراز هویت برای خرید از پلی استور نیز از این صفحه ممکن است.
مدیریت اپلیکیشن ها از طریق صفحه تنظیمات اپ ها
برای اطمینان از اعمال کنترل کامل بر روی اپ های نصب شده روی دستگاه، نیازمند استفاده از منوی تنظیمات (Settings) اندروید هستید. شما می توانید با کشیدن انگشت به سمت پایین جهت نمایش پنل تنظیمات سریع و انتخاب آیکن چرخ دنده در بالای سمت راست صفحه وارد صفحه تنظیمات شود. سپس وارد صفحه اپلیکیشن ها (برنامه ها) یا Apps شوید. در دستگاه های سامسونگ، این صفحه در Applications > Application Manager قرار دارد.
هنگامی که صفحه ی Apps را باز می کنید، لیست اپلیکیشن ها را به ترتیب الفبا و همچنین حجم اشغال شده توسط هر یک را مشاهده خواهید کرد.

بطور پیش فرض، اپ های سیستمی مخفی هستند. با لمس دکمه سه نقطه ای و انتخاب نمایش سیستم یا Show system می توانید آن ها را نمایش دهید. با انجام مجدد کار می توانید اپ های سیستمی را مجدد مخفی کنید.
با لمس هر اپ می توانید وارد صفحه اطلاعات اپ شوید. در این صفحه جزئیات کامل پیرامون این اپ را مشاهده خواهید کرد: حجمی که اشغال کرده است، داده اینترنت مصرفی در بازه زمانی مشخص، مجوزهای صادرشده، اطلاع رسانی های ممکن، تنظیمات پیش فرض، میزان مصرف باتری از آخرین شارژ و میزان مصرف حافظه (رم) در حال حاضر.
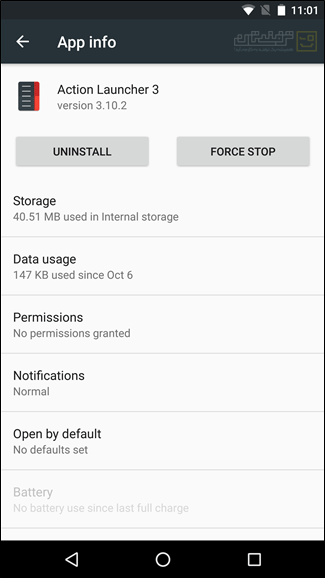
لمس هر گزینه اطلاعات بیش تر و اعمال در دسترس دیگری را آماده سازی می کند. بعنوان مثال، لمس گزینه فضای ذخیره سازی یا Storage به شما امکان حذف داده های اپ و حذف حافظه نهان را فراهم می سازد.
حذف داده های هر اپ، راه نتیجه بخشی برای خالی کردن فضای ذخیره سازی دستگاه است اما بایستی پیش از انجام آن دقت کنید. در بسیاری موارد، حذف داده ها، شخصی سازی ها و دیگر موارد ساده نظیر اطلاعات ورود را به حالت اولیه باز می گرداند. بعنوان اگر داده های اپ فیس بوک را پاک کنید، با اجرای مجدد اپ نیازمند ورود مجدد به حساب کاربری هستید.
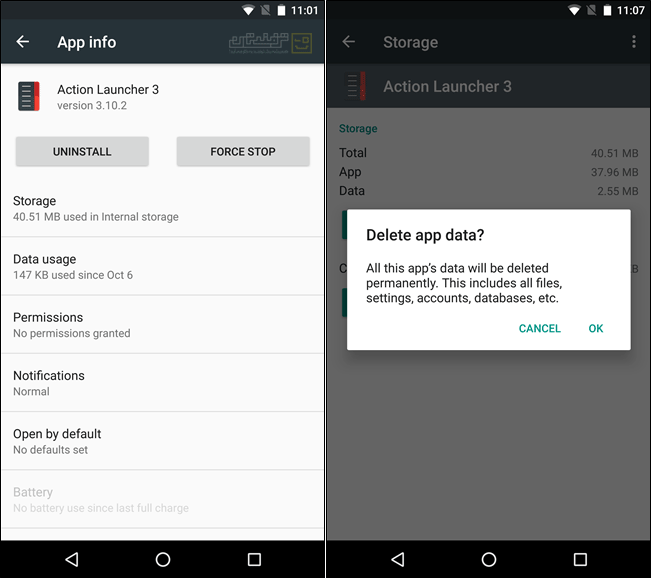
اما از طرف دیگر، داده های حافظه نهان یا Cache را می توان با خیال تقریباً راحت تری حذف کرد. داده های حافظه نهان شامل اطلاعاتی هستند که توسط اپ ذخیره شده اند اما اهمیت زیادی ندارند (همانند تصاویری که یک بار دیده اید و در حافظه نهان ذخیره شده اند). البته به یاد داشته باشید با اجرای مجدد اپ، مجدد حافظه نهان آن شروع به پر شدن می کند. به این معنا که به جای لود یک تصویر از حافظه نهان، تصویر مجدد از اینترنت بارگذاری می شود و این موضوع منجر به افزایش مصرف اینترنت خواهد شد. اپ های پخش موزیک نظیر Google Play Music و Spotify ممکن است تا چند گیگابایت داده (در واقع همان موزیک های پخش شده) را در حافظه نهان ذخیره کنند. اگر شما به دنبال خالی کردن فضای حافظه ذخیره سازی هستید، حافظه نهان این اپ ها شروع خوبی هستند.
البته در بیش تر مواقع، پاک کردن حافظه نهان یک ابزار برای حل مشکلات اپ ها است تا راهی برای خالی کردن فضای ذخیره سازی.
حال که صحبت از مشکلات اپ ها شد، به دو دکمه در بالای صفحه اطلاعات اپ توجه کنید: حذف (لغو نصب) یا Uninstall و توقف اجباری یا Force Stop.
دکمه اول که خود بیان گر توضیح خود است، اما دلایل مختلفی وجود دارد که بخواهید از دکمه دومی استفاده کنید. فرض کنید متوجه می شوید که یک اپ بسته نمی شود یا یک اپ بطور غیرطبیعی از منابع سیستم استفاده می کند و یا به شدت باتری مصرف می کند. توقف اجباری آن می تواند یک گزینه بهتر نسب به راه اندازی مجدد دستگاه باشد. بطوری که می توان پی برد که این اپ خاص است که مشکل ساز شده است.
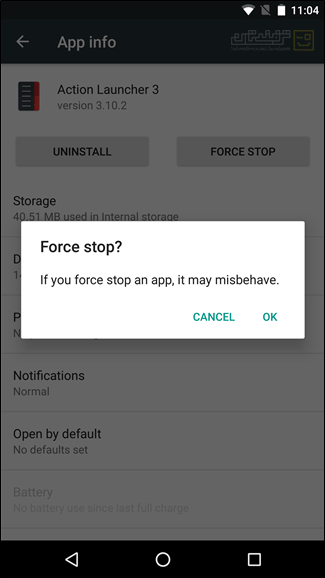
در اپ های سیستمی دکمه غیرفعال یا Disable به جای حذف وجود دارد. این دکمه در واقع اپ را از کار می اندازد و آن را از محیط اپ دراور و صفحه خانگی حذف می کند.
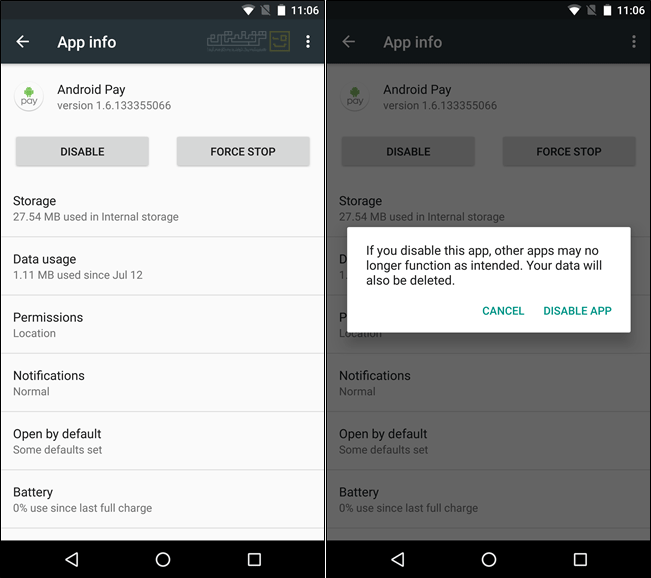
البته بطور فنی شما این اپ را حذف نکرده اید و این اپ همچنان روی سیستم شما وجود دارد و فضایی اشغال کرده است، اما دیگر قابل دسترس نیست و آیکن آن نیز ناپدید شده است. در نتیجه یک راه حل ایده آل برای خلاص شدن از دست اپ های از پیش نصب شده است که تمایلی به استفاده از آن ها ندارید.
در این جلسه از مدرسه اندروید ، ما نحوه مدیریت آسان اپ ها را بدون نیاز به دانلود هر گونه اپلیکیشن جانبی توضیح دادیم. با در اختیار داشتن توانایی کنترل فعالیت اپ ها و میان برهای آن ها، شما می توانید تجربه کار با اندروید را بیش از پیش برای خود هموار کنید. همچنین هم اکنون می توانید کنترل مجوزهای دسترسی اپلیکیشن ها را نیز بر عهده گرفته و تصمیمات بهتری در این زمینه بگیرید.
در جلسه بعدی مدرسه اندروید ، ما در خصوص طولانی کردن عمر باتری دستگاه صحبت خواهیم کرد و امیدواریم کاری کنیم که باتری دستگاه حدأقل تا آخر روز عمر کند.





افزودن دیدگاه جدید