درسنامه ورد - ﺯﻳﺒﺎﺳﺎﺯﯼ ﻣﺘﻦ- ﺑﺨﺶ دوم (قسمت چهارم Word)

درسنامه ورد - ﺯﻳﺒﺎﺳﺎﺯﯼ ﻣﺘﻦ- ﺑﺨﺶ دوم (قسمت چهارم Word)
از سری درسنامه های آموزشی مجموعه آفیس، در این بخش درسنامه آموزش ورد با عنوان « ﺯﻳﺒﺎﺳﺎﺯﯼ ﻣﺘﻦ - ﺑﺨﺶ ﺍﻭﻝ» تقدیم حضورتان می گردد...
برای دسترسی به سایر آموزشهای «درسنامه آموزش ورد» اینجا کلیک کنید
ﺯﻳﺒﺎﺳﺎﺯﯼ ﻣﺘﻦ - ﺑﺨﺶ ﺩﻭﻡ
ﺩﺭ ﺩﺭﺱ ﻗﺒﻞ ﺑﺎ ﮔﺰﻳﻨﻪ ﻫﺎﯼ ﻣﺮﺑﻮﻁ ﺑﻪ ﺑﺨﺶ Font ﺍﺯ ﻣﻨﻮﯼ Home ﺁﺷﻨﺎ ﺷﺪﻳﻢ. ﺩﺭ ﺍﻳﻦ ﺩﺭﺱ ﺑﺎ ﮔﺰﻳﻨﻪ ﻫﺎﯼ ﺑﺨﺶ Paragraph ﮐﻪ ﺑﻴﺸﺘﺮ ﺑﺮﺍﯼ ﭘﺎﺭﺍﮔﺮﺍﻑ ﺑﻨﺪﯼ ﻭ ﺷﮑﻞ ﺩﻫﯽ ﺑﻪ ﻣﺘﻦ، ﺑﻪ ﻣﻨﻈﻮﺭ ﺯﻳﺒﺎﺗﺮ ﺷﺪﻥ ﻣﺘﻦ ﻧﻮﺷﺘﻪ ﺷﺪﻩ ﺩﺭ ﻧﺮﻡ ﺍﻓﺰﺍﺭ Word ﺍﺳﺘﻔﺎﺩﻩ ﻣﯽ ﺷﻮﺩ، ﺁﺷﻨﺎ ﺧﻮﺍﻫﻴﻢ ﺷﺪ.
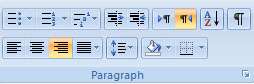
ﻣﺮﺗﺐ ﺳﺎﺯﯼ (Alignment)
ﺑﺮﺍﯼ ﻣﺮﺗﺐ ﺳﺎﺯﯼ ﻣﺘﻦ، ﺍﺑﺘﺪﺍ ﺑﺎﻳﺪ ﻣﺸﺨﺺ ﮐﻨﻴﺪ ﮐﻪ ﻣﺘﻦ ﺷﻤﺎ ﺑﻪ ﺍﻧﮕﻠﻴﺴﯽ ﺍﺳﺖ ﻳﺎ ﻓﺎﺭﺳﯽ. ﺍﮔﺮ ﻣﺘﻦ ﺑﻪ ﻓﺎﺭﺳﯽ ﺍﺳﺖ، ﺑﺎﻳﺪ ﻣﮑﺎﻥ ﻧﻤﺎ ﺭﺍ ﺑﻃﻮﺭ ﭘﻴﺶ ﻓﺮﺽ «ﺭﺍﺳﺖ ﺑﻪ ﭼﭗ» ﺗﻨﻈﻴﻢ ﮐﻨﻴﺪ. ﺩﺭ ﺍﻳﻦ ﺻﻮﺭﺕ ﺑﺎ ﺭﻓﺘﻦ ﺑﻪ ﺧﻂ ﺑﻌﺪﯼ، ﻣﮑﺎﻥ ﻧﻤﺎ ﺑﻃﻮﺭ ﭘﻴﺶ ﻓﺮﺽ ﺩﺭ ﺳﻤﺖ ﺭﺍﺳﺖ ﻗﺮﺍﺭ ﻣﯽ ﮔﻴﺮﺩ ﻭ ﻭﺍﮊﻩ ﻫﺎ ﺍﺯ ﺭﺍﺳﺖ ﺑﻪ ﭼﭗ ﻧﻮﺷﺘﻪ ﻣﯽ ﺷﻮﺩ.
ﺑﺮﺍﯼ ﺍﻳﻦ ﮐﺎﺭ ﺍﺯ ﺩﻭ ﺁﻳﮑﻮﻥ ﺯﻳﺮ ﺍﺳﺘﻔﺎﺩﻩ ﮐﻨﻴﺪ.

ﻣﺘﻦ ﻫﺎﯼ ﻧﻮﺷﺘﻪ ﺷﺪﻩ ﺩﺭ ﻧﺮﻡ ﺍﻓﺰﺍﺭ Word ﺭﺍ ﻣﯽ ﺗﻮﺍﻥ ﺑﻪ ﭼﻬﺎﺭ ﺑﺨﺶ «ﺭﺍﺳﺖ ﭼﻴﻦ»، «ﭼﭗ ﭼﻴﻦ»، «ﻭﺳﻂ ﭼﻴﻦ» ﻭ «ﭼﻴﺪﻣﺎﻥ ﻣﺮﺗﺐ ﺍﺯ ﺩﻭ ﺳﻤﺖ» ﺗﻨﻈﻴﻢ ﮐﺮﺩ.
ﺑﺮﺍﯼ ﺗﻨﻈﻴﻢ ﻣﺘﻦ ﺑﻪ ﻫﺮ ﮐﺪﺍﻡ ﺍﺯ ﺍﻳﻦ ﭼﻬﺎﺭ ﺣﺎﻟﺖ، ﺍﺑﺘﺪﺍ ﭘﺎﺭﺍﮔﺮﺍﻑ ﻣﻮﺭﺩ ﻧﻈﺮ ﺍﺯ ﻣﺘﻦ ﺭﺍ ﺍﻧﺘﺨﺎﺏ ﻭ ﺳﭙﺲ ﺑﺎ ﺍﺳﺘﻔﺎﺩﻩ ﺍﺯ ﺁﻳﮑﻮﻥ ﻫﺎﯼ ﻣﺮﺗﺐ ﺳﺎﺯﯼ، ﺗﻐﻴﻴﺮﺍﺕ ﺭﺍ ﺑﻪ ﭘﺎﺭﺍﮔﺮﺍﻑ ﺍﻋﻤﺎﻝ ﻣﯽ ﮐﻨﻴﻢ.
ﺩﺭ ﺗﺼﻮﻳﺮ ﺯﻳﺮ ﺁﻳﮑﻮﻥ ﻫﺎﯼ ﻣﺮﺗﺐ ﺳﺎﺯﯼ ﺭﺍ ﻣﯽ ﺑﻴﻨﻴﺪ:
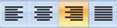
ﺍﻳﻦ ﺁﻳﮑﻮﻥ ﻫﺎ، ﻫﻤﺎﻧﻄﻮﺭ ﮐﻪ ﺍﺯ ﺷﮑﻠﺸﺎﻥ ﻫﻢ ﭘﻴﺪﺍﺳﺖ، ﺑﻪ ﺗﺮﺗﻴﺐ ﺑﺮﺍﯼ ﭼﻴﺪﻣﺎﻥ ﻣﺮﺗﺐ ﺍﺯ ﺩﻭ ﺳﻤﺖ، ﺭﺍﺳﺖ ﭼﻴﻦ ﮐﺮﺩﻥ، ﻭﺳﻂ ﭼﻴﻦ ﮐﺮﺩﻥ ﻭ ﭼﭗ ﭼﻴﻦ ﮐﺮﺩﻥ ﭘﺎﺭﺍﮔﺮﺍﻑ ﺍﻧﺘﺨﺎﺏ ﺷﺪﻩ ﺑﻪ ﮐﺎﺭ ﻣﯽ ﺭﻭﺩ.
ﺑﻪ ﻣﺜﺎﻝ ﺯﻳﺮ ﺗﻮﺟﻪ ﮐﻨﻴﺪ:
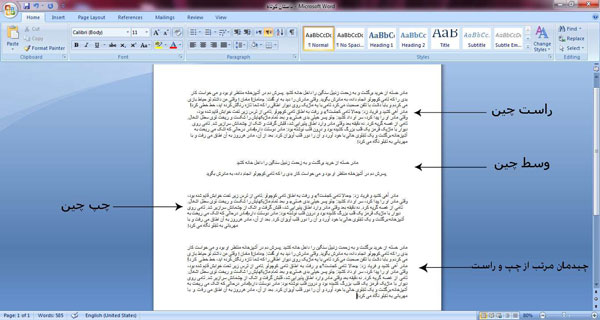
ﺍﻳﺠﺎﺩ ﻟﻴﺴﺖ
ﺑﺎ ﺍﺳﺘﻔﺎﺩﻩ ﺍﺯ ﮔﺰﻳﻨﻪ (Bullets) ﻣﯽ ﺗﻮﺍﻥ ﺧﻄﻮﻁ ﻧﻮﺷﺘﻪ ﺷﺪﻩ ﺭﺍ ﺑﻪ ﺻﻮﺭﺕ ﻳﮏ ﻟﻴﺴﺖ ﺑﺎ ﻧﻤﺎﺩ ﮔﺮﺍﻓﻴﮑﯽ ﻣﺸﺨﺺ ﺗﻨﻈﻴﻢ ﮐﺮﺩ.
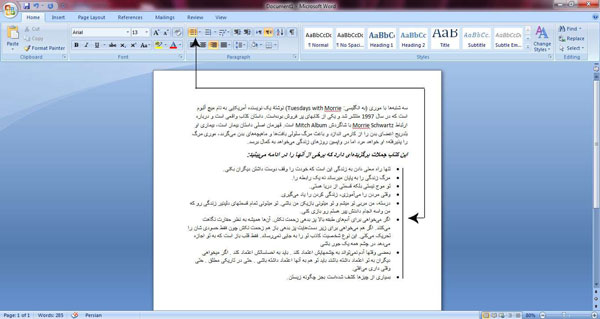
ﺑﺎ ﮐﻠﻴﮏ ﺑﺮ ﺭﻭﯼ ﮔﺰﻳﻨﻪ Bullets ﺷﮑﻞ ﺯﻳﺮ ﻧﺸﺎﻥ ﺩﺍﺩﻩ ﻣﯽ ﺷﻮﺩ ﮐﻪ ﺩﺍﺭﺍﯼ ﭼﻬﺎﺭ ﮔﺰﻳﻨﻪ Recently Used Bullets ﻭ Bullet Library ﻭ Change List Level ﻭ Define New Bullet ﺍﺳﺖ.
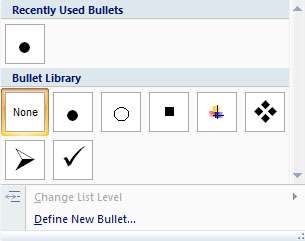
ﮔﺰﻳﻨﻪ Recently Used Bullets ﺁﺧﺮﻳﻦ ﺁﻳﮑﻮﻥ ﻫﺎﯼ ﺍﺳﺘﻔﺎﺩﻩ ﺷﺪﻩ ﺭﺍ ﻧﺸﺎﻥ ﻣﯽ ﺩﻫﺪ.
ﺑﺎ ﺍﺳﺘﻔﺎﺩﻩ ﺍﺯ ﺑﺨﺶ Bullet Library ﻣﯽ ﺗﻮﺍﻥ ﺷﮑﻞ ﺁﻳﮑﻮﻥ ﺑﺮﺍﯼ ﻟﻴﺴﺖ ﺭﺍ ﻋﻮﺽ ﮐﺮﺩ.
ﺍﺯ ﮔﺰﻳﻨﻪ Change List Level ﺯﻣﺎﻧﯽ ﺍﺳﺘﻔﺎﺩﻩ ﻣﯽ ﺷﻮﺩ ﮐﻪ ﺑﺨﻮﺍﻫﻴﺪ ﻓﺎﺻﻠﻪ ﻳﮏ ﻟﻴﺴﺖ ﺭﺍ ﺍﺯ ﺳﻤﺖ ﺭﺍﺳﺖ ﺻﻔﺤﻪ ﺑﻴﺸﺘﺮ ﮐﻨﻴﺪ. ﺑﺮﺍﯼ ﻓﻌﺎﻝ ﺷﺪﻥ ﺍﻳﻦ ﮔﺰﻳﻨﻪ ﺍﺑﺘﺪﺍ ﻟﻴﺴﺖ ﻣﻮﺭﺩ ﻧﻈﺮ ﺭﺍ ﺍﻧﺘﺨﺎﺏ ﻭ ﺳﭙﺲ ﻓﺎﺻﻠﻪ ﺁﻥ ﺭﺍ ﺑﺎ ﺁﻳﮑﻮﻥ ﻣﺸﺨﺺ ﺷﺪﻩ، ﺗﻨﻈﻴﻢ ﮐﻨﻴﺪ.
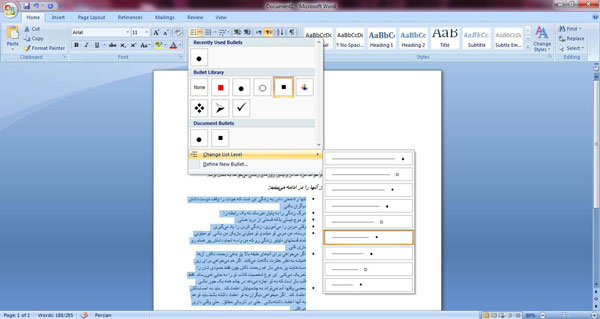
ﺑﺎ ﺍﺳﺘﻔﺎﺩﻩ ﺍﺯ ﮔﺰﻳﻨﻪ Define New Bullet ﻣﯽ ﺗﻮﺍﻥ ﻳﮏ ﺁﻳﮑﻮﻥ ﺟﺪﻳﺪ ﺍﻳﺠﺎﺩ ﮐﺮﺩ. ﺑﺎ ﮐﻠﻴﮏ ﺑﺮ ﺍﻳﻦ ﮔﺰﻳﻨﻪ ﭘﻨﺠﺮﻩ ﺯﻳﺮ ﺑﺎﺯ ﻣﯽ ﺷﻮﺩ:
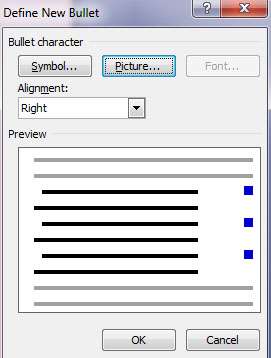
ﺍﺯ ﮔﺰﻳﻨﻪ Symbol ﺑﺮﺍﯼ ﺍﻧﺘﺨﺎﺏ ﻧﻤﺎﺩ ﺁﻳﮑﻮﻥ، ﺍﺯ ﮔﺰﻳﻨﻪ Picture ﺑﺮﺍﯼ ﺍﻧﺘﺨﺎﺏ ﺗﺼﻮﻳﺮ ﺁﻳﮑﻮﻥ ﻭ ﺍﺯ ﺑﺨﺶ Alignment ﺑﺮﺍﯼ ﺗﻨﻈﻴﻢ ﻧﺴﺒﺖ ﻓﺎﺻﻠﻪ ﺁﻳﮑﻮﻥ ﺗﺎ ﻣﺘﻦ ﺍﺳﺘﻔﺎﺩﻩ ﮐﻨﻴﺪ. ﺩﺭ ﺑﺨﺶ Preview ﺷﮑﻞ ﺁﻳﮑﻮﻥ ﻭ ﻓﺎﺻﻠﻪ ﺗﻨﻈﻴﻤﯽ ﺁﻥ ﻧﻤﺎﻳﺶ ﺩﺍﺩﻩ ﻣﯽ ﺷﻮﺩ.
ﺷﻤﺎﺭﻩ ﮔﺬﺍﺭﯼ
ﺑﺮﺍﯼ ﺷﻤﺎﺭﻩ ﮔﺬﺍﺭﯼ ﻳﮏ ﻣﺠﻤﻮﻋﻪ ﻳﺎ ﻳﮏ ﻟﻴﺴﺖ، ﺍﺯ ﮔﺰﻳﻨﻪ Numbering ﺍﺳﺘﻔﺎﺩﻩ ﻣﯽ ﮐﻨﻴﻢ.
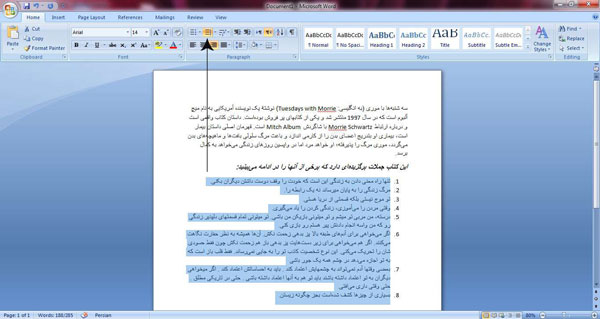
ﮔﺰﻳﻨﻪ ﻫﺎﯼ ﺑﺨﺶ Numbering ﺷﺒﻴﻪ ﮔﺰﻳﻨﻪ ﻫﺎﯼ ﺑﺨﺶ Bullets ﺍﺳﺖ، ﺑﺎ ﺍﻳﻦ ﺗﻔﺎﻭﺕ ﮐﻪ ﺩﺭ ﺑﺨﺶ Numbering ﮔﺰﻳﻨﻪ ﺍﯼ ﺑﻪ ﻧﺎﻡ Set Numbering Value ﻭﺟﻮﺩ ﺩﺍﺭﺩ ﮐﻪ ﭘﺲ ﺍﺯ ﺗﺨﺼﻴﺺ ﺷﻤﺎﺭﻩ ﮔﺬﺍﺭﯼ ﺑﻪ ﻳﮏ ﻟﻴﺴﺖ، ﻣﯽ ﺗﻮﺍﻥ ﺷﻤﺎﺭﻩ ﻧﺨﺴﺖ ﺁﻥ ﺭﺍ ﺍﺯ «۱» ﺑﻪ ﻋﺪﺩ ﺩﻟﺨﻮﺍﻩ ﺩﻳﮕﺮﯼ ﺗﻐﻴﻴﺮ ﺩﺍﺩ.
ﺍﻳﺠﺎﺩ ﻟﻴﺴﺖ ﭼﻨﺪ ﺑﺨﺸﯽ
ﺑﺮﺍﯼ ﺍﻳﺠﺎﺩ ﻳﮏ ﻟﻴﺴﺖ ﭼﻨﺪ ﺑﺨﺸﯽ ﺍﺑﺘﺪﺍ ﺗﻤﺎﻡ ﻣﻮﺍﺭﺩ ﻟﻴﺴﺖ ﺭﺍ ﭘﺸﺖ ﺳﺮ ﻫﻢ ﺑﻨﻮﻳﺴﻴﺪ. ﺳﭙﺲ ﺧﻂ ﻫﺎﻳﯽ ﮐﻪ ﻣﯽ ﺧﻮﺍﻫﻴﺪ ﺑﻪ ﻋﻨﻮﺍﻥ «ﺯﻳﺮ ﻣﺠﻤﻮﻋﻪ ﻟﻴﺴﺖ ﻗﺒﻠﯽ» ﻗﺮﺍﺭ ﺑﮕﻴﺮﺩ ﺭﺍ ﻳﮏ «ﻓﺎﺻﻠﻪ» ﺑﻪ ﺟﻠﻮ ﺑﺒﺮﻳﺪ. ﺑﺮﺍﯼ ﺍﻳﻦ ﮐﺎﺭ ﺍﺯ ﮐﻠﻴﺪ Tab ﺍﺳﺘﻔﺎﺩﻩ ﮐﻨﻴﺪ.
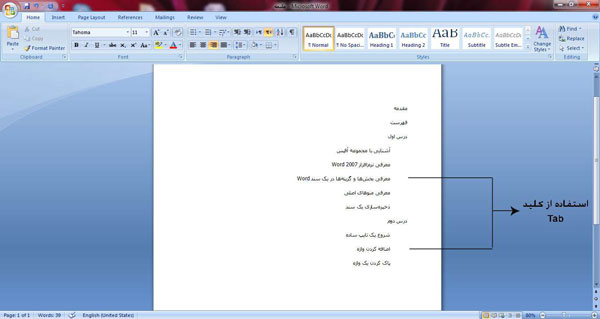
ﺍﮐﻨﻮﻥ ﺑﺎ ﺍﺳﺘﻔﺎﺩﻩ ﺍﺯ ﮔﺰﻳﻨﻪ ﻟﻴﺴﺖ، ﺷﮑﻞ ﺁﻳﮑﻮﻥ ﻣﻮﺭﺩ ﻧﻈﺮﺗﺎﻥ ﺭﺍ ﺍﺯ ﺑﺨﺶ List Library ﺍﻧﺘﺨﺎﺏ ﻭ ﻟﻴﺴﺖ ﺗﺎﻥ ﺭﺍ ﺍﻳﺠﺎﺩ ﮐﻨﻴﺪ. ﺑﺮﺍﯼ ﺯﻳﺒﺎﺗﺮ ﺷﺪﻥ ﮐﺎﺭ ﻣﯽ ﺗﻮﺍﻥ ﻓﻮﻧﺖ ﺑﺨﺶ ﻫﺎﯼ ﺍﺻﻠﯽ ﺭﺍ ﺑﺮﺟﺴﺘﻪ ﻭ ﻳﺎ ﺗﻐﻴﻴﺮ ﺩﺍﺩ.
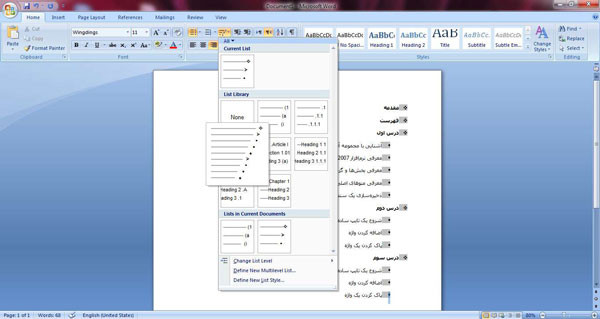
ﺗﻐﻴﻴﺮ ﻣﺤﻞ ﭘﺎﺭﺍﮔﺮﺍﻑ ﻫﺎ ﺑﺎ ﺍﺳﺘﻔﺎﺩﻩ ﺍﺯ ﮔﺰﻳﻨﻪ Indent
ﺍﮔﺮ ﺑﺨﻮﺍﻫﻴﺪ ﺑﺨﺸﯽ ﺍﺯ ﻣﺘﻦ ﻧﻮﺷﺘﻪ ﺷﺪﻩ ﺭﺍ ﺑﺎ ﻓﺎﺻﻠﻪ ﺍﯼ ﻣﺠﺰﺍ ﺍﺯ ﻣﺘﻮﻥ ﺩﻳﮕﺮ ﺑﻪ ﺳﻤﺖ ﭼﭗ ﻳﺎ ﺭﺍﺳﺖ ﺻﻔﺤﻪ ﻣﻨﺘﻘﻞ ﮐﻨﻴﺪ، ﻣﯽ ﺗﻮﺍﻧﻴﺪ ﺍﺯ ﮔﺰﻳﻨﻪ ﻫﺎﯼ Increase Indent ﻭ Decrease Indent ﮐﻪ ﺩﺭ ﺗﺼﻮﻳﺮ ﺯﻳﺮ ﻧﺸﺎﻥ ﺩﺍﺩﻩ ﺷﺪﻩ، ﺍﺳﺘﻔﺎﺩﻩ ﮐﻨﻴﺪ.

ﺑﺮﺍﯼ ﻣﺜﺎﻝ ﺩﺭ ﺗﺼﻮﻳﺮ ﺯﻳﺮ ﻋﺒﺎﺭﺕ ﻫﺎﯼ «ﺗﺎﺭﻳﺦ، ﺷﻤﺎﺭﻩ، ﭘﻴﻮﺳﺖ» ﺭﺍ ﺑﺎ ﺍﺳﺘﻔﺎﺩﻩ ﺍﺯ ﮔﺰﻳﻨﻪ Increase Indent ﺑﻪ ﺳﻤﺖ ﭼﭗ ﺳﻨﺪ ﻣﻨﺘﻘﻞ ﮐﺮﺩﻳﻢ.
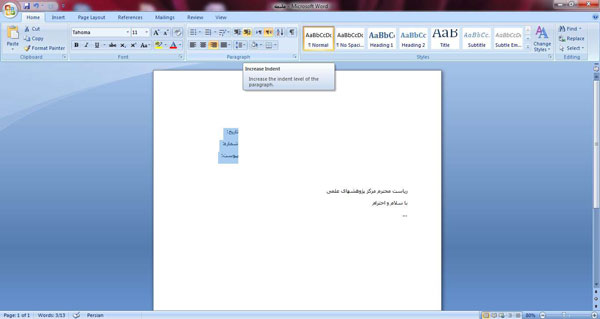
ﻧﮑﺘﻪ: ﺍﮔﺮ ﻣﮑﺎﻥ ﻧﻤﺎ ﺭﺍ ﺑﻌﺪ ﺍﺯ ﻭﺍﮊﻩ «ﭘﻴﻮﺳﺖ» ﻗﺮﺍﺭ ﺩﻫﻴﻢ ﻭ ﮐﻠﻴﺪ Enter ﺭﺍ ﺑﺰﻧﻴﻢ، ﻣﮑﺎﻥ ﻧﻤﺎ ﺩﺭ ﺧﻂ ﺑﻌﺪ ﺩﺭﺳﺖ ﺯﻳﺮ ﻭﺍﮊﻩ ﭘﻴﻮﺳﺖ ﻗﺮﺍﺭ ﻣﯽ ﮔﻴﺮﺩ. ﺑﺮﺍﯼ ﺑﺎﺯﮔﺸﺖ ﻣﮑﺎﻥ ﻧﻤﺎ ﺑﻪ ﻣﺤﻞ ﺍﺻﻠﯽ، ﻣﯽ ﺗﻮﺍﻥ ﺍﺯ ﮔﺰﻳﻨﻪ Decrease Indent ﺍﺳﺘﻔﺎﺩﻩ ﮐﺮﺩ.
ﺗﻨﻈﻴﻢ ﻓﺎﺻﻠﻪ ﺑﻴﻦ ﺧﻄﻮﻁ
ﺑﺮﺍﯼ ﺗﻐﻴﻴﺮ ﺍﻧﺪﺍﺯﻩ ﺑﻴﻦ ﺧﻂ ﻫﺎ ﺍﺯ ﮔﺰﻳﻨﻪ Line Spacing ﮐﻪ ﺩﺭ ﺗﺼﻮﻳﺮ ﺯﻳﺮ ﻧﺸﺎﻥ ﺩﺍﺩﻩ ﺷﺪﻩ ﺍﺳﺖ، ﺍﺳﺘﻔﺎﺩﻩ ﮐﻨﻴﺪ.
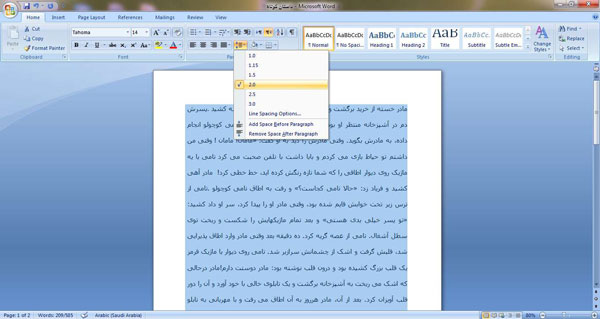
ﻫﻤﺎﻧﻄﻮﺭ ﮐﻪ ﺩﺭ ﺗﺼﻮﻳﺮ ﻣﺸﺎﻫﺪﻩ ﻣﯽ ﮐﻨﻴﺪ، ﺍﻧﺪﺍﺯﻩ ﺑﻴﻦ ﺧﻂ ﻫﺎ ﺍﺯ ﺣﺎﻟﺖ ﭘﻴﺶ ﻓﺮﺽ ﮐﻪ ۱.۱۵ ﺑﻮﺩ ﺭﺍ ﺑﻪ ﻋﺪﺩ ۲ ﺗﻐﻴﻴﺮ ﺩﺍﺩﻳﻢ. ﺩﻳﮕﺮ ﺯﻳﺮﻣﻨﻮﻫﺎﯼ ﻣﺮﺑﻮﻁ ﺑﻪ ﮔﺰﻳﻨﻪ Line Spacing ﻋﺒﺎﺭﺕ ﺍﺳﺖ ﺍﺯ:
Add Space After Paragraph: ﺑﺎ ﺍﺳﺘﻔﺎﺩﻩ ﺍﺯ ﺍﻳﻦ ﮔﺰﻳﻨﻪ، ﻣﯽ ﺗﻮﺍﻥ ﺑﻌﺪ ﺍﺯ ﻫﺮ ﭘﺎﺭﺍﮔﺮﺍﻑ ﻳﮏ ﻓﺎﺻﻠﻪ ﺍﻳﺠﺎﺩ ﮐﺮﺩ.
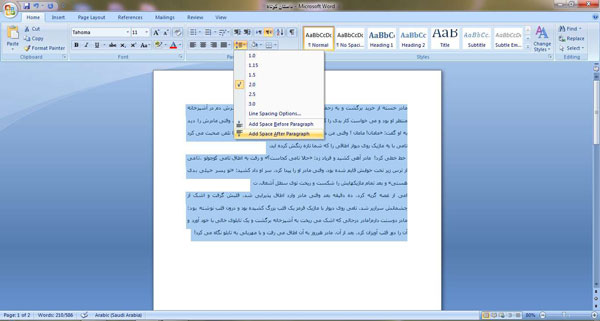
ﺩﺭ ﺻﻮﺭﺗﯽ ﮐﻪ ﺑﺮ ﺭﻭﯼ ﮔﺰﻳﻨﻪ Add Space After Paragraph ﮐﻠﻴﮏ ﮐﻨﻴﺪ، ﻓﺎﺻﻠﻪ ﺑﻌﺪ ﺍﺯ ﭘﺎﺭﺍﮔﺮﺍﻑ ﺍﻋﻤﺎﻝ ﻭ ﺍﻳﻦ ﮔﺰﻳﻨﻪ ﺗﺒﺪﻳﻞ ﺑﻪ Remove Space After Paragraph ﻣﯽ ﺷﻮﺩ. ﺑﻪ ﺍﻳﻦ ﻣﻌﻨﺎ ﮐﻪ ﻫﺮﮔﺎﻩ ﺍﺯ ﺍﻳﺠﺎﺩ ﻓﺎﺻﻠﻪ ﺑﻌﺪ ﺍﺯ ﭘﺎﺭﺍﮔﺮﺍﻑ ﭘﺸﻴﻤﺎﻥ ﺷﺪﻳﺪ، ﺑﺎ ﮐﻠﻴﮏ ﺩﻭﺑﺎﺭﻩ ﺑﺮ ﺍﻳﻦ ﮔﺰﻳﻨﻪ، ﻓﺎﺻﻠﻪ ﻣﻮﺭﺩ ﻧﻈﺮ ﺣﺬﻑ ﺧﻮﺍﻫﺪ ﺷﺪ.
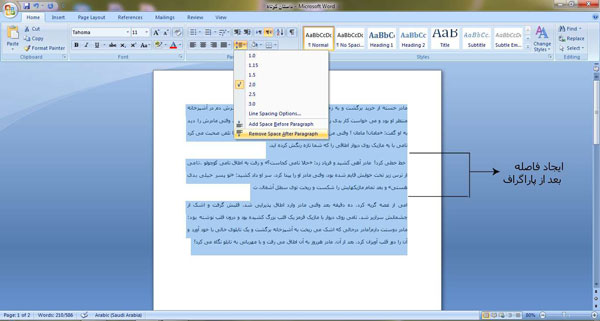
Add Space Before Paragraph: ﺍﻳﻦ ﮔﺰﻳﻨﻪ ﺷﺒﻴﻪ ﮔﺰﻳﻨﻪ ﻗﺒﻠﯽ ﺍﺳﺖ ﺑﺎ ﺍﻳﻦ ﺗﻔﺎﻭﺕ ﮐﻪ ﺑﻪ ﺟﺎﯼ ﺍﻳﺠﺎﺩ ﻓﺎﺻﻠﻪ ﺩﺭ ﭘﺎﺭﺍﮔﺮﺍﻑ «ﺑﻌﺪﯼ»، ﺍﻳﻦ ﻓﺎﺻﻠﻪ ﺭﺍ ﺩﺭ ﭘﺎﺭﺍﮔﺮﺍﻑ «ﻗﺒﻠﯽ» ﺍﻋﻤﺎﻝ ﻣﯽ ﮐﻨﺪ. ﺑﺮﺍﯼ ﺑﺎﺯﮔﺮﺩﺍﻧﺪﻥ ﺣﺎﻟﺖ ﭘﺎﺭﺍﮔﺮﺍﻑ ﺑﻪ ﺻﻮﺭﺕ ﻗﺒﻠﯽ ﻧﻴﺰ ﭘﺲ ﺍﺯ ﺍﻋﻤﺎﻝ ﻓﺎﺻﻠﻪ، ﮔﺰﻳﻨﻪ Remove Space Before Paragraph ﺭﺍ ﮐﻠﻴﮏ ﮐﻨﻴﺪ.
Line Spacing Option: ﺑﺎ ﺍﻧﺘﺨﺎﺏ ﺍﻳﻦ ﮔﺰﻳﻨﻪ، ﭘﻨﺠﺮﻩ ﺍﯼ ﺑﻪ ﺷﮑﻞ ﺯﻳﺮ ﺑﺎﺯ ﻣﯽ ﺷﻮﺩ:
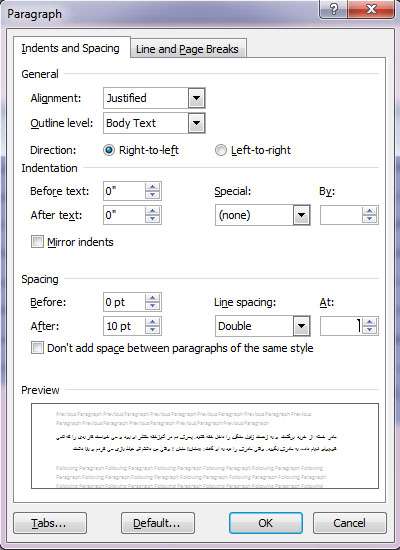
ﺑﺎ ﺍﺳﺘﻔﺎﺩﻩ ﺍﺯ ﺍﻳﻦ ﭘﻨﺠﺮﻩ ﻣﯽ ﺗﻮﺍﻥ ﺗﻨﻈﻴﻤﺎﺕ ﮐﻠﯽ ﭘﺎﺭﺍﮔﺮﺍﻑ (ﮐﻪ ﺍﻟﺒﺘﻪ ﺗﺎﮐﻨﻮﻥ ﺑﺎ ﺑﺮﺧﯽ ﺍﺯ ﺁﻧﺎﻥ ﺁﺷﻨﺎ ﺷﺪﻩ ﺍﻳﻢ) ﺭﺍ ﺍﻧﺠﺎﻡ ﺩﺍﺩ. ﺑﻃﻮﺭ ﮐﻠﯽ ﺍﻳﻦ ﭘﻨﺠﺮﻩ ﺩﺍﺭﺍﯼ ﭼﻬﺎﺭ ﺑﺨﺶ General ﻭ Indentation ﻭ Spacing ﻭ Preview ﺍﺳﺖ. ﺑﺨﺶ General ﻣﺮﺑﻮﻁ ﺑﻪ ﻣﺮﺗﺐ ﺳﺎﺯﯼ ﻳﺎ (Alignment) ﺍﺳﺖ ﻭ ﺑﺨﺶ Indentation ﻧﻴﺰ ﻣﺮﺑﻮﻁ ﺑﻪ ﺗﻐﻴﻴﺮ ﻣﺤﻞ ﭘﺎﺭﺍﮔﺮﺍﻑ ﻫﺎﺳﺖ ﮐﻪ ﺩﺭ ﺍﻳﻦ ﺩﺭﺱ ﺗﻮﺿﻴﺢ ﺩﺍﺩﻩ ﺷﺪ.
ﺩﺭ ﺍﻳﻦ ﺑﺨﺶ ﻫﺎ ﻣﯽ ﺗﻮﺍﻧﻴﺪ ﺗﻨﻈﻴﻤﺎﺕ ﺩﻗﻴﻖ ﺗﺮﯼ ﺑﺮ ﺭﻭﯼ ﺁﻧﻬﺎ ﺍﻋﻤﺎﻝ ﮐﻨﻴﺪ. ﺑﻃﻮﺭ ﻣﺜﺎﻝ ﺁﻣﻮﺧﺘﻴﻢ ﮐﻪ ﺑﺎ ﺍﺳﺘﻔﺎﺩﻩ ﺍﺯ ﮔﺰﻳﻨﻪ Indent ﻣﯽ ﺗﻮﺍﻧﻴﻢ ﺑﺨﺸﯽ ﺍﺯ ﻣﺘﻦ ﻧﻮﺷﺘﻪ ﺷﺪﻩ ﺭﺍ ﺑﺎ ﻓﺎﺻﻠﻪ ﺍﯼ ﻣﺠﺰﺍ ﺍﺯ ﻣﺘﻮﻥ ﺩﻳﮕﺮ ﺑﻪ ﺳﻤﺖ ﭼﭗ ﻳﺎ ﺭﺍﺳﺖ ﺻﻔﺤﻪ ﻣﻨﺘﻘﻞ ﮐﻨﻴﻢ. ﺩﺭ ﺍﻳﻦ ﭘﻨﺠﺮﻩ ﻣﯽ ﺗﻮﺍﻧﻴﻢ ﺍﻳﻦ ﻓﺎﺻﻠﻪ ﺭﺍ ﺑﺎ ﺍﻧﺪﺍﺯﻩ ﺩﻗﻴﻖ ﺗﺮﯼ ﺍﻋﻤﺎﻝ ﮐﻨﻴﻢ. ﻫﻤﭽﻨﻴﻦ ﻣﯽ ﺗﻮﺍﻧﻴﻢ ﺳﻨﺪ Word ﺭﺍ ﺑﻪ ﺻﻮﺭﺗﯽ ﺗﻨﻈﻴﻢ ﮐﻨﻴﻢ ﮐﻪ ﻧﺨﺴﺘﻴﻦ ﺧﻂ ﺍﺯ ﻣﺘﻦ ﻧﻮﺷﺘﻪ ﺷﺪﻩ ﺩﺭ ﻫﺮ ﭘﺎﺭﺍﮔﺮﺍﻑ ﺭﺍ ﺑﺎ ﻓﺎﺻﻠﻪ ﮐﻤﯽ ﺍﺯ ﺳﻤﺖ ﺭﺍﺳﺖ ﻭ ﻣﺘﻔﺎﻭﺕ ﻧﺴﺒﺖ ﺑﻪ ﺩﻳﮕﺮ ﺧﻄﻮﻁ ﺩﺭﺝ ﮐﻨﺪ. ﺑﺮﺍﯼ ﺍﻳﻦ ﮐﺎﺭ ﺍﺯ ﮔﺰﻳﻨﻪ Special ﺩﺭ ﭘﻨﺠﺮﻩ Line Spacing ﺍﺳﺘﻔﺎﺩﻩ ﻣﯽ ﮐﻨﻴﻢ:
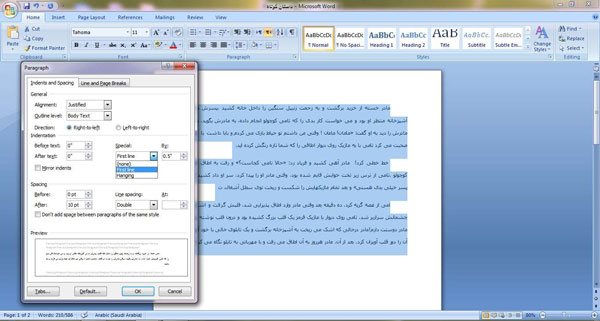
ﺩﺭ ﺑﺨﺶ Spacing ﻧﻴﺰ ﻣﯽ ﺗﻮﺍﻥ ﺗﻨﻈﻴﻤﺎﺕ ﻣﺮﺑﻮﻁ ﺑﻪ ﻓﺎﺻﻠﻪ ﺑﻴﻦ ﺧﻄﻮﻁ ﺭﺍ ﺍﻧﺠﺎﻡ ﺩﺍﺩ. ﻣﺜﻼ ﻣﯽ ﺗﻮﺍﻥ ﺍﻧﺪﺍﺯﻩ ﺑﻴﻦ ﭘﺎﺭﺍﮔﺮﺍﻑ ﺑﺎ ﭘﺎﺭﺍﮔﺮﺍﻑ ﺑﻌﺪﯼ (ﻳﺎ ﻗﺒﻠﯽ) ﺭﺍ ﺑﻃﻮﺭ ﺩﻗﻴﻖ ﻣﺸﺨﺺ ﮐﺮﺩ. (ﺑﺮﺍﯼ ﺍﻳﻦ ﮐﺎﺭ ﻋﺪﺩﯼ ﺭﺍ ﺍﺯ ﮔﺰﻳﻨﻪ ﻫﺎﯼ Before ﻭ After ﺍﻧﺘﺨﺎﺏ ﮐﻨﻴﺪ.)
ﮐﻠﻴﻪ ﺗﻐﻴﻴﺮﺍﺗﯽ ﮐﻪ ﺩﺭ ﺍﻳﻦ ﭘﻨﺠﺮﻩ ﺑﺮ ﺭﻭﯼ ﭘﺎﺭﺍﮔﺮﺍﻑ ﺍﻋﻤﺎﻝ ﻣﯽ ﮐﻨﻴﺪ، ﺍﺯ ﻣﻨﻮﯼ Preview ﻗﺎﺑﻞ ﻧﻤﺎﻳﺶ ﺍﺳﺖ.
ﻧﮑﺘﻪ: ﺩﺭ ﭘﻨﺠﺮﻩ ﺑﺎﺯ ﺷﺪﻩ ﺍﮔﺮ ﺑﺮ ﺭﻭﯼ ﮔﺰﻳﻨﻪ Default ﮐﻠﻴﮏ ﮐﻨﻴﺪ، ﻧﺮﻡ ﺍﻓﺰﺍﺭ Word ﺗﻐﻴﻴﺮﺍﺕ ﺟﺎﺭﯼ ﺭﺍ ﺑﻪ ﻋﻨﻮﺍﻥ ﺗﻨﻈﻴﻤﺎﺕ ﭘﻴﺶ ﻓﺮﺽ ﺩﺭ ﻧﻈﺮ ﻣﯽ ﮔﻴﺮﺩ.
ﺭﻧﮓ ﺁﻣﻴﺰﯼ ﭘﺲ ﺯﻣﻴﻨﻪ
ﺑﺎ ﺍﺳﺘﻔﺎﺩﻩ ﺍﺯ ﮔﺰﻳﻨﻪ Theme Color، ﻣﯽ ﺗﻮﺍﻧﻴﺪ ﭘﺲ ﺯﻣﻴﻨﻪ ﻣﺘﻦ ﻧﻮﺷﺘﻪ ﺷﺪﻩ ﺭﺍ ﺑﻪ ﺭﻧﮓ ﺩﻟﺨﻮﺍﻩ ﺩﺭﺁﻭﺭﻳﺪ.
ﺍﻳﻦ ﺭﻧﮓ ﺁﻣﻴﺰﯼ ﻣﯽ ﺗﻮﺍﻧﺪ ﺷﺎﻣﻞ ﻳﮏ ﭘﺎﺭﺍﮔﺮﺍﻑ ﻭ ﻳﺎ ﮐﻞ ﻣﺘﻦ ﺑﺎﺷﺪ. ﺗﻔﺎﻭﺕ Theme Color ﺑﺎ ﮔﺰﻳﻨﻪ Highlight ﮐﻪ ﺩﺭ ﺩﺭﺱ ﻗﺒﻞ ﺧﻮﺍﻧﺪﻳﻢ ﺩﺭ ﺍﻳﻦ ﺍﺳﺖ ﮐﻪ ﮔﺰﻳﻨﻪ Highlight ﺗﻨﻬﺎ ﭘﺲ ﺯﻣﻴﻨﻪ ﻭﺍﮊﻩ ، ﻳﺎ ﻭﺍﮊﻩ ﻫﺎﯼ ﺍﻧﺘﺨﺎﺏ ﺷﺪﻩ ﺭﺍ ﺭﻧﮓ ﺁﻣﻴﺰﯼ ﻣﯽ ﮐﻨﺪ، ﺍﻣﺎ ﺩﺭ ﮔﺰﻳﻨﻪ Theme Color ﺭﻧﮓ ﭘﺲ ﺯﻣﻴﻨﻪ ﺗﻐﻴﻴﺮ ﻭ ﺑﺎ ﺍﺿﺎﻓﻪ ﮐﺮﺩﻥ ﻭﺍﮊﻩ، ﭘﺲ ﺯﻣﻴﻨﻪ ﺁﻥ ﻧﻴﺰ ﺑﻃﻮﺭ ﺍﺗﻮﻣﺎﺗﻴﮏ ﺗﻐﻴﻴﺮ ﻣﯽ ﮐﻨﺪ. ﺍﻳﻦ ﺗﻐﻴﻴﺮ ﺗﺎ ﺟﺎﻳﯽ ﮐﻪ ﺭﻧﮓ ﭘﺲ ﺯﻣﻴﻨﻪ ﺭﺍ ﺑﻪ ﺣﺎﻟﺖ ﭘﻴﺶ ﻓﺮﺽ (ﺳﻔﻴﺪ) ﺑﺮﻧﮕﺮﺩﺍﻧﺪﻳﻢ، ﺍﺩﺍﻣﻪ ﭘﻴﺪﺍ ﻣﯽ ﮐﻨﺪ. ﮔﺰﻳﻨﻪ ﻫﺎﯼ ﻣﺮﺑﻮﻁ ﺑﻪ ﺯﻳﺮ ﻣﻨﻮﯼ Theme Color ﻫﻤﺎﻧﻨﺪ ﮔﺰﻳﻨﻪ ﻫﺎﯼ Highlight ﺍﺳﺖ.

ﺩﺭﺝ ﺧﻂ ﺑﻪ ﺩﻭﺭ ﻳﮏ ﭘﺎﺭﺍﮔﺮﺍﻑ
ﺍﺯ ﻣﻨﻮﯼ Border ﺑﺮﺍﯼ ﺩﺭﺝ ﺧﻂ ﺩﺭ ﺯﻳﺮ، ﺑﺎﻻ، ﺳﻤﺖ ﭼﭗ ﻭ ﻳﺎ ﺳﻤﺖ ﺭﺍﺳﺖ ﻳﮏ ﭘﺎﺭﺍﮔﺮﺍﻑ ﺍﺳﺘﻔﺎﺩﻩ ﻣﯽ ﺷﻮﺩ. ﺩﺭ ﺍﻳﻦ ﻣﻨﻮ، ﮔﺰﻳﻨﻪ ﻫﺎﯼ ﺩﻳﮕﺮﯼ ﻧﻴﺰ ﻭﺟﻮﺩ ﺩﺍﺭﺩ ﮐﻪ ﺩﺭ ﺑﺨﺶ ﺩﺭﺝ ﺟﺪﻭﻝ ﺩﺭ ﻧﺮﻡ ﺍﻓﺰﺍﺭ Word ﺑﺎ ﺁﻧﻬﺎ ﺁﺷﻨﺎ ﺧﻮﺍﻫﻴﻢ ﺷﺪ.
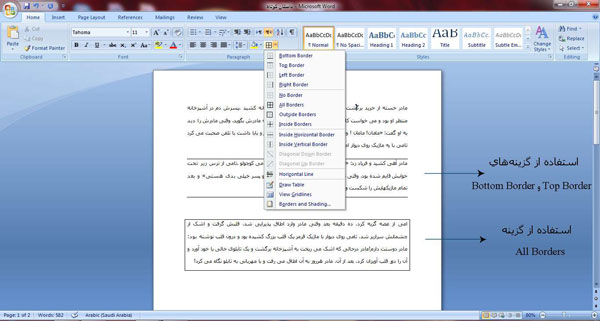
ﺑﺮﺍﯼ ﺣﺬﻑ ﺧﻄﻮﻁ ﺍﻳﺠﺎﺩ ﺷﺪﻩ، ﮐﺎﻓﯽ ﺍﺳﺖ ﺑﺨﺶ ﻣﻮﺭﺩ ﻧﻈﺮ ﺭﺍ ﺍﻧﺘﺨﺎﺏ ﻭ ﺍﺯ ﻣﻨﻮﯼ Borders، ﮔﺰﻳﻨﻪ No Border ﺭﺍ ﮐﻠﻴﮏ ﮐﻨﻴﺪ.
ﺍﺳﺘﻔﺎﺩﻩ ﺍﺯ ﺧﻂ ﮐﺶ
ﺑﺮﺍﯼ ﻓﻌﺎﻝ ﮐﺮﺩﻥ ﺧﻂ ﮐﺶ ﺍﺑﺘﺪﺍ ﺍﺯ ﺁﻳﮑﻮﻥ ﺑﺎﻻﯼ ﺍﺳﮑﺮﻭﻝ ﺑﺎﺭ، (ﺳﻤﺖ ﺭﺍﺳﺖ) ﺑﺮ ﺭﻭﯼ ﺁﻳﮑﻮﻧﯽ ﮐﻪ ﺩﺭ ﺗﺼﻮﻳﺮ ﺯﻳﺮ ﻣﯽ ﺑﻴﻨﻴﺪ، ﮐﻠﻴﮏ ﮐﻨﻴﺪ. (ﺍﮔﺮ ﻣﺎﻭﺱ ﺭﺍ ﺑﺮ ﺭﻭﯼ ﺍﻳﻦ ﺁﻳﮑﻮﻥ ﻧﮕﻪ ﺩﺍﺭﻳﺪ، ﮔﺰﻳﻨﻪ View Ruler ﻧﺸﺎﻥ ﺩﺍﺩﻩ ﻣﯽ ﺷﻮﺩ. ﺑﺮﺍﯼ ﻣﺨﻔﯽ ﮐﺮﺩﻥ ﺧﻂ ﮐﺶ ﻫﻢ ﺍﺯ ﻫﻤﻴﻦ ﮔﺰﻳﻨﻪ ﺍﺳﺘﻔﺎﺩﻩ ﮐﻨﻴﺪ.)
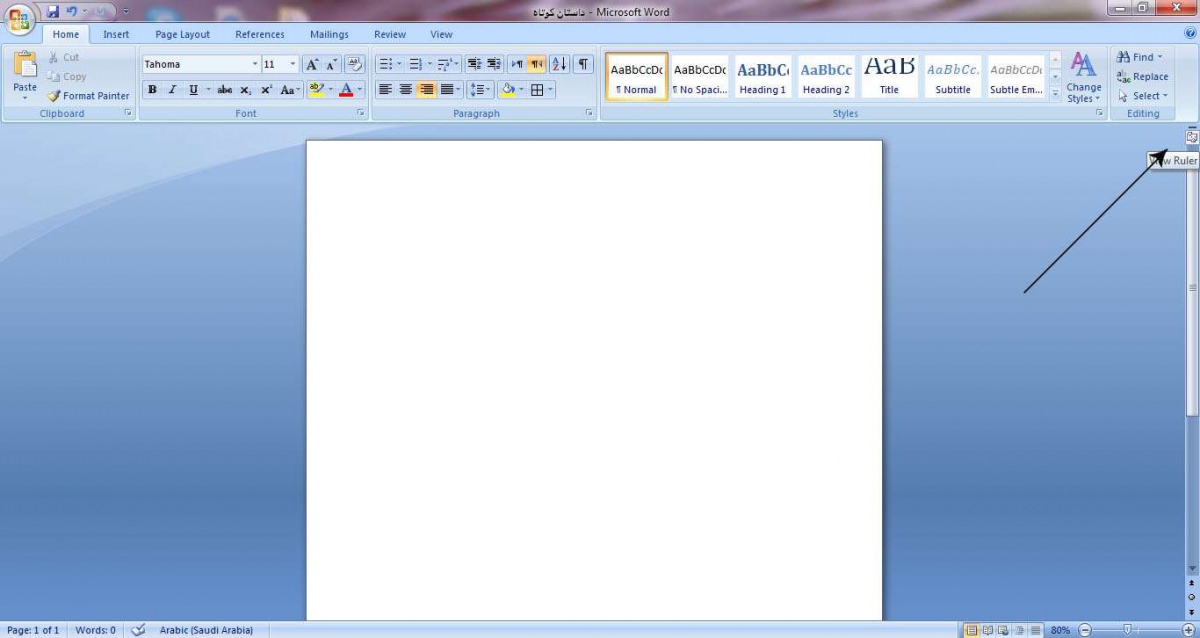
ﻫﻤﺎﻧﻄﻮﺭ ﮐﻪ ﺩﺭ ﺗﺼﻮﻳﺮ ﺯﻳﺮ ﻣﺸﺎﻫﺪﻩ ﻣﯽ ﮐﻨﻴﺪ، ﺧﻂ ﮐﺶ ﺩﺭ ﻧﺮﻡ ﺍﻓﺰﺍﺭ Word ﺑﻪ ﺩﻭ ﺻﻮﺭﺕ ﻋﻤﻮﺩﯼ ﻭ ﺍﻓﻘﯽ ﻇﺎﻫﺮ ﺷﺪﻩ ﺍﺳﺖ. ﺍﺯ ﺧﻂ ﮐﺶ ﺑﺮﺍﯼ ﺗﻨﻈﻴﻢ ﺩﻗﻴﻖ ﺗﺮ ﻓﺎﺻﻠﻪ ﭘﺎﺭﺍﮔﺮﺍﻑ ﻫﺎ ﺑﺎ ﮐﻨﺎﺭﻩ ﻫﺎﯼ ﺻﻔﺤﻪ ﺍﺳﺘﻔﺎﺩﻩ ﻣﯽ ﺷﻮﺩ.
ﺧﻂ ﮐﺶ ﺍﻓﻘﯽ ﺩﻭ ﮔﻴﺮﻩ ﭼﭗ ﻭ ﺭﺍﺳﺖ ﺩﺍﺭﺩ. ﺍﺯ ﺍﻳﻦ ﮔﻴﺮﻩ ﻫﺎ ﻣﯽ ﺗﻮﺍﻥ ﺑﺮﺍﯼ ﺗﻨﻈﻴﻢ ﭘﺎﺭﺍﮔﺮﺍﻑ ﻫﺎ ﺍﺳﺘﻔﺎﺩﻩ ﮐﺮﺩ. ﺑﺮﺍﯼ ﻣﺜﺎﻝ، ﺩﺭ ﺗﺼﻮﻳﺮ ﺯﻳﺮ، ﺑﺨﺶ ﺍﻧﺘﺨﺎﺑﯽ ﺑﺎ ﺩﻭ ﮔﻴﺮﻩ ﺭﺍﺳﺖ ﻭ ﭼﭗ ﺧﻂ ﮐﺶ، ﺑﻪ ﻭﺳﻂ ﺻﻔﺤﻪ ﻣﻨﺘﻘﻞ ﺷﺪﻩ ﺍﺳﺖ:
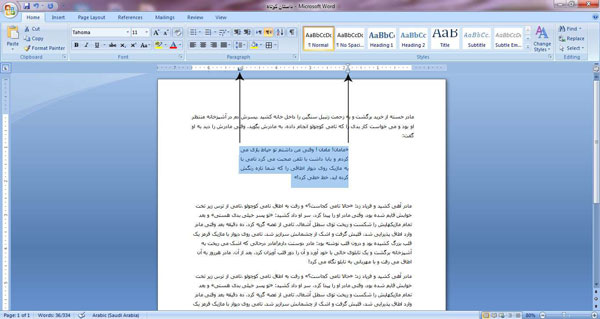
ﺗﻨﻈﻴﻢ ﻓﺎﺻﻠﻪ ﻭ ﺍﺳﺘﻔﺎﺩﻩ ﺍﺯ ﮐﻞ ﺻﻔﺤﻪ ﺩﺭ ﻳﮏ ﺳﻨﺪ
ﺑﺎ ﺍﺳﺘﻔﺎﺩﻩ ﺍﺯ ﺧﻂ ﮐﺶ ﻣﯽ ﺗﻮﺍﻥ ﺍﺳﺘﻔﺎﺩﻩ ﺑﻴﺸﺘﺮﯼ ﺍﺯ ﻳﮏ ﺻﻔﺤﻪ ﮐﺮﺩ. ﻧﺮﻡ ﺍﻓﺰﺍﺭ Word ﺑﻃﻮﺭ ﭘﻴﺶ ﻓﺮﺽ، ﻣﺘﻦ ﺭﺍ ﺑﺎ ﻓﺎﺻﻠﻪ ﻣﺸﺨﺼﯽ ﺍﺯ ﺑﺎﻻ، ﭘﺎﻳﻴﻦ، ﺭﺍﺳﺖ ﻭ ﭼﭗ ﺻﻔﺤﻪ ﺗﻨﻈﻴﻢ ﻣﯽ ﮐﻨﺪ. ﺑﺮﺍﯼ ﮐﻢ ﮐﺮﺩﻥ ﺍﻳﻦ ﻓﺎﺻﻠﻪ، (ﺑﺮﺍﯼ ﺷﺮﻭﻉ ﺍﺯ ﺳﻤﺖ ﺭﺍﺳﺖ) ﮐﺎﻓﯽ ﺍﺳﺖ ﻣﺎﻭﺱ ﺭﺍ ﺑﻪ ﺳﻤﺖ ﺭﺍﺳﺖ ﺧﻂ ﮐﺶ ﻫﺪﺍﻳﺖ ﮐﺮﺩﻩ ﻭ ﺩﺭ ﺑﺨﺸﯽ ﮐﻪ ﺧﻂ ﮐﺶ ﺑﺎ ﺩﻭ ﺭﻧﮓ ﺁﺑﯽ ﻭ ﺳﻔﻴﺪ ﺍﺯ ﻫﻢ ﺗﻔﮑﻴﮏ ﺷﺪﻩ ( Margin Right) ﺍﻳﻦ ﻓﺎﺻﻠﻪ ﺭﺍ ﺑﺎ ﺩﺭﮒ ﮐﺮﺩﻥ (ﻧﮕﻪ ﺩﺍﺷﺘﻦ ﮐﻠﻴﮏ ﭼﭗ، ﺣﺮﮐﺖ ﺑﻪ ﺳﻤﺖ ﺭﺍﺳﺖ ﻭ ﺭﻫﺎ ﮐﺮﺩﻥ ﮐﻠﻴﮏ)، ﮐﻢ ﮐﻨﻴﺪ.
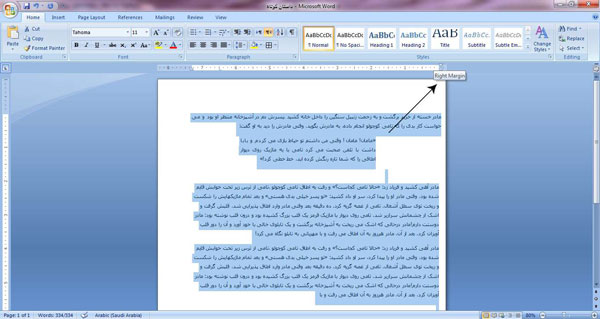
ﻫﻤﻴﻦ ﮐﺎﺭ ﺭﺍ ﺑﺎ ﺯﻳﺎﺩ ﮐﺮﺩﻥ ﻃﻮﻝ ﺧﻂ ﮐﺶ ﺑﻪ ﺳﻤﺖ ﭼﭗ، ﺑﺎﻻ ﻭ ﭘﺎﻳﻴﻦ ﻧﻴﺰ ﺍﻧﺠﺎﻡ ﺩﻫﻴﺪ.
ﺗﻮﺟﻪ ﺩﺍﺷﺘﻪ ﺑﺎﺷﻴﺪ ﮐﻪ ﺧﻂ ﮐﺶ ﺩﺭ ﺣﺎﻟﺖ Print Layout ﻧﻤﺎﻳﺶ ﺩﺍﺩﻩ ﻣﯽ ﺷﻮﺩ.
ﺑﺮﺍﯼ ﺑﺎﺯﮔﺮﺩﺍﻧﺪﻥ ﺗﻨﻈﻴﻤﺎﺕ ﺑﻪ ﺑﺨﺶ ﺍﻭﻟﻴﻪ، ﻣﯽ ﺗﻮﺍﻧﻴﺪ ﺍﺯ ﮔﺰﻳﻨﻪ Undo ﮐﻪ ﺩﺭ ﺩﺭﺱ ﻫﺎﯼ ﻗﺒﻠﯽ ﺁﻣﻮﺧﺘﻴﻢ، ﺍﺳﺘﻔﺎﺩﻩ ﮐﻨﻴﺪ.





افزودن دیدگاه جدید