درسنامه ورد - ﺯﻳﺒﺎﺳﺎﺯﯼ ﻣﺘﻦ- ﺑﺨﺶ ﺍﻭﻝ (قسمت سوم Word)

درسنامه ورد - ﺯﻳﺒﺎﺳﺎﺯﯼ ﻣﺘﻦ- ﺑﺨﺶ ﺍﻭﻝ (قسمت سوم Word)
از سری درسنامه های آموزشی مجموعه آفیس، در این بخش درسنامه آموزش ورد با عنوان «ﺯﻳﺒﺎﺳﺎﺯﯼ ﻣﺘﻦ- ﺑﺨﺶ ﺍﻭﻝ» تقدیم حضورتان می گردد...
برای دسترسی به سایر آموزشهای «درسنامه آموزش ورد» اینجا کلیک کنید
ﺯﻳﺒﺎﺳﺎﺯﯼ ﻣﺘﻦ- ﺑﺨﺶ ﺍﻭﻝ
ﺩﺭ ﺩﺭﺱ ﻫﺎﯼ ﻗﺒﻞ ﺁﻣﻮﺧﺘﻴﻢ ﮐﻪ ﭼﮕﻮﻧﻪ ﻳﮏ ﺳﻨﺪ Word ﺭﺍ ﺍﻳﺠﺎﺩ ﻭ ﻳﮏ ﻣﺘﻦ ﺳﺎﺩﻩ ﺩﺭ ﺁﻥ ﺗﺎﻳﭗ ﮐﻨﻴﻢ. ﺍﮐﻨﻮﻥ ﺑﺮﺍﯼ ﺯﻳﺒﺎﺳﺎﺯﯼ ﻣﺘﻦ ﺗﺎﻳﭗ ﺷﺪﻩ، ﺑﺎ ﮔﺰﻳﻨﻪ ﻫﺎﯼ ﺑﻴﺸﺘﺮﯼ ﺍﺯ ﻧﺮﻡ ﺍﻓﺰﺍﺭ Word ﺁﺷﻨﺎ ﺧﻮﺍﻫﻴﻢ ﺷﺪ.
ﺍﮔﺮ ﺑﻪ ﺯﺑﺎﻧﻪ Home ﺩﻗﺖ ﮐﻨﻴﺪ، ﺩﻭﻣﻴﻦ ﺩﺳﺘﻪ ﺍﺯ ﺯﻳﺮﻣﻨﻮﻫﺎﯼ ﺁﻥ، ﺑﺨﺸﯽ ﺍﺳﺖ ﺑﺎ ﻋﻨﻮﺍﻥ «Font». ﺩﺭ ﺍﺩﺍﻣﻪ ﺑﺎ ﮔﺰﻳﻨﻪ ﻫﺎﯼ ﺍﻳﻦ ﺑﺨﺶ ﺁﺷﻨﺎ ﺧﻮﺍﻫﻴﻢ ﺷﺪ.
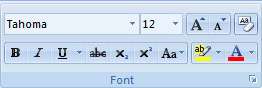
ﺗﻐﻴﻴﺮ ﺍﻧﺪﺍﺯﻩ ﻣﺘﻦ
ﺑﺮﺍﯼ ﺗﻐﻴﻴﺮ ﺍﻧﺪﺍﺯﻩ ﻭﺍﮊﻩ ﻭ ﻳﺎ ﺑﺨﺸﯽ ﺍﺯ ﻣﺘﻦ، ﺍﺑﺘﺪﺍ ﺑﺎﻳﺪ ﺑﺨﺶ ﻣﻮﺭﺩ ﻧﻈﺮ ﺭﺍ ﺍﻧﺘﺨﺎﺏ ﮐﻨﻴﻢ. ﭘﺲ ﺍﺯ ﺍﻧﺘﺨﺎﺏ ﮐﺮﺩﻥ ﺑﺨﺶ ﻣﻮﺭﺩ ﻧﻈﺮ، ﺑﺎ ﺍﺳﺘﻔﺎﺩﻩ ﺍﺯ ﻣﺤﻠﯽ ﮐﻪ ﺷﻤﺎﺭﻩ «ﺍﻧﺪﺍﺯﻩ» ﺩﺭ ﺁﻥ ﻧﺸﺎﻥ ﺩﺍﺩﻩ ﺷﺪﻩ، ﻣﺘﻦ ﺭﺍ ﺑﻪ ﺍﻧﺪﺍﺯﻩ ﺩﻟﺨﻮﺍﻩ ﺗﻨﻈﻴﻢ ﻣﯽ ﮐﻨﻴﻢ.
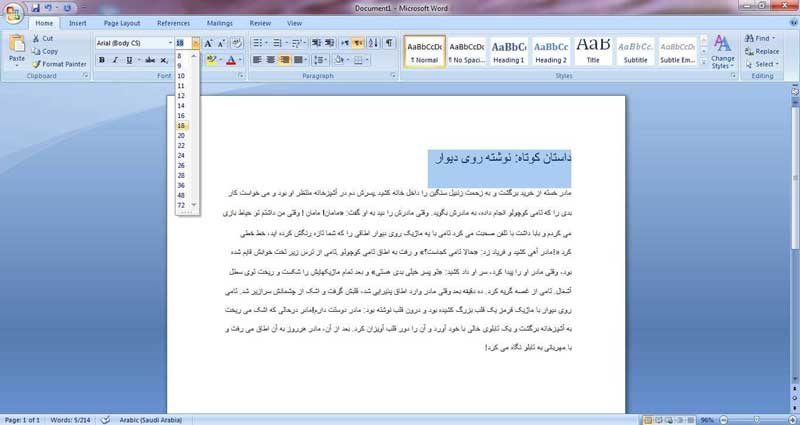
ﻧﮑﺘﻪ: ﻫﻤﺎﻧﻄﻮﺭ ﮐﻪ ﻣﯽ ﺑﻴﻨﻴﺪ ﺩﺭ ﻟﻴﺴﺘﯽ ﮐﻪ ﺑﺮﺍﯼ ﺗﻐﻴﻴﺮ ﺍﻧﺪﺍﺯﻩ ﻣﺘﻮﻥ ﺑﺎﺯ ﻣﯽ ﺷﻮﺩ، ﺑﻌﺪ ﺍﺯ ﻋﺪﺩ ۲۸، ﻋﺪﺩ ۳۶ ﻭ ﭘﺲ ﺍﺯ ﺁﻥ ﻋﺪﺩ ۴۸ ﻧﺸﺎﻥ ﺩﺍﺩﻩ ﻣﯽ ﺷﻮﺩ. ﺑﺮﺍﯼ ﺗﻐﻴﻴﺮ ﺍﻧﺪﺍﺯﻩ ﻣﺘﻦ ﮔﺎﻫﯽ ﻻﺯﻡ ﺍﺳﺖ ﻋﺪﺩ ﺩﻗﻴﻖ ﺗﺮﯼ ﺍﺳﺘﻔﺎﺩﻩ ﮐﻨﻴﻢ ﮐﻪ ﺩﺭ ﻟﻴﺴﺖ ﺍﻋﺪﺍﺩ ﻭﺟﻮﺩ ﻧﺪﺍﺭﺩ (ﻣﺜﻼ ﺍﻧﺪﺍﺯﻩ ۲۹). ﺑﺮﺍﯼ ﺍﻳﻦ ﮐﺎﺭ ﮐﺎﻓﯽ ﺍﺳﺖ ﺑﺮ ﺭﻭﯼ ﻋﺪﺩ ۱۲ (ﮐﻪ ﺍﻧﺪﺍﺯﻩ ﭘﻴﺶ ﻓﺮﺽ ﻧﺮﻡ ﺍﻓﺰﺍﺭ ﺑﺮﺍﯼ ﻣﺘﻮﻥ ﺍﺳﺖ) ﮐﻠﻴﮏ ﮐﺮﺩﻩ ﻭ ﺑﺎ ﺍﺳﺘﻔﺎﺩﻩ ﺍﺯ ﮐﻠﻴﺪﻫﺎﯼ «ﺷﻤﺎﺭﻩ» ﺩﺭ ﺻﻔﺤﻪ ﮐﻠﻴﺪ، ﺍﻧﺪﺍﺯﻩ ﻣﻮﺭﺩ ﻧﻈﺮﻣﺎﻥ ﺭﺍ ﺗﺎﻳﭗ ﮐﻨﻴﻢ.
ﮐﻮﭼﮏ ﮐﺮﺩﻥ ﻭ ﺑﺰﺭﮒ ﮐﺮﺩﻥ ﺳﺮﻳﻊ ﻭﺍﮊﻩ ﻫﺎ
ﺗﺎﮐﻨﻮﻥ ﺁﻣﻮﺧﺘﻴﻢ ﮐﻪ ﭼﻄﻮﺭ ﻣﯽ ﺗﻮﺍﻥ ﺍﻧﺪﺍﺯﻩ ﻭﺍﮊﻩ ﻭ ﻳﺎ ﻣﺘﻦ ﺭﺍ ﺑﺎ ﺍﺳﺘﻔﺎﺩﻩ ﺍﺯ ﺟﻌﺒﻪ ﺍﻧﺪﺍﺯﻩ ﻭ ﺍﻧﺘﺨﺎﺏ ﺷﻤﺎﺭﻩ ﺳﺎﻳﺰ، ﺗﻐﻴﻴﺮ ﺩﺍﺩ. ﺍﮔﺮ ﺑﺨﻮﺍﻫﻴﺪ ﺍﻳﻦ ﮐﺎﺭ ﺭﺍ ﺑﻪ ﻃﻮﺭ ﺳﺮﻳﻊ ﺍﻧﺠﺎﻡ ﺩﻫﻴﺪ (ﻳﻌﻨﯽ ﻫﺮ ﻭﺍﮊﻩ ﺭﺍ ﻳﮏ ﺷﻤﺎﺭﻩ ﺑﺰﺭﮒ ﻳﺎ ﮐﻮﭼﮏ ﮐﻨﻴﺪ)، ﺑﺎﻳﺪ ﺍﺯ ﺩﻭ ﮔﺰﻳﻨﻪ Grow Font ﻭ Shrink Font ﮐﻪ ﺩﺭ ﺗﺼﻮﻳﺮ ﺯﻳﺮ ﻧﺸﺎﻥ ﺩﺍﺩﻩ ﺷﺪﻩ، ﺍﺳﺘﻔﺎﺩﻩ ﮐﻨﻴﺪ.
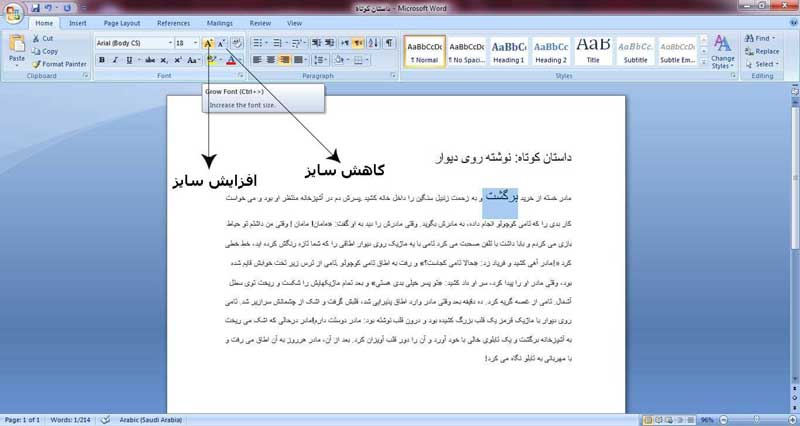
ﺑﺮﺟﺴﺘﻪ ﺳﺎﺯﯼ ﻣﺘﻮﻥ (Bold, Italic, Underline)
ﮔﺎﻫﯽ ﻧﻴﺎﺯ ﺍﺳﺖ ﮐﻪ ﺩﺭ ﻳﮏ ﺳﻨﺪ، ﻭﺍﮊﻩ ﻭ ﻳﺎ ﺑﺨﺸﯽ ﺍﺯ ﻣﺘﻦ ﺭﺍ ﺑﻪ ﺻﻮﺭﺕ ﺧﺎﺹ ﺑﺮﺟﺴﺘﻪ ﮐﻨﻴﺪ ﺗﺎ ﺍﺯ ﻭﺍﮊﻩ ﻫﺎﯼ ﺩﻳﮕﺮ ﻣﺘﻔﺎﻭﺕ ﺑﺎﺷﺪ. ﻣﺜﻼ ﻭﺍﮊﻩ ﺍﯼ ﺭﺍ ﭘﺮ ﺭﻧﮓ ﮐﻨﻴﺪ، ﺑﻪ ﺻﻮﺭﺕ «ﮐﺞ» ﺁﻥ ﺭﺍ ﺗﺎﻳﭗ ﮐﻨﻴﺪ ﻭ ﻳﺎ ﺧﻄﯽ ﺩﺭ ﺯﻳﺮ ﻭﺍﮊﻩ ﺑﮑﺸﻴﺪ.
ﺑﺎ ﺍﺳﺘﻔﺎﺩﻩ ﺍﺯ ﺳﻪ ﺁﻳﮑﻮﻥ (ﻧﻤﺎﺩ) ﮐﻪ ﺩﺭ ﺷﮑﻞ ﺯﻳﺮ ﻣﯽ ﺑﻴﻨﻴﺪ، ﻣﯽ ﺗﻮﺍﻧﻴﺪ ﻭﺍﮊﻩ ﻭ ﻳﺎ ﻣﺘﻦ ﺧﻮﺩ ﺭﺍ ﺑﺮﺟﺴﺘﻪ ﮐﻨﻴﺪ. ﮐﺎﻓﯽ ﺍﺳﺖ ﺑﺨﺶ ﻣﻮﺭﺩ ﻧﻈﺮ ﺭﺍ ﺍﻧﺘﺨﺎﺏ ﻭ ﺑﺮ ﺭﻭﯼ ﺁﻳﮑﻮﻥ ﻣﻮﺭﺩ ﻧﻈﺮ ﮐﻠﻴﮏ ﮐﻨﻴﺪ ﺗﺎ ﺗﻐﻴﻴﺮﺍﺕ ﺭﺍ ﺑﺒﻴﻨﻴﺪ:
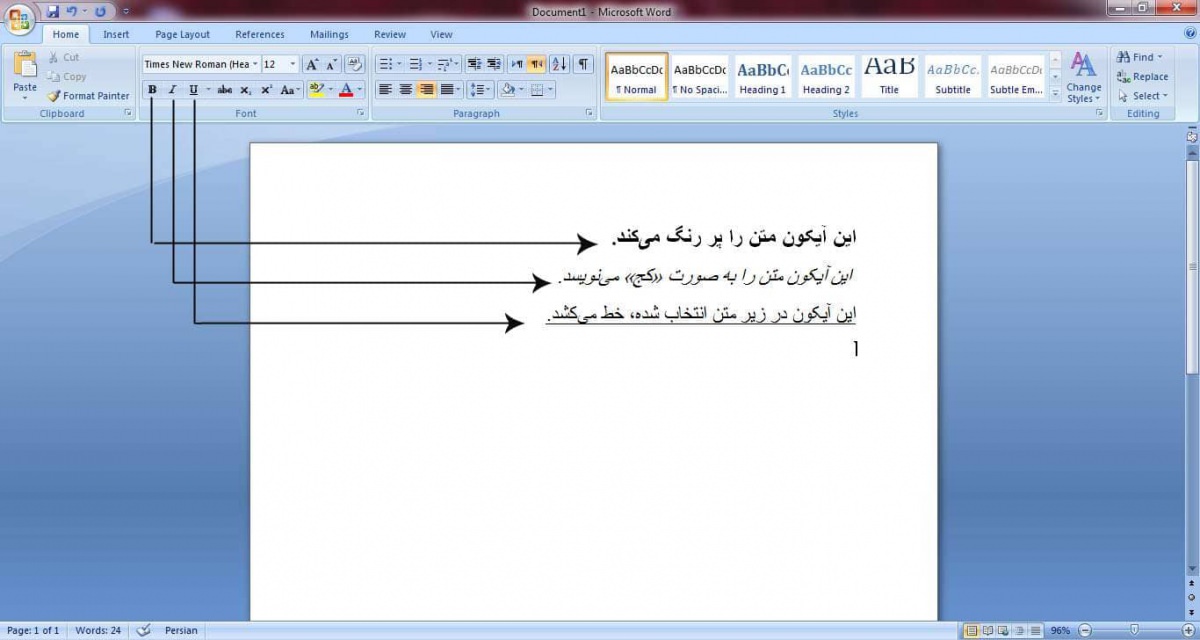
ﮐﺸﻴﺪﻥ ﺧﻂ ﺑﺮ ﺭﻭﯼ ﻣﺘﻦ
ﺑﺎ ﺍﺳﺘﻔﺎﺩﻩ ﺍﺯ ﮔﺰﻳﻨﻪ Strikethrough ﻣﯽ ﺗﻮﺍﻥ ﻳﮏ ﺧﻂ ﺑﺮ ﺭﻭﯼ ﻣﺘﻦ ﺭﺳﻢ ﮐﺮﺩ.
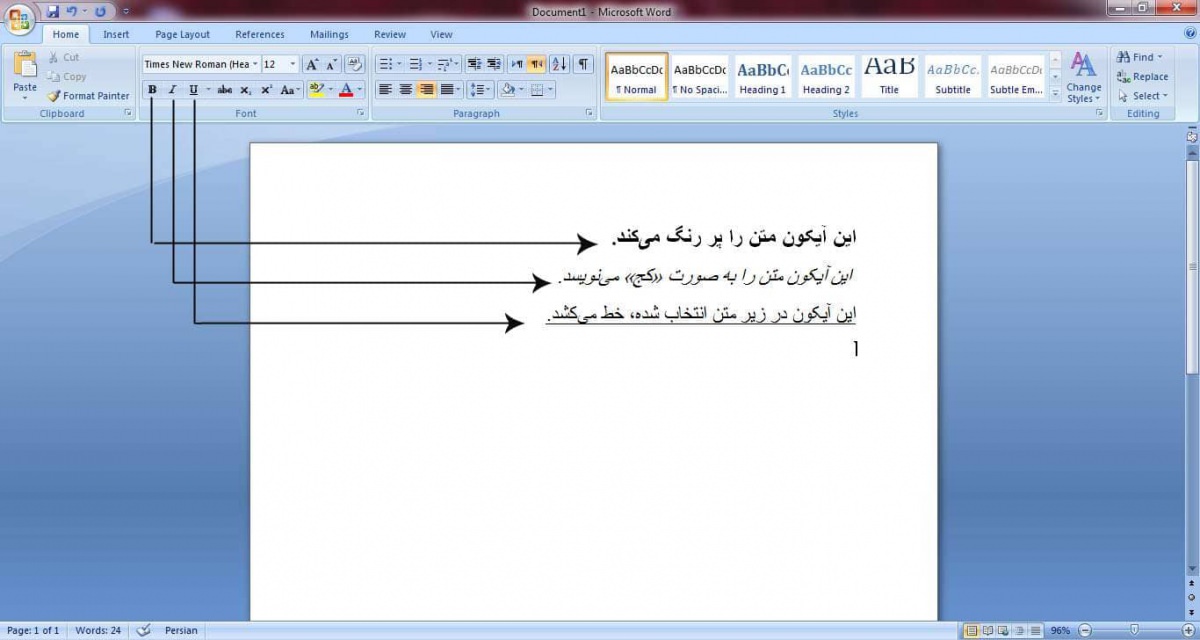
ﺍﻳﺠﺎﺩ ﻭﺍﮊﻩ ﻫﺎﯼ ﮐﻮﭼﮏ ﺩﺭ ﺑﺎﻻ ﻭ ﭘﺎﻳﻴﻦ ﻳﮏ ﺧﻂ
ﺑﺮﺍﯼ ﺍﻳﺠﺎﺩ ﻳﮏ ﻭﺍﮊﻩ ﮐﻮﭼﮏ ﺩﺭ ﺑﺎﻻ ﻳﺎ ﭘﺎﻳﻴﻦ ﻳﮏ ﺧﻂ ﺍﺯ ﺩﻭ ﮔﺰﻳﻨﻪ Subscript ﻭ Superscript ﺍﺳﺘﻔﺎﺩﻩ ﮐﻨﻴﺪ.
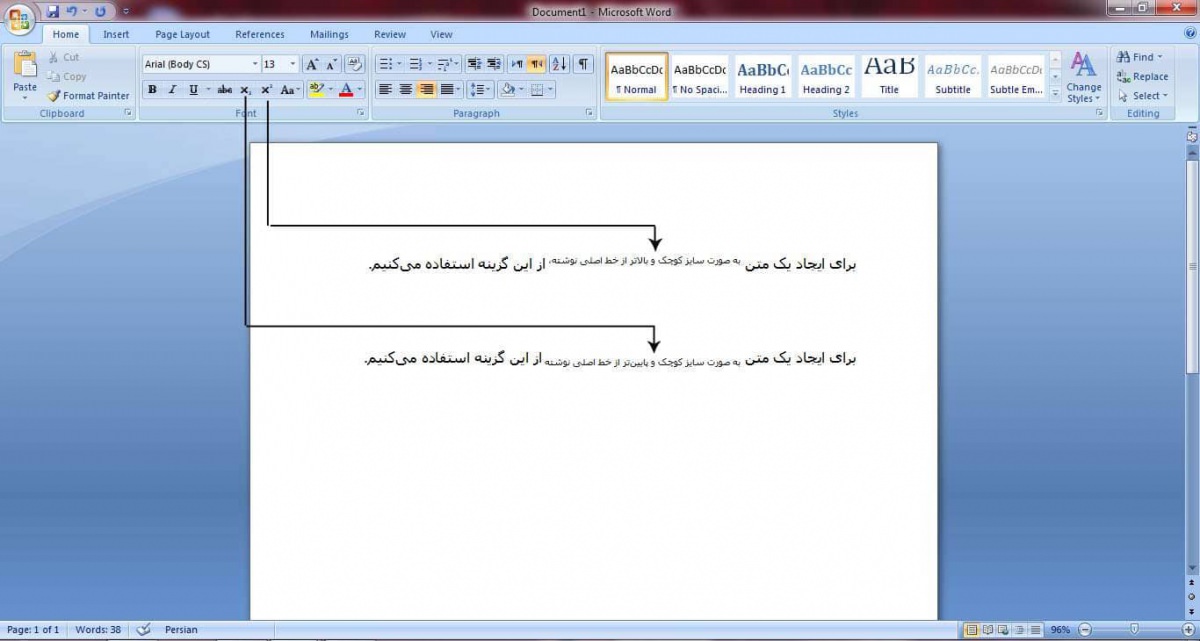
ﺗﻐﻴﻴﺮ ﺭﻧﮓ ﻣﺘﻦ
ﺑﺮﺍﯼ ﺗﻐﻴﻴﺮ ﺭﻧﮓ ﻳﮏ ﻭﺍﮊﻩ ﻭ ﻳﺎ ﻣﺘﻦ، ﺍﺯ ﺟﻌﺒﻪ ﺭﻧﮕﯽ ﮐﻪ ﺩﺭ ﺑﺨﺶ Font ﺩﺭ ﻣﻨﻮﯼ Home ﻭﺟﻮﺩ ﺩﺍﺭﺩ ﺍﺳﺘﻔﺎﺩﻩ ﮐﻨﻴﺪ.
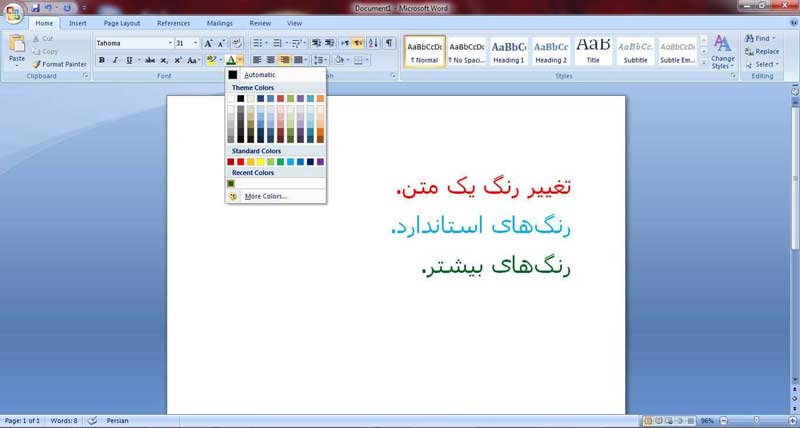
ﺍﮔﺮ ﺑﺨﻮﺍﻫﻴﺪ ﺑﻪ ﺟﺰ ﺭﻧﮓ ﻫﺎﯼ ﺍﺳﺘﺎﻧﺪﺍﺭﺩ ﮐﻪ ﺩﺭ ﺗﺼﻮﻳﺮ ﺑﺎﻻ ﻣﺸﺎﻫﺪﻩ ﻣﯽ ﮐﻨﻴﺪ، ﺭﻧﮓ ﻫﺎﯼ ﺩﻳﮕﺮﯼ ﺍﻧﺘﺨﺎﺏ ﮐﻨﻴﺪ، ﺩﺭ ﺍﻳﻦ ﺻﻮﺭﺕ ﺑﺎ ﺍﺳﺘﻔﺎﺩﻩ ﺍﺯ ﮔﺰﻳﻨﻪ More color ﮐﻪ ﺩﺭ ﺯﻳﺮ ﺟﻌﺒﻪ ﺭﻧﮓ ﻧﻮﺷﺘﻪ ﺷﺪﻩ، ﭘﻨﺠﺮﻩ ﮐﻮﭼﮑﯽ ﺑﺎﺯ ﻣﯽ ﺷﻮﺩ ﮐﻪ ﻣﯽ ﺗﻮﺍﻧﻴﺪ ﻃﻴﻔﯽ ﺍﺯ ﺭﻧﮓ ﻫﺎ ﺭﺍ ﺑﺒﻴﻨﻴﺪ ﻭ ﺍﻧﺘﺨﺎﺏ ﮐﻨﻴﺪ. ﮔﺰﻳﻨﻪ Standard ﺭﻧﮓ ﻫﺎﯼ ﭘﺮ ﺍﺳﺘﻔﺎﺩﻩ ﻭ ﮔﺰﻳﻨﻪ Custom ﺭﻧﮓ ﻫﺎﯼ ﺑﻴﺸﺘﺮﯼ ﺍﺳﺖ ﮐﻪ ﻣﯽ ﺗﻮﺍﻥ ﺑﻪ ﻃﻮﺭ ﺩﻗﻴﻖ ﺗﺮ ﺭﻧﮓ ﻣﻮﺭﺩ ﻧﻈﺮ ﺭﺍ ﺍﻧﺘﺨﺎﺏ ﮐﺮﺩ.
ﺗﻮﺟﻪ ﺩﺍﺷﺘﻪ ﺑﺎﺷﻴﺪ ﮐﻪ ﺯﺑﺎﻧﻪ ﺳﻤﺖ ﺭﺍﺳﺖ ﮐﻪ ﺩﺭ ﺗﺼﻮﻳﺮ ﺯﻳﺮ ﻧﺸﺎﻥ ﺩﺍﺩﻩ ﺷﺪﻩ، ﻣﯽﺗﻮﺍﻧﺪ ﺭﻧﮓ ﺭﺍ ﺍﺯ ﺭﻭﺷﻦ ﺗﺮﻳﻦ ﺗﺎ ﺗﻴﺮﻩ ﺗﺮﻳﻦ ﻭﺿﻌﻴﺖ ﺗﻐﻴﻴﺮ ﺩﻫﺪ.
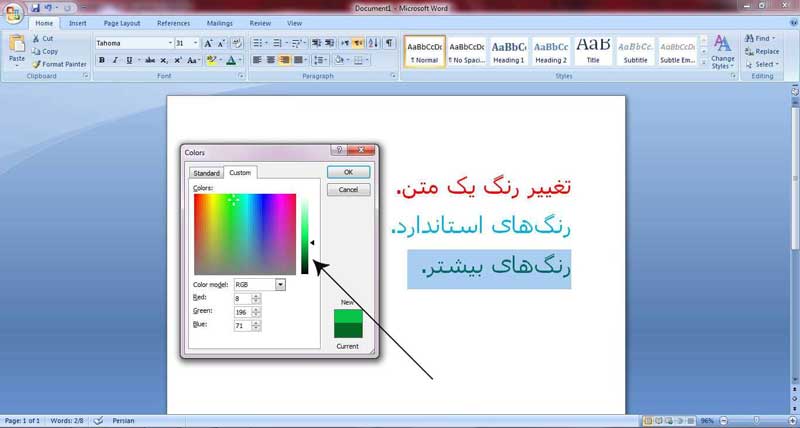
ﺗﺎﮐﻴﺪ ﮐﺮﺩﻥ ﺑﺮ ﻭﺍﮊﻩ ﻫﺎ (Highlight) ﺑﺎ ﺍﺳﺘﻔﺎﺩﻩ ﺍﺯ ﺭﻧﮓ ﻫﺎ
ﺑﺮﺍﯼ (Highlight) ﮐﺮﺩﻥ ﻭﺍﮊﻩ ﻫﺎ ﺍﺯ ﮔﺰﻳﻨﻪ ﺍﯼ ﮐﻪ ﺩﺭ ﺗﺼﻮﻳﺮ ﺯﻳﺮ ﻧﺸﺎﻥ ﺩﺍﺩﻩ ﺷﺪﻩ ﺍﺳﺘﻔﺎﺩﻩ ﻣﯽ ﮐﻨﻴﻢ.
ﻧﮑﺘﻪ: ﺍﮔﺮ ﺑﺨﻮﺍﻫﻴﻢ ﻣﺘﻦ ﺭﺍ ﺍﺯ ﺣﺎﻟﺖ Highlight ﺧﺎﺭﺝ ﮐﻨﻴﻢ، ﮐﺎﻓﯽ ﺍﺳﺖ ﺑﺨﺶ Highlight ﺷﺪﻩ ﺭﺍ ﺍﻧﺘﺨﺎﺏ ﻭ ﺑﺮ ﺭﻭﯼ ﮔﺰﻳﻨﻪ No color ﮐﻠﻴﮏ ﮐﻨﻴﻢ.
ﺩﺭ ﺗﺼﻮﻳﺮ ﺯﻳﺮ ﻭﺍﮊﻩ «ﻋﺸﻖ» ﺑﺎ ﺭﻧﮓ ﺯﺭﺩ Highlight ﺷﺪﻩ ﺍﺳﺖ.
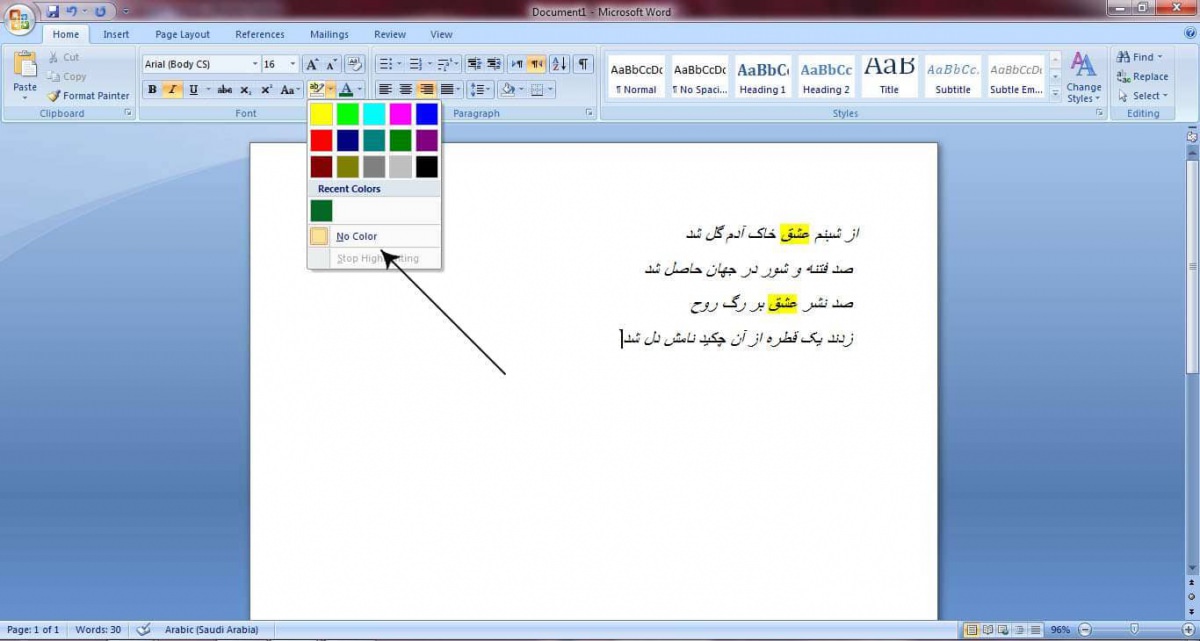
ﺗﻐﻴﻴﺮ ﻓﻮﻧﺖ ﻣﺘﻦ
ﻓﻮﻧﺖ ﺑﻪ ﻣﻌﻨﺎﯼ ﺷﮑﻞ ﻳﮏ ﻭﺍﮊﻩ ﻳﺎ ﻣﺘﻦ ﺍﺳﺖ. ﺍﺳﺘﻔﺎﺩﻩ ﺍﺯ ﻓﻮﻧﺖ ﻫﺎ ﻭ ﺍﻳﻨﮑﻪ ﮐﺪﺍﻡ ﻓﻮﻧﺖ ﻣﻨﺎﺳﺐ ﭼﻪ ﻣﺘﻨﯽ ﺍﺳﺖ، ﺗﺎﺛﻴﺮ ﺯﻳﺎﺩﯼ ﺩﺭ ﺯﻳﺒﺎﺳﺎﺯﯼ ﻣﺘﻦ ﺩﺍﺭﺩ.
ﻫﺮ ﻓﻮﻧﺖ ﺑﺎ ﻳﮏ ﺍﺳﻢ ﻧﻤﺎﻳﺶ ﺩﺍﺩﻩ ﻣﯽ ﺷﻮﺩ ﮐﻪ ﺍﺯ ﺟﻌﺒﻪ ﻓﻮﻧﺖ ﻫﺎ ﻗﺎﺑﻞ ﺍﻧﺘﺨﺎﺏ ﻭ ﺗﻐﻴﻴﺮ ﺍﺳﺖ. ﻣﺜﻞ ﻫﻤﻴﺸﻪ، ﺑﺮﺍﯼ ﺍﻋﻤﺎﻝ ﺗﻐﻴﻴﺮﺍﺕ ﺩﺭ ﻭﺍﮊﻩ ﻭ ﻳﺎ ﻣﺘﻦ ﻣﻮﺭﺩ ﻧﻈﺮ، ﺍﺑﺘﺪﺍ ﺁﻥ ﺭﺍ ﺍﻧﺘﺨﺎﺏ ﻭ ﺳﭙﺲ ﻓﻮﻧﺖ ﺁﻥ ﺭﺍ ﺗﻐﻴﻴﺮ ﻣﯽ ﺩﻫﻴﻢ.
ﻓﻮﻧﺖ ﭘﻴﺶ ﻓﺮﺽ ﻧﺮﻡ ﺍﻓﺰﺍﺭ Word، ﻓﻮﻧﺖ Times New Roman ﺍﺳﺖ. ﺍﻣﺎ ﺩﺭ ﺗﺼﻮﻳﺮ ﺯﻳﺮ، ﻣﺘﻦ ﺍﻧﺘﺨﺎﺏ ﺷﺪﻩ ﺑﺎ ﻓﻮﻧﺖ Tahoma ﻧﻮﺷﺘﻪ ﺷﺪﻩ ﺍﺳﺖ.
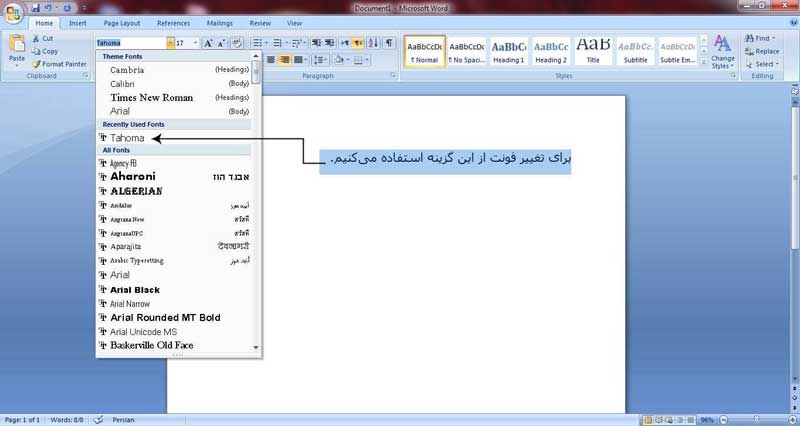
ﺍﺿﺎﻓﻪ ﮐﺮﺩﻥ ﻓﻮﻧﺖ ﻫﺎﯼ ﻓﺎﺭﺳﯽ ﺑﻪ ﻧﺮﻡﺍﻓﺰﺍﺭ Word
ﺑﻴﺸﺘﺮ ﻓﻮﻧﺖ ﻫﺎﯼ ﻣﻮﺟﻮﺩ ﺩﺭ ﻧﺮﻡ ﺍﻓﺰﺍﺭ Word، ﺑﺮﺍﯼ ﻣﺘﻦ ﻫﺎﯼ ﺍﻧﮕﻠﻴﺴﯽ ﻗﺎﺑﻞ ﺍﺳﺘﻔﺎﺩﻩ ﺍﺳﺖ ﻭ ﻧﻤﯽ ﺗﻮﺍﻥ ﺑﺮﺍﯼ ﻣﺘﻮﻥ ﻓﺎﺭﺳﯽ ﺍﺯ ﺁﻧﻬﺎ ﺍﺳﺘﻔﺎﺩﻩ ﮐﺮﺩ.
ﺑﺮﺍﯼ ﺍﺿﺎﻓﻪ ﮐﺮﺩﻥ ﻓﻮﻧﺖ ﻫﺎﯼ ﻓﺎﺭﺳﯽ ﺑﻪ ﻧﺮﻡﺍﻓﺰﺍﺭ Word ﺍﺑﺘﺪﺍ ﺑﺎﻳﺪ ﻓﻮﻧﺖ ﻣﻮﺭﺩ ﻧﻈﺮﺗﺎﻥ ﺭﺍ ﺍﺯ ﺍﻳﻨﺘﺮﻧﺖ ﭘﻴﺪﺍ ﻭ ﺩﺭ ﮐﺎﻣﭙﻴﻮﺗﺮﺗﺎﻥ ﺫﺧﻴﺮﻩ ﮐﻨﻴﺪ. ﻓﻮﻧﺖ ﻫﺎﯼ ﻣﺨﺘﻠﻒ ﻭ ﻣﺘﻨﻮﻋﯽ ﺩﺭ ﺍﻳﻨﺘﺮﻧﺖ ﻭﺟﻮﺩ ﺩﺍﺭﺩ ﮐﻪ ﺗﻮﺳﻂ ﺑﺮﻧﺎﻣﻪ ﻧﻮﻳﺴﺎﻥ ﺳﺎﺧﺘﻪ ﻣﯽ ﺷﻮﺩ. ﺑﻪ ﻃﻮﺭ ﻣﺜﺎﻝ ﺩﺭ ﺗﺼﻮﻳﺮ ﺯﻳﺮ ﺍﺯ ﻓﻮﻧﺖ ﻧﺴﺘﻌﻠﻴﻖ ﺍﺳﺘﻔﺎﺩﻩ ﺷﺪﻩ ﮐﻪ ﺍﺯ ﺍﻳﻨﺠﺎ ﻣﯽ ﺗﻮﺍﻧﻴﺪ ﺁﻥ ﺭﺍ ﺩﺍﻧﻠﻮﺩ ﮐﻨﻴﺪ.
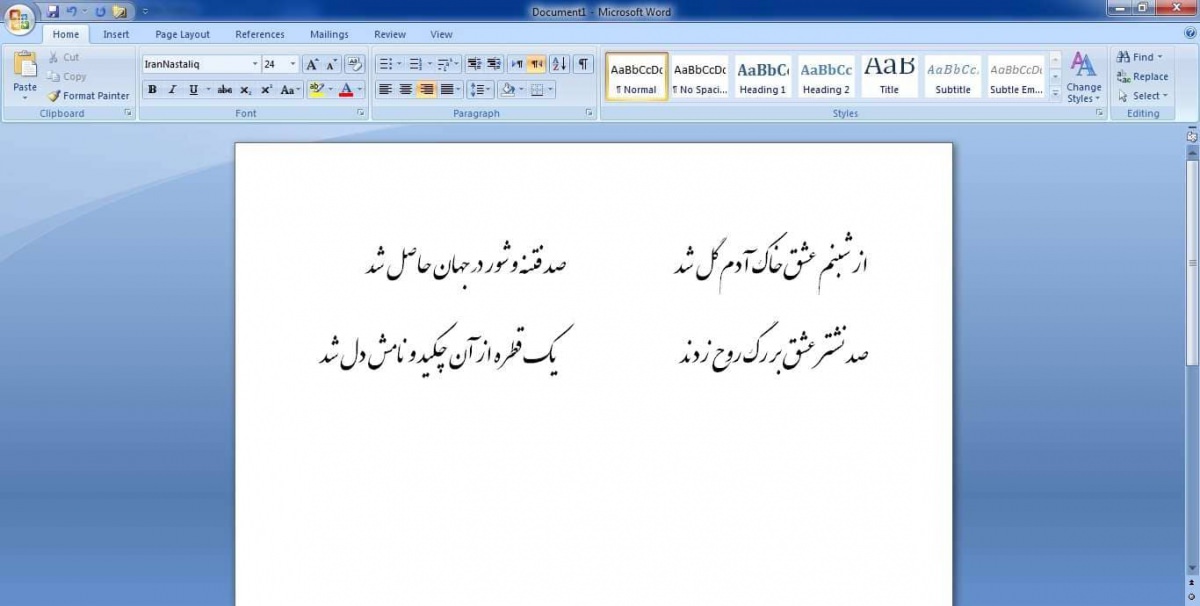
ﺑﺮﺍﯼ ﭘﻴﺪﺍ ﮐﺮﺩﻥ ﻓﻮﻧﺖ ﻫﺎﯼ ﻣﺨﺘﻠﻒ ﻓﺎﺭﺳﯽ ﺩﺭ ﺍﻳﻨﺘﺮﻧﺖ، ﮐﺎﻓﯽ ﺍﺳﺖ ﺩﺭ ﺳﺎﻳﺖ ﻫﺎﯼ ﺟﺴﺘﺠﻮ ﻣﺜﻞ ﮔﻮﮔﻞ، ﻋﺒﺎﺭﺕ «ﻓﻮﻧﺖ ﻓﺎﺭﺳﯽ» ﺭﺍ ﺗﺎﻳﭗ ﮐﻨﻴﺪ. ﻓﻮﻧﺖ ﻫﺎﯼ ﻓﺎﺭﺳﯽ ﻣﺸﻬﻮﺭ، ﻣﻌﻤﻮﻻ ﺑﺎ ﺍﻏﻠﺐ ﻭﻳﻨﺪﻭﺯﻫﺎ ﺳﺎﺯﮔﺎﺭ ﻫﺴﺘﻨﺪ. ﺍﮔﺮ ﺍﺯ ﺳﻴﺴﺘﻢ ﻋﺎﻣﻞ ﻫﺎﯼ ﺧﺎﺻﯽ ﻣﺎﻧﻨﺪ Mac ﺍﺳﺘﻔﺎﺩﻩ ﻣﯽ ﮐﻨﻴﺪ، ﻣﯽ ﺗﻮﺍﻧﻴﺪ ﻋﺒﺎﺭﺕ «ﻓﻮﻧﺖ ﻓﺎﺭﺳﯽ ﺑﺮﺍﯼ Mac» ﺭﺍ ﺟﺴﺘﺠﻮ ﮐﻨﻴﺪ.
ﭘﺲ ﺍﺯ ﭘﻴﺪﺍ ﮐﺮﺩﻥ ﻭ ﺫﺧﻴﺮﻩ ﻓﻮﻧﺖ ﻣﻮﺭﺩ ﻧﻈﺮﺗﺎﻥ، ﺁﻥ ﺭﺍ ﺩﺭ ﭘﻮﺷﻪ Fonts ﮐﻪ ﺩﺭ ﭘﻮﺷﻪ Windows ﻭ ﺩﺭ ﺩﺭﺍﻳﻮﯼ ﮐﻪ ﻭﻳﻨﺪﻭﺯ ﻧﺼﺐ ﺷﺪﻩ (ﻣﻌﻤﻮﻻ ﺩﺭﺍﻳﻮ C) ﻗﺮﺍﺭ ﺩﺍﺭﺩ، ﺟﺎﻳﮕﺬﺍﺭﯼ (Paste) ﮐﻨﻴﺪ. ﺗﻤﺎﻡ ﻓﻮﻧﺖ ﻫﺎﯼ ﻣﻮﺟﻮﺩ ﺩﺭ ﻧﺮﻡ ﺍﻓﺰﺍﺭﻫﺎ ﺩﺭ ﺍﻳﻦ ﭘﻮﺷﻪ ﺫﺧﻴﺮﻩ ﺷﺪﻩ ﺍﻧﺪ:
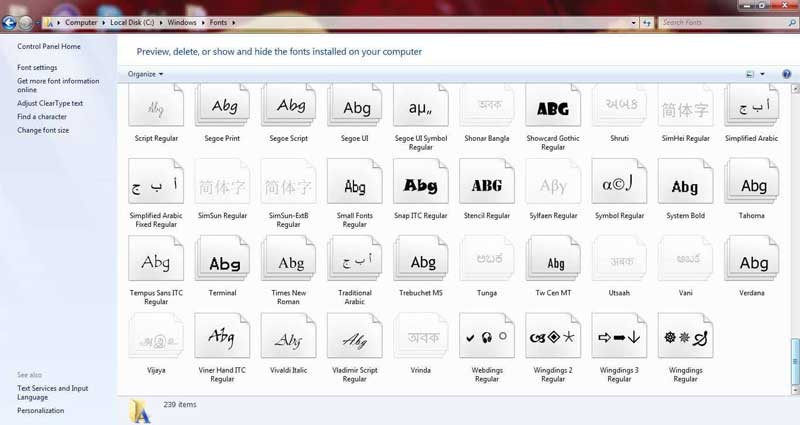
ﺗﻐﻴﻴﺮ ﻭﺿﻌﻴﺖ ﺣﺮﻭﻑ (ﺍﻧﮕﻠﻴﺴﯽ)
ﮔﺰﻳﻨﻪ Change Case ﮐﻪ ﺩﺭ ﺗﺼﻮﻳﺮ ﺯﻳﺮ ﻣﯽ ﺑﻴﻨﻴﺪ، ﺑﺮﺍﯼ ﺗﻐﻴﻴﺮ ﺣﺎﻟﺖ ﮐﻮﭼﮏ ﻳﺎ ﺑﺰﺭﮒ ﺑﻮﺩﻥ ﺣﺮﻭﻑ ﺍﻧﮕﻠﻴﺴﯽ ﺑﻪ ﮐﺎﺭ ﻣﯽ ﺭﻭﺩ ﻭ ﮐﺎﺭﺑﺮﺩﯼ ﺑﺮﺍﯼ ﺯﺑﺎﻥ ﻓﺎﺭﺳﯽ ﻧﺪﺍﺭﺩ.
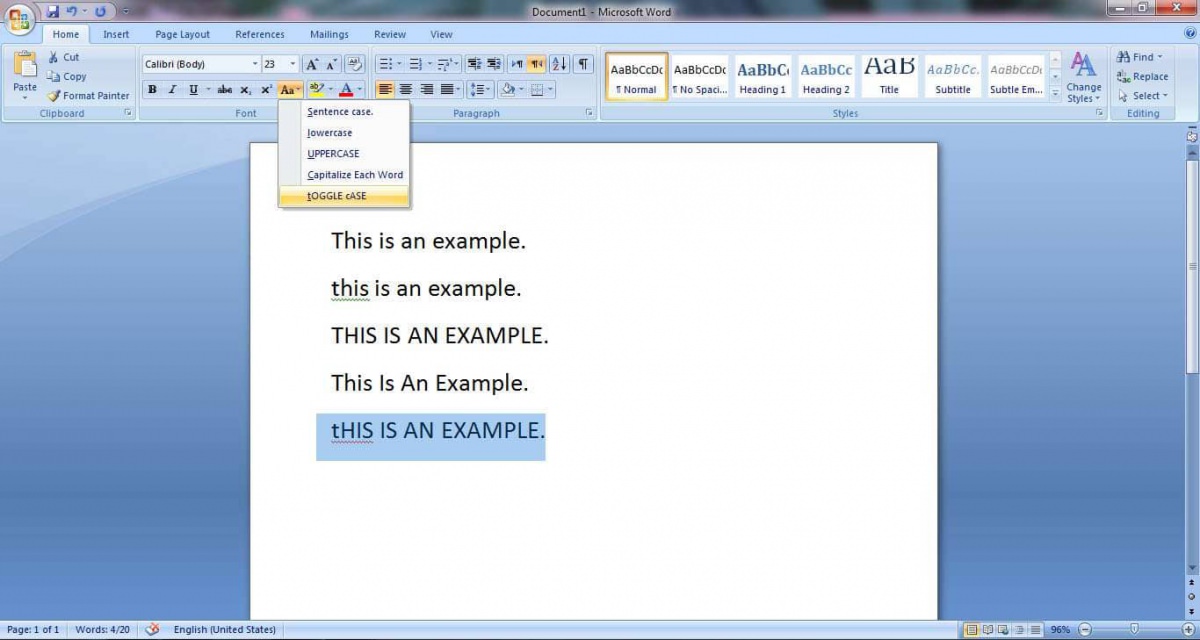
ﺍﻭﻟﻴﻦ ﮔﺰﻳﻨﻪ، ﮐﻪ ﺑﺎ ﻧﺎﻡ Sentence Case ﻧﺸﺎﻥ ﺩﺍﺩﻩ ﺷﺪﻩ، ﻧﺨﺴﺘﻴﻦ ﺣﺮﻑ ﺟﻤﻠﻪ ﺭﺍ ﺑﻪ ﺻﻮﺭﺕ ﺑﺰﺭﮒ ﻣﯽ ﻧﻮﻳﺴﺪ.
ﺩﻭﻣﻴﻦ ﮔﺰﻳﻨﻪ، ﮐﻪ ﺑﺎ ﻧﺎﻡ lower case ﻧﺸﺎﻥ ﺩﺍﺩﻩ ﺷﺪﻩ، ﺗﻤﺎﻡ ﺣﺮﻭﻑ ﺍﻧﺘﺨﺎﺏ ﺷﺪﻩ ﺭﺍ ﺑﻪ ﺣﺮﻭﻑ ﮐﻮﭼﮏ ﺍﻧﮕﻠﻴﺴﯽ ﺗﻐﻴﻴﺮ ﻣﯽ ﺩﻫﺪ.
ﺳﻮﻣﻴﻦ ﮔﺰﻳﻨﻪ ﮐﻪ ﺑﺎ ﻧﺎﻡ UPPER CASE ﻧﺸﺎﻥ ﺩﺍﺩﻩ ﺷﺪﻩ، ﺗﻤﺎﻡ ﺣﺮﻭﻑ ﺍﻧﺘﺨﺎﺏ ﺷﺪﻩ ﺭﺍ ﺑﻪ ﺣﺮﻭﻑ ﺑﺰﺭﮒ ﺍﻧﮕﻠﻴﺴﯽ ﺗﻐﻴﻴﺮ ﻣﯽ ﺩﻫﺪ.
ﭼﻬﺎﺭﻣﻴﻦ ﮔﺰﻳﻨﻪ ﮐﻪ ﺑﺎ ﻧﺎﻡ Capitalize Each Word ﻧﺸﺎﻥ ﺩﺍﺩﻩ ﺷﺪﻩ، ﻧﺨﺴﺘﻴﻦ ﺣﺮﻑ ﻫﺮ ﻭﺍﮊﻩ ﺭﺍ ﺑﻪ ﺻﻮﺭﺕ ﺣﺮﻑ ﺑﺰﺭﮒ ﻣﯽ ﻧﻮﻳﺴﺪ.
ﻭ ﺑﺎﻻﺧﺮﻩ ﭘﻨﺠﻤﻴﻦ ﮔﺰﻳﻨﻪ ﮐﻪ ﺑﺎ ﻧﺎﻡ Toggle Case ﻧﺸﺎﻥ ﺩﺍﺩﻩ ﺷﺪﻩ، ﺣﺮﻭﻑ ﮐﻮﭼﮏ ﺭﺍ ﺑﻪ ﺑﺰﺭﮒ ﻭ ﺣﺮﻭﻑ ﺑﺰﺭﮒ ﺭﺍ ﺑﻪ ﮐﻮﭼﮏ ﺗﺒﺪﻳﻞ ﻣﯽ ﮐﻨﺪ.
ﻧﮑﺘﻪ: ﺩﺭ ﺗﺼﻮﻳﺮ ﺑﺎﻻ ﮔﺰﻳﻨﻪ ﻫﺎ ﺑﻪ ﺗﺮﺗﻴﺐ ﺑﺮ ﺭﻭﯼ ﺟﻤﻠﻪ ﻧﻮﺷﺘﻪ ﺷﺪﻩ ﺍﻋﻤﺎﻝ ﺷﺪﻩ ﺍﺳﺖ.
ﺑﺎﺯﮔﺸﺖ ﺑﻪ ﻓﺮﻣﺖ ﺍﻭﻟﻴﻪ
ﺁﺧﺮﻳﻦ ﮔﺰﻳﻨﻪ ﺍﺯ ﮔﺮﻭﻩ Font ﺩﺭ ﻣﻨﻮﯼ Home ﮔﺰﻳﻨﻪ ﺍﯼ ﺍﺳﺖ ﺑﻪ ﺍﺳﻢ Clear Formatting ﮐﻪ ﺩﺭ ﺗﺼﻮﻳﺮ ﺯﻳﺮ ﻧﺸﺎﻥ ﺩﺍﺩﻩ ﺷﺪﻩ ﺍﺳﺖ.
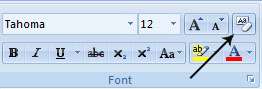
ﺍﺯ ﺍﻳﻦ ﮔﺰﻳﻨﻪ ﺑﺮﺍﯼ ﺑﺎﺯﮔﺸﺖ ﺗﻐﻴﻴﺮﺍﺕ ﺩﺭ ﻓﻮﻧﺖ ﺑﻪ ﺣﺎﻟﺖ ﺍﻭﻟﻴﻪ ﻧﺮﻡ ﺍﻓﺰﺍﺭ Word ﺍﺳﺘﻔﺎﺩﻩ ﻣﯽ ﺷﻮﺩ. ﺑﻪ ﻃﻮﺭ ﻣﺜﺎﻝ ﺍﮔﺮ ﺷﻤﺎ ﻓﻮﻧﺖ ﺑﺨﺸﯽ ﺍﺯ ﻣﺘﻦ ﺭﺍ ﺗﻐﻴﻴﺮ ﺩﺍﺩﻩ ﺑﺎﺷﻴﺪ، ﺭﻧﮓ ﺁﻥ ﺭﺍ ﻋﻮﺽ ﮐﺮﺩﻩ ﺑﺎﺷﻴﺪ، ﺩﺭ ﺯﻳﺮ ﺁﻥ ﺧﻂ ﮐﺸﻴﺪﻩ ﺑﺎﺷﻴﺪ، ﺁﻥ ﺭﺍ Highlight ﮐﺮﺩﻩ ﺑﺎﺷﻴﺪ ﻭ ﺧﻼﺻﻪ ﻫﺮ ﺗﻐﻴﻴﺮﯼ ﺩﺭ ﺷﮑﻞ ﻣﺘﻦ ﺩﺍﺩﻩ ﺑﺎﺷﻴﺪ، ﺍﮔﺮ ﺁﻥ ﺑﺨﺶ ﺭﺍ ﺍﻧﺘﺨﺎﺏ ﻭ ﮔﺰﻳﻨﻪ Clear Formatting ﺭﺍ ﮐﻠﻴﮏ ﮐﻨﻴﺪ، ﺧﻮﺍﻫﻴﺪ ﺩﻳﺪ ﮐﻪ ﮐﻠﻴﻪ ﺗﻐﻴﻴﺮﺍﺕ ﺍﺯ ﺑﻴﻦ ﺭﻓﺘﻪ ﻭ ﻣﺘﻦ ﺑﻪ ﺣﺎﻟﺖ ﺍﻭﻟﻴﻪ ﺑﺎﺯ ﻣﯽ ﮔﺮﺩﺩ.
ﻳﺎﺩﺁﻭﺭﯼ: ﺩﺭ ﺻﻮﺭﺗﯽ ﮐﻪ ﺍﺯ ﺍﻳﻦ ﮐﺎﺭ ﭘﺸﻴﻤﺎﻥ ﺷﺪﻳﺪ، ﻣﯽ ﺗﻮﺍﻧﻴﺪ ﺑﺎ ﺍﺳﺘﻔﺎﺩﻩ ﺍﺯ ﮔﺰﻳﻨﻪ Undo ﮐﻪ ﺩﺭ ﺩﺭﺱ ﻗﺒﻞ ﺧﻮﺍﻧﺪﻳﻢ، ﺑﻪ ﺷﮑﻞ ﻗﺒﻠﯽ ﺗﻐﻴﻴﺮﺍﺕ ﺑﺎﺯﮔﺮﺩﻳﻢ.
ﺑﺎﺯ ﮐﺮﺩﻥ ﮔﺰﻳﻨﻪ ﻫﺎﯼ ﮔﺮﻭﻩ Font ﺑﺎ ﺍﺳﺘﻔﺎﺩﻩ ﺍﺯ ﭘﻨﺠﺮﻩ Font dialog box
ﺗﺎﮐﻨﻮﻥ ﺑﺎ ﮐﺎﺭﺑﺮﺩ ﻫﻤﻪ ﮔﺰﻳﻨﻪ ﻫﺎﯼ ﮔﺮﻭﻩ Font ﺍﺯ ﻣﻨﻮﯼ Home ﺁﺷﻨﺎ ﺷﺪﻩ ﺍﻳﺪ. ﺍﮐﻨﻮﻥ ﻣﯽ ﺗﻮﺍﻧﻴﺪ ﺑﺎ ﺍﺳﺘﻔﺎﺩﻩ ﺍﺯ ﻋﻼﻣﺖ ﻣﺮﺑﻊ ﮐﻮﭼﮑﯽ ﮐﻪ ﺩﺭ ﺳﻤﺖ ﺭﺍﺳﺖ (ﭘﺎﻳﻴﻦ) ﺟﻌﺒﻪ ﮔﺮﻭﻩ ﻓﻮﻧﺖ ﻗﺮﺍﺭ ﺩﺍﺭﺩ، ﺍﻳﻦ ﮔﺰﻳﻨﻪ ﻫﺎ ﺭﺍ ﺩﺭ ﻳﮏ ﭘﻨﺠﺮﻩ ﻣﺠﺰﺍ ﺑﺎﺯ ﮐﻨﻴﺪ.
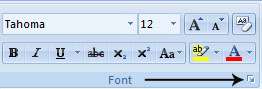
ﺍﮔﺮ ﻣﯽﺧﻮﺍﻫﻴﺪ ﻫﻤﺰﻣﺎﻥ ﭼﻨﺪ ﺗﻐﻴﻴﺮ ﺑﻪ ﻣﺘﻦ (ﻳﺎ ﺑﺨﺸﯽ ﺍﺯ ﻣﺘﻦ) ﺍﻋﻤﺎﻝ ﮐﻨﻴﺪ، ﺍﺑﺘﺪﺍ ﺁﻥ ﺑﺨﺶ ﺭﺍ ﺍﻧﺘﺨﺎﺏ ﮐﻨﻴﺪ. ﭘﺲ ﺍﺯ ﺍﻧﺘﺨﺎﺏ ﻭ ﺑﺎ ﮐﻠﻴﮏ ﺑﺮ ﺭﻭﯼ ﮔﺰﻳﻨﻪ ﺍﯼ ﮐﻪ ﺩﺭ ﺗﺼﻮﻳﺮ ﺑﺎﻻ ﻧﺸﺎﻥ ﺩﺍﺩﻩ ﺷﺪﻩ، ﭘﻨﺠﺮﻩ ﺯﻳﺮ ﺑﺎﺯ ﻣﯽ ﺷﻮﺩ:
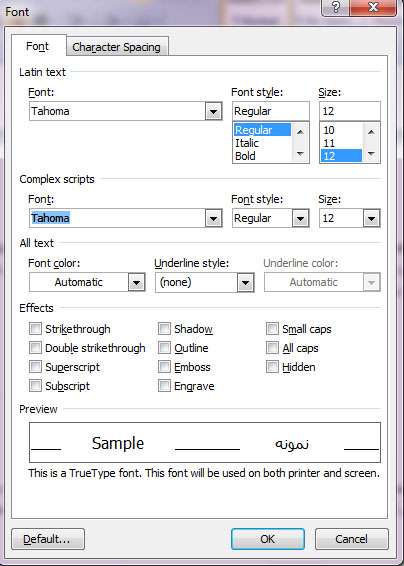
ﺩﺭ ﺍﻳﻦ ﭘﻨﺠﺮﻩ ﻋﻼﻭﻩ ﺑﺮ ﮔﺰﻳﻨﻪ ﻫﺎﻳﯽ ﮐﻪ ﺗﺎﮐﻨﻮﻥ ﺧﻮﺍﻧﺪﻩ ﺍﻳﻢ (ﻣﺜﻞ ﺑﺮﺟﺴﺘﻪ ﮐﺮﺩﻥ، ﺗﻐﻴﻴﺮ ﻓﻮﻧﺖ، ﺍﻧﺪﺍﺯﻩ ﻣﺘﻦ ﻭ...) ﮔﺰﻳﻨﻪ ﺍﯼ ﺑﻪ ﻧﺎﻡ Effects ﻭﺟﻮﺩ ﺩﺍﺭﺩ ﮐﻪ ﻣﯽ ﺗﻮﺍﻧﺪ ﺗﻐﻴﻴﺮﺍﺗﯽ ﺑﻪ ﺑﺨﺶ ﺍﻧﺘﺨﺎﺏ ﺷﺪﻩ ﺍﻋﻤﺎﻝ ﮐﻨﺪ ﮐﻪ ﺩﺭ ﻣﺤﻠﯽ ﮐﻪ ﻋﺒﺎﺭﺕ «Sample» ﻳﺎ «ﻧﻤﻮﻧﻪ» ﺩﺭ ﺁﻥ ﻧﻮﺷﺘﻪ ﺷﺪﻩ، ﺷﮑﻞ ﺍﻳﻦ ﺗﻐﻴﻴﺮﺍﺕ ﻳﺎ ﺍﻓﮑﺖ ﻫﺎ، ﻧﺸﺎﻥ ﺩﺍﺩﻩ ﻣﯽ ﺷﻮﺩ.
ﺑﻪ ﻃﻮﺭ ﻣﺜﺎﻝ ﺍﮔﺮ ﮔﺰﻳﻨﻪ Strikethrough (ﺍﻭﻟﻴﻦ ﮔﺰﻳﻨﻪ) ﺭﺍ ﺍﻧﺘﺨﺎﺏ ﮐﻨﻴﺪ، ﻳﮏ ﺧﻂ ﺑﺮ ﺭﻭﯼ ﻭﺍﮊﻩ ﺍﻧﺘﺨﺎﺏ ﺷﺪﻩ ﮐﺸﻴﺪﻩ ﻣﯽ ﺷﻮﺩ ﮐﻪ ﭘﻴﺶ ﺗﺮ ﺁﻥ ﺭﺍ ﺧﻮﺍﻧﺪﻳﻢ. ﺍﮐﻨﻮﻥ ﮔﺰﻳﻨﻪ ﻫﺎﯼ ﺩﻳﮕﺮ ﺭﺍ ﺍﻣﺘﺤﺎﻥ ﮐﻨﻴﺪ ﻭ ﺗﻐﻴﻴﺮﺍﺕ ﺭﺍ ﺑﺮ ﺭﻭﯼ ﻣﺘﻦ ﻣﻮﺭﺩ ﻧﻈﺮ ﻣﺸﺎﻫﺪﻩ ﮐﻨﻴﺪ.





افزودن دیدگاه جدید