درسنامه ورد - مقدمه و آشنایی با نرم افزار ورد (Word)

درسنامه ورد - مقدمه و آشنایی با نرم افزار ورد (Word)
از سری درسنامه های مجموعه آفیس، در این بخش درسنامه ورد با عنوان « مقدمه و آشنایی با نرم افزار ورد (Word) » تقدیم حضورتان می گردد...
برای دسترسی به سایر آموزشهای «درسنامه آموزشی ورد» اینجا کلیک کنید
ﻣﺠﻤﻮﻋﻪ ﺁﻓﻴﺲ ﭼﻴﺴﺖ؟
ﺍﺯ ﺯﻣﺎﻧﯽ ﮐﻪ ﮐﺎﻣﭙﻴﻮﺗﺮﺗﺎﻥ ﺭﺍ ﺗﻬﻴﻪ ﮐﺮﺩﻩ ﺍﻳﺪ، ﺍﺣﺘﻤﺎﻻ ﺑﻪ ﺟﺰ ﻭﺍﮊﻩ «ﻭﻳﻨﺪﻭﺯ»، ﺑﺎﺭﻫﺎ ﻭﺍﮊﻩ ﺍﯼ ﺑﻪ ﺍﺳﻢ ﺑﺴﺘﻪ ﻧﺮﻡ ﺍﻓﺰﺍﺭﯼ «ﺁﻓﻴﺲ» ﺭﺍ ﻫﻢ ﺷﻨﻴﺪﻩ ﺍﻳﺪ.
ﻣﺠﻤﻮﻋﻪ ﺁﻓﻴﺲ، ﻳﮑﯽ ﺍﺯ ﭘﺮﮐﺎﺭﺑﺮﺩﺗﺮﻳﻦ ﻣﺠﻤﻮﻋﻪ ﻧﺮﻡ ﺍﻓﺰﺍﺭﻫﺎ ﺍﺳﺖ ﮐﻪ ﺍﺟﺰﺍﺀ ﺁﻥ ﺑﻪ ﺳﻪ ﺩﺳﺘﻪ ﺑﺮﻧﺎﻣﻪ ﻫﺎﯼ ﺍﺩﺍﺭﯼ (Desktop application)، ﺑﺮﻧﺎﻣﻪ ﻫﺎﯼ ﺳﺮﻭﻳﺲ ﺩﻫﻨﺪﻩ (Server applications) ﻭ ﺑﺮﻧﺎﻣﻪ ﻫﺎﻳﯽ ﺑﺎ ﮐﺎﺭﺑﺮﺩ ﺍﻳﻨﺘﺮﻧﺘﯽ (Internet applications) ﺗﻘﺴﻴﻢ ﻣﯽ ﺷﻮﺩ.
ﺍﻟﺒﺘﻪ ﺑﻴﺸﺘﺮ ﺷﻬﺮﺕ ﺁﻓﻴﺲ ﺑﻪ ﺩﻟﻴﻞ ﺗﻮﻟﻴﺪ ﺑﺮﻧﺎﻣﻪ ﻫﺎﯼ ﺑﺨﺶ ﻧﺨﺴﺖ (ﺑﺮﻧﺎﻣﻪ ﻫﺎﯼ ﺍﺩﺍﺭﯼ) ﺍﺳﺖ. ﺍﻳﻦ ﺑﺨﺶ ﺍﺯ ﺍﺟﺰﺍﺋﯽ ﻫﻤﭽﻮﻥ ﻭﺭﺩ (Word)، ﺍﮐﺴﻞ (Excel)، ﺍﮐﺴﺲ (Access)، ﭘﺎﻭﺭﭘﻮﻳﻨﺖ (PowerPoint) ﻭ... ﺗﺸﮑﻴﻞ ﺷﺪﻩ ﺍﺳﺖ.
ﺍﻳﻦ ﻧﺮﻡ ﺍﻓﺰﺍﺭﻫﺎ ﺗﺤﻮﻝ ﺟﺪﯼ ﺍﯼ ﺩﺭ ﺩﻧﻴﺎﯼ ﮐﺎﻣﭙﻴﻮﺗﺮ ﺍﻳﺠﺎﺩ ﮐﺮﺩﻧﺪ ﻭ ﻫﺮ ﮐﺪﺍﻡ ﻧﻘﺶ ﻣﻬﻤﯽ ﺩﺭ ﺍﻧﺠﺎﻡ ﺳﺎﺩﻩ ﺗﺮ ﻭ ﺑﻬﺘﺮ ﮐﺎﺭﻫﺎﯼ ﺍﻧﺴﺎﻧﯽ ﺍﻳﻔﺎ ﻣﯽ ﮐﻨﻨﺪ. ﻣﺜﻼ ﻧﺮﻡ ﺍﻓﺰﺍﺭ ﺍﮐﺴﻞ ﺑﺮﺍﯼ ﺍﻧﺠﺎﻡ ﻣﺤﺎﺳﺒﺎﺕ ﺭﻳﺎﺿﯽ ﻭ ﮐﺸﻴﺪﻥ ﻧﻤﻮﺩﺍﺭ ﺑﻪ ﻭﺳﻴﻠﻪ ﺍﺑﺰﺍﺭﻫﺎﯼ ﮔﺮﺍﻓﻴﮑﯽ ﺑﻪ ﮐﺎﺭ ﻣﯽ ﺭﻭﺩ ﻭ ﺗﻮﺍﻧﺎﻳﯽ ﺍﻧﺠﺎﻡ ﻣﺤﺎﺳﺒﺎﺕ ﭘﻴﭽﻴﺪﻩ ﺭﻳﺎﺿﯽ ﺭﺍ ﺩﺍﺭﺩ. ﻳﺎ ﻧﺮﻡ ﺍﻓﺰﺍﺭ ﭘﺎﻭﺭﭘﻮﻳﻨﺖ، ﻧﺮﻡ ﺍﻓﺰﺍﺭ ﻣﺸﻬﻮﺭﯼ ﺍﺳﺖ ﮐﻪ ﺑﺮﺍﯼ ﺍﺭﺍﺋﻪ ﺑﻬﺘﺮ ﺳﻤﻴﻨﺎﺭﻫﺎ ﻭ ﺳﺨﻨﺮﺍﻧﯽ ﻫﺎ ﺑﮑﺎﺭ ﻣﯽ ﺭﻭﺩ. ﻫﻤﭽﻨﻴﻦ ﺍﺯ ﻧﺮﻡ ﺍﻓﺰﺍﺭ ﺍﮐﺴﺲ ﺑﺮﺍﯼ ﺍﻳﺠﺎﺩ ﻭ ﻣﺪﻳﺮﻳﺖ ﭘﺎﻳﮕﺎﻩ ﻫﺎﯼ ﺍﻃﻼﻋﺎﺗﯽ ﺍﺳﺘﻔﺎﺩﻩ ﻣﯽ ﺷﻮﺩ.
ﻣﺠﻤﻮﻋﻪ ﺁﻓﻴﺲ ﺍﺯ ﺳﺎﻝ 1989 ﺭﺳﻤﺎ ﺑﻪ ﺑﺎﺯﺍﺭ ﻋﺮﺿﻪ ﺷﺪ ﻭ ﺗﺎﮐﻨﻮﻥ ﻧﺴﺨﻪ ﻫﺎﯼ ﻣﺘﻌﺪﺩﯼ ﺭﺍ ﺳﺎﺯﮔﺎﺭ ﺑﺎ ﺳﻴﺴﺘﻢ ﻋﺎﻣﻞ ﻫﺎﯼ ﻣﺨﺘﻠﻒ ﻋﺮﺿﻪ ﮐﺮﺩﻩ ﺍﺳﺖ ﮐﻪ ﻋﻤﻮﻣﺎ ﺩﺭ ﻫﺮ ﻧﺴﺨﻪ ﺳﻌﯽ ﺷﺪﻩ ﻧﺴﺒﺖ ﺑﻪ ﻧﺴﺨﻪ ﻗﺒﻠﯽ «ﺑﻪ ﺭﻭﺯ ﺭﺳﺎﻧﯽ» ﺻﻮﺭﺕ ﺑﮕﻴﺮﺩ.
ﺁﺧﺮﻳﻦ ﻧﺴﺨﻪ ﻣﺠﻤﻮﻋﻪ ﺁﻓﻴﺲ، ﺁﻓﻴﺲ 2019 ﻧﺎﻡ ﺩﺍﺭﺩ ﮐﻪ ﺩﺭ ﺳﺎﻝ 2019 ﺑﺮﺍﯼ ﺳﻴﺴﺘﻢ ﻋﺎﻣﻞ «ﻭﻳﻨﺪﻭﺯ» ﻣﻨﺘﺸﺮ ﺷﺪ.
ﻣﺎ ﺩﺭ ﺍﻳﻦ ﺩﻭﺭﻩ ﻗﺮﺍﺭ ﺍﺳﺖ ﺑﺎ ﻧﺮﻡ ﺍﻓﺰﺍﺭ Word ﺍﺯ ﻣﺠﻤﻮﻋﻪ ﺁﻓﻴﺲ 2007 ﺁﺷﻨﺎ ﺷﻮﻳﻢ. ﺩﻟﻴﻞ ﺍﻧﺘﺨﺎﺏ ﻣﺎ ﺑﺮﺍﯼ ﺁﻣﻮﺯﺵ Word 2007 ﺍﻳﻦ ﺍﺳﺖ ﮐﻪ ﺑﺴﻴﺎﺭﯼ ﺍﺯ ﮐﺎﺭﺑﺮﺍﻥ ﺍﻳﺮﺍﻧﯽ، ﻫﻤﭽﻨﺎﻥ ﺍﺯ ﺍﻳﻦ ﻣﺠﻤﻮﻋﻪ ﺍﺳﺘﻔﺎﺩﻩ ﻣﯽ ﮐﻨﻨﺪ ﻭ ﺩﺭ ﺍﻳﻤﻴﻞ ﻫﺎﻳﯽ ﮐﻪ ﺩﺭﻳﺎﻓﺖ ﮐﺮﺩﻩ ﺑﻮﺩﻳﻢ، ﮐﺎﺭﺑﺮﺍﻥ ﺧﻮﺍﺳﺘﺎﺭ ﺗﻬﻴﻪ ﺩﻭﺭﻩ ﺍﯼ ﺑﺮﺍﯼ ﻭﺭﺩ 2007 ﺷﺪﻩ ﺑﻮﺩﻧﺪ.
ﻧﺮﻡ ﺍﻓﺰﺍﺭ Word ﭼﻴﺴﺖ؟
ﻧﺮﻡ ﺍﻓﺰﺍﺭ Word ﻳﮏ ﻧﺮﻡ ﺍﻓﺰﺍﺭ «ﻭﺍﮊﻩ ﭘﺮﺩﺍﺯ» ﺍﺳﺖ ﮐﻪ ﺑﺮﺍﯼ ﺗﺎﻳﭗ، ﻭﻳﺮﺍﻳﺶ ﻭ ﻃﺮﺍﺣﯽ ﻣﺘﻮﻥ ﺍﺳﺘﻔﺎﺩﻩ ﻣﯽ ﺷﻮﺩ. ﺍﻳﻦ ﻧﺮﻡ ﺍﻓﺰﺍﺭ ﻧﺨﺴﺘﻴﻦ ﺑﺎﺭ ﺩﺭ ﺳﺎﻝ 1984 ﺑﺮﺍﯼ ﮐﺎﻣﭙﻴﻮﺗﺮ ﺍﭘﻞ ﻭ ﺳﻴﺴﺘﻢ ﻋﺎﻣﻞ «ﻣﮑﻴﻨﺘﺎﺵ» ﻣﻨﺘﺸﺮ ﺷﺪ، ﺍﻣﺎ ﭘﺲ ﺍﺯ ﺁﻥ ﻭ ﺩﺭ ﺳﺎﻝ 1989 ﺍﻳﻦ ﺑﺮﻧﺎﻣﻪ ﺑﻪ ﻋﻨﻮﺍﻥ ﺟﺰﺋﯽ ﺍﺯ ﻣﺠﻤﻮﻋﻪ ﻧﺮﻡ ﺍﻓﺰﺍﺭﯼ Office ﺗﺒﺪﻳﻞ ﺷﺪ.
ﺍﻳﺠﺎﺩ ﻳﮏ ﺳﻨﺪ Word
ﭘﺲ ﺍﺯ ﺁﻧﮑﻪ ﻣﺠﻤﻮﻋﻪ ﻧﺮﻡ ﺍﻓﺰﺍﺭﯼ 2007 Office ﺭﺍ ﺩﺭ ﺳﻴﺴﺘﻢ ﻋﺎﻣﻞ ﺧﻮﺩ ﻧﺼﺐ ﮐﺮﺩﻳﺪ، ﺧﻮﺍﻫﻴﺪ ﺩﻳﺪ ﮐﻪ ﺩﺭ ﻟﻴﺴﺖ ﺑﺮﻧﺎﻣﻪ ﻫﺎﯼ ﻭﻳﻨﺪﻭﺯ، ﻧﺮﻡ ﺍﻓﺰﺍﺭ Word، ﺑﻪ ﻫﻤﺮﺍﻩ ﺩﻳﮕﺮ ﻣﺠﻤﻮﻋﻪ ﻧﺮﻡ ﺍﻓﺰﺍﺭﻫﺎﯼ ﺁﻓﻴﺲ ﺩﺭ ﭘﻮﺷﻪ ﻣﺮﺑﻮﻃﻪ ﻧﻤﺎﻳﺶ ﺩﺍﺩﻩ ﻣﯽ ﺷﻮﺩ.
ﺑﺮﺍﯼ ﺍﻳﺠﺎﺩ ﻳﮏ ﺳﻨﺪ Word:
ﺍﺯ ﻣﻨﻮﯼ Start ﺩﺭ ﻭﻳﻨﺪﻭﺯ، ﮔﺰﻳﻨﻪ All Programs ﺭﺍ ﺍﻧﺘﺨﺎﺏ ﮐﺮﺩﻩ ﻭ ﺑﺎ ﮐﻠﻴﮏ ﺑﺮ ﺭﻭﯼ ﭘﻮﺷﻪ Office Microsoft، ﺭﻭﯼ ﺁﻳﮑﻮﻥ Microsoft Office Word 2007 ﮐﻠﻴﮏ ﮐﻨﻴﺪ.
ﺩﺭ ﺍﻳﻦ ﺻﻮﺭﺕ ﻳﮏ ﺳﻨﺪ Word، ﺍﻳﺠﺎﺩ ﻣﯽ ﺷﻮﺩ.
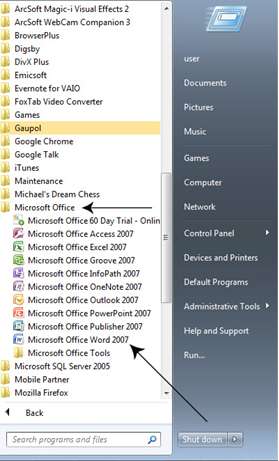
ﻣﻌﺮﻓﯽ ﺑﺨﺶ ﻫﺎ ﻭ ﺯﺑﺎﻧﻪ ﻫﺎﯼ ﺍﺻﻠﯽ ﺩﺭ ﻳﮏ ﺳﻨﺪ Word
ﭘﻴﺶ ﺍﺯ ﺁﻧﮑﻪ ﻧﺨﺴﺘﻴﻦ ﭘﺮﻭﮊﻩ ﺗﺎﻳﭗ ﺭﺍ ﺍﻧﺠﺎﻡ ﺩﻫﻴﻢ، ﺑﻬﺘﺮ ﺍﺳﺖ ﺑﺎ ﺑﺨﺶ ﻫﺎ، ﮔﺰﻳﻨﻪ ﻫﺎ ﻭ ﺯﺑﺎﻧﻪ ﻫﺎ ﺩﺭ ﻳﮏ ﺳﻨﺪ Word ﻭ ﻫﻤﭽﻨﻴﻦ ﮐﺎﺭﺑﺮﺩﻫﺎﯼ ﺁﻧﻬﺎ ﺁﺷﻨﺎ ﺷﻮﻳﻢ.
ﻫﻤﺎﻧﻄﻮﺭ ﮐﻪ ﺩﺭ ﺗﺼﻮﻳﺮ ﺯﻳﺮ ﻣﯽ ﺑﻴﻨﻴﺪ، ﺩﺭ ﺻﻔﺤﻪ ﺍﺻﻠﯽ ﻳﮏ ﺳﻨﺪ Word، ﮔﺰﻳﻨﻪ ﻫﺎ ﻭ ﺍﺑﺰﺍﺭﻫﺎﻳﯽ ﻭﺟﻮﺩ ﺩﺍﺭﺩ ﮐﻪ ﺩﺭ ﺯﻳﺮ ﺑﻪ ﻃﻮﺭ ﺧﻼﺻﻪ ﮐﺎﺭﺑﺮﺩ ﻫﺮ ﻣﻮﺭﺩ ﺭﺍ ﺗﻮﺿﻴﺢ ﻣﯽ ﺩﻫﻴﻢ. ﺑﺮﺧﯽ ﺍﺯ ﮔﺰﻳﻨﻪ ﻫﺎ ﻧﻴﺎﺯ ﺑﻪ ﺗﻮﺿﻴﺢ ﻣﻔﺼﻞ ﺗﺮ ﺩﺍﺭﺩ ﮐﻪ ﺩﺭ ﺩﺭﺱ ﻫﺎﯼ ﺑﻌﺪﯼ ﺑﺎ ﺁﻧﻬﺎ ﺑﻴﺸﺘﺮ ﺁﺷﻨﺎ ﺧﻮﺍﻫﻴﻢ ﺷﺪ.
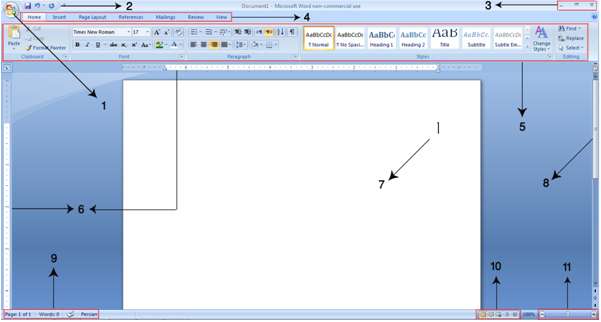
ﺷﻤﺎﺭﻩ 1: ﺩﮐﻤﻪ Microsoft Office Button. ﺍﮔﺮ ﺑﺮ ﺭﻭﯼ ﺍﻳﻦ ﺩﮐﻤﻪ ﮐﻠﻴﮏ ﮐﻨﻴﺪ، ﭘﻨﺠﺮﻩ ﮐﻮﭼﮑﯽ ﻣﺸﺎﻫﺪﻩ ﺧﻮﺍﻫﻴﺪ ﮐﺮﺩ ﮐﻪ ﺑﺎ ﺍﺳﺘﻔﺎﺩﻩ ﺍﺯ ﮔﺰﻳﻨﻪ ﻫﺎﯼ ﻣﻮﺟﻮﺩ ﺩﺭ ﺁﻥ، ﻣﯽ ﺗﻮﺍﻥ ﺳﻨﺪ ﺟﺪﻳﺪﯼ ﺍﻳﺠﺎﺩ ﮐﺮﺩ، ﻳﺎ ﺳﻨﺪﯼ ﮐﻪ ﻗﺒﻼ ﮐﺎﺭ ﮐﺮﺩﻩ ﺍﻳﺪ ﺭﺍ ﺑﺎﺯ ﻭ ﻭﻳﺮﺍﻳﺶ ﮐﺮﺩ. ﻫﻤﭽﻨﻴﻦ ﺑﺮﺍﯼ ﺫﺧﻴﺮﻩ، ﭼﺎﭖ، ﺑﺴﺘﻦ ﺳﻨﺪ ﻭ... ﻣﯽ ﺗﻮﺍﻥ ﺍﺯ ﮔﺰﻳﻨﻪ ﻫﺎﯼ ﺍﻳﻦ ﺩﮐﻤﻪ ﺍﺳﺘﻔﺎﺩﻩ ﮐﺮﺩ.
ﺷﻤﺎﺭﻩ 2: ﺑﺨﺸﯽ ﺍﺳﺖ ﺑﻪ ﺍﺳﻢ Access toolbar. ﺩﺭ ﻧﺮﻡ ﺍﻓﺰﺍﺭ Word ﺑﺮﺧﯽ ﺍﺑﺰﺍﺭﻫﺎ ﻫﺴﺘﻨﺪ ﮐﻪ ﮐﺎﺭﺑﺮﺩ ﺯﻳﺎﺩﯼ ﺩﺍﺭﻧﺪ. ﺷﻤﺎ ﻣﯽ ﺗﻮﺍﻧﻴﺪ ﺍﺑﺰﺍﺭﻫﺎﯼ ﺩﻟﺨﻮﺍﻫﺘﺎﻥ ﺭﺍ ﺑﻪ ﺍﻳﻦ ﺑﺨﺶ ﺍﺿﺎﻓﻪ ﮐﻨﻴﺪ ﺗﺎ ﺩﺳﺘﺮﺳﯽ ﺑﻪ ﺁﻥ ﺳﺎﺩﻩ ﺗﺮ ﻭ ﺳﺮﻳﻊ ﺗﺮ ﺑﺎﺷﺪ.
ﺷﻤﺎﺭﻩ 3: ﺩﺍﺭﺍﯼ ﺳﻪ ﺩﮐﻤﻪ ﺍﺳﺖ. ﺩﮐﻤﻪ ﺿﺮﺑﺪﺭ، ﺳﻨﺪ Word ﺭﺍ ﻣﯽ ﺑﻨﺪﺩ. ﺩﮐﻤﻪ ﻭﺳﻂ ﺑﺮﺍﯼ ﺑﺰﺭﮒ ﻭ ﮐﻮﭼﮏ ﮐﺮﺩﻥ ﺳﻨﺪ ﺍﺳﺘﻔﺎﺩﻩ ﻣﯽ ﺷﻮﺩ ﻭ ﺩﮐﻤﻪ ﺳﻤﺖ ﭼﭗ ﺣﺎﻟﺘﯽ ﺳﺖ ﮐﻪ ﻳﮏ ﺳﻨﺪ ﺭﺍ ﺍﺻﻄﻼﺣﺎ «ﻣﻴﻨﻴﻤﺎﻳﺰ» ﻣﯽ ﮐﻨﺪ. ﺑﺪﻳﻦ ﺻﻮﺭﺕ ﮐﻪ ﺑﺪﻭﻥ ﺍﻳﻨﮑﻪ ﺳﻨﺪ ﺭﺍ ﺑﻪ ﻃﻮﺭ ﮐﺎﻣﻞ ﺑﺒﻨﺪﺩ، ﺁﻥ ﺭﺍ ﺑﻪ ﭘﺎﻳﻴﻦ ﺻﻔﺤﻪ ﻭﻳﻨﺪﻭﺯ ﻫﺪﺍﻳﺖ ﻣﯽ ﮐﻨﺪ ﺗﺎ ﺷﻤﺎ ﺑﺘﻮﺍﻧﻴﺪ ﺑﻪ ﮐﺎﺭﻫﺎﯼ ﺩﻳﮕﺮﯼ ﮐﻪ ﺩﺭ ﻭﻳﻨﺪﻭﺯ ﺑﺮﺍﻳﺘﺎﻥ ﭘﻴﺶ ﺁﻣﺪﻩ، ﺭﺳﻴﺪﮔﯽ ﮐﻨﻴﺪ.
ﺷﻤﺎﺭﻩ 4: ﺯﺑﺎﻧﻪ ﻫﺎﯼ ﺍﺻﻠﯽ ﻧﺮﻡ ﺍﻓﺰﺍﺭ Word ﺩﺭ ﺍﻳﻦ ﺑﺨﺶ ﻗﺮﺍﺭ ﺩﺍﺭﺩ. ﺑﺎ ﮐﺎﺭﮐﺮﺩ ﺍﻳﻦ ﺯﺑﺎﻧﻪ ﻫﺎ ﺩﺭ ﻫﻤﻴﻦ ﺩﺭﺱ ﺁﺷﻨﺎ ﺧﻮﺍﻫﻴﻢ ﺷﺪ. ﺑﺎ ﮐﻠﻴﮏ ﺑﺮ ﺭﻭﯼ ﻫﺮ ﮐﺪﺍﻡ ﺍﺯ ﺍﻳﻦ ﺯﺑﺎﻧﻪ ﻫﺎ، ﺑﺨﺶ ﻫﺎ ﻭ ﻣﻨﻮﻫﺎﯼ ﻣﺮﺑﻮﻁ ﺑﻪ ﺁﻥ ﻧﻤﺎﻳﺶ ﺩﺍﺩﻩ ﻣﯽ ﺷﻮﺩ.
ﺷﻤﺎﺭﻩ 5: ﻫﻤﺎﻧﻄﻮﺭ ﮐﻪ ﺩﺭ ﺗﻮﺿﻴﺢ ﻣﺮﺑﻮﻁ ﺑﻪ ﺑﺨﺶ ﺷﻤﺎﺭﻩ 4 ﺍﺷﺎﺭﻩ ﺷﺪ، ﻫﺮ ﺯﺑﺎﻧﻪ ﺍﺯ ﭼﻨﺪ ﺑﺨﺶ ﻭ ﻳﮏ ﺳﺮﯼ ﮔﺰﻳﻨﻪ ﺗﺸﮑﻴﻞ ﺷﺪﻩ، ﮐﻪ ﻫﺮ ﮐﺪﺍﻡ ﺍﺯ ﺁﻧﻬﺎ، ﮐﺎﺭﮐﺮﺩ ﻭ ﻗﺎﺑﻠﻴﺖ ﺧﺎﺹ ﺧﻮﺩﺷﺎﻥ ﺭﺍ ﺩﺍﺭﻧﺪ. ﺩﺭ ﺗﺼﻮﻳﺮ ﻓﻮﻕ ﻭ ﺩﺭ ﻋﺪﺩ ﺷﻤﺎﺭﻩ 5، ﺑﺨﺶ ﻫﺎﯼ ﻣﺮﺑﻮﻁ ﺑﻪ ﺯﺑﺎﻧﻪ Home ﻧﻤﺎﻳﺶ ﺩﺍﺩﻩ ﺷﺪﻩ ﺍﺳﺖ. ﺍﮔﺮ ﺑﺮ ﺭﻭﯼ ﺯﺑﺎﻧﻪ Insert ﮐﻠﻴﮏ ﮐﻨﻴﺪ، ﺧﻮﺍﻫﻴﺪ ﺩﻳﺪ ﮐﻪ ﺑﺨﺶ ﻫﺎﯼ Insert، ﮐﺎﻣﻼ ﺑﺎ ﺑﺨﺶ ﻫﺎﯼ Home ﻣﺘﻔﺎﻭﺕ ﺍﺳﺖ.
ﺷﻤﺎﺭﻩ 6: ﺧﻂ ﮐﺶ ﺍﺳﺖ ﮐﻪ ﻣﯽ ﺗﻮﺍﻥ ﺍﻧﺪﺍﺯﻩ ﺻﻔﺤﻪ ﺭﺍ ﺑﺎ ﺁﻥ ﺗﻨﻈﻴﻢ ﮐﺮﺩ. ﺩﺭ ﺑﺨﺶ ﭼﺎﭖ ﺍﺳﻨﺎﺩ ﺑﻴﺸﺘﺮ ﺑﺎ ﺍﻳﻦ ﺍﺑﺰﺍﺭ ﺁﺷﻨﺎ ﺧﻮﺍﻫﻴﻢ ﺷﺪ.
ﺷﻤﺎﺭﻩ 7: ﻋﻼﻣﺖ ﭼﺸﻤﮏ ﺯﻧﯽ ﮐﻪ ﺩﺭ ﺻﻔﺤﻪ ﺳﻔﻴﺪ ﺳﻨﺪ Word ﻣﯽ ﺑﻴﻨﻴﺪ ﺭﺍ «ﻣﮑﺎﻥ ﻧﻤﺎ» ﻣﯽ ﻧﺎﻣﻨﺪ. ﺑﺎ ﺗﻐﻴﻴﺮ ﻣﺤﻞ ﻣﮑﺎﻥ ﻧﻤﺎ، ﻣﯽ ﺗﻮﺍﻥ ﻭﺍﮊﻩ ﻫﺎ ﺭﺍ ﺩﺭ ﻣﺤﻞ ﻣﻨﺎﺳﺒﺸﺎﻥ ﺩﺭﺝ ﮐﺮﺩ.
ﺷﻤﺎﺭﻩ 8: ﺍﻳﻦ ﺁﻳﮑﻮﻥ ﺭﺍ «Scroll Bar» ﻣﯽ ﻧﺎﻣﻨﺪ. ﺑﺎ ﻧﮕﻪ ﺩﺍﺷﺘﻦ ﻣﺎﻭﺱ ﺑﺮ ﺭﻭﯼ ﺁﻳﮑﻮﻥ Scroll Bar ﻭ ﺑﺎﻻ ﻭ ﭘﺎﻳﻴﻦ ﮐﺮﺩﻥ ﺁﻥ، ﻣﯽ ﺗﻮﺍﻥ ﺑﻪ ﻣﺤﻞ ﻣﻮﺭﺩ ﻧﻈﺮ ﺩﺭ ﻳﮏ ﺳﻨﺪ Word، ﺩﺳﺘﺮﺳﯽ ﭘﻴﺪﺍ ﮐﺮﺩ.
ﺷﻤﺎﺭﻩ 9: ﺍﻳﻦ ﺑﺨﺶ، ﻭﺿﻌﻴﺖ ﺳﻨﺪ ﺭﺍ ﻧﻤﺎﻳﺶ ﻣﯽ ﺩﻫﺪ: ﺗﻌﺪﺍﺩ ﻟﻐﺖ ﻫﺎﯼ ﺗﺎﻳﭗ ﺷﺪﻩ، ﻭﺿﻌﻴﺖ ﺻﻔﺤﻪ ﺩﺭ ﺳﻨﺪ ﻭ ﻧﻤﺎﻳﺶ ﺯﺑﺎﻥ ﺍﻧﺘﺨﺎﺑﯽ.
ﺷﻤﺎﺭﻩ 10: ﺑﺎ ﺍﺳﺘﻔﺎﺩﻩ ﺍﺯ ﺍﻳﻦ ﮔﺰﻳﻨﻪ ﻫﺎ ﻣﯽ ﺗﻮﺍﻥ ﻳﮏ ﺣﺎﻟﺖ ﻧﻤﺎﻳﺸﯽ ﻣﻨﺎﺳﺐ ﺑﺮﺍﯼ ﻧﻮﺷﺘﻦ ﻣﺘﻮﻥ ﺍﻧﺘﺨﺎﺏ ﮐﺮﺩ. ﻳﮏ ﺳﻨﺪ Word ﻣﯽ ﺗﻮﺍﻧﺪ ﺑﻪ 5 ﺻﻮﺭﺕ ﻧﻤﺎﻳﺶ ﺩﺍﺩﻩ ﺷﻮﺩ ﮐﻪ ﺣﺎﻟﺖ ﭘﻴﺶ ﻓﺮﺽ ﻭ ﺑﻬﻴﻨﻪ ﺁﻥ، ﺣﺎﻟﺖ Print Layout ﺍﺳﺖ. ﺑﺎ ﻧﮕﻪ ﺩﺍﺷﺘﻦ ﻣﺎﻭﺱ ﺑﺮ ﺭﻭﯼ ﻫﺮ ﮐﺪﺍﻡ ﺍﺯ ﮔﺰﻳﻨﻪ ﻫﺎﻳﯽ ﮐﻪ ﺩﺭ ﺳﻤﺖ ﭼﭗ ﺍﺑﺰﺍﺭ ﺗﻐﻴﻴﺮ ﺯﻭﻡ ﻣﺸﺎﻫﺪﻩ ﻣﯽ ﮐﻨﻴﺪ، ﻣﯽ ﺗﻮﺍﻧﻴﺪ ﻧﺎﻡ ﺷﮑﻞ ﻧﻤﺎﻳﺸﯽ ﺭﺍ ﺑﺒﻴﻨﻴﺪ ﻭ ﺩﺭ ﻧﻬﺎﻳﺖ ﺑﺎ ﺩﻭ ﺑﺎﺭ ﮐﻠﻴﮏ ﮐﺮﺩﻥ، ﻳﮏ ﺷﮑﻞ ﻧﻤﺎﻳﺸﯽ ﺭﺍ ﺍﻧﺘﺨﺎﺏ ﮐﻨﻴﺪ.
ﺷﻤﺎﺭﻩ 11: ﺣﺎﻟﺖ ﻫﺎﯼ ﻧﻤﺎﻳﺸﯽ ﺍﺳﺖ. ﺑﺎ ﺍﺳﺘﻔﺎﺩﻩ ﺍﺯ ﺍﻳﻦ ﺍﺑﺰﺍﺭ ﻭ ﻋﻼﻣﺖ «ﺩﺭﺻﺪ» ﮐﻪ ﺩﺭ ﺳﻤﺖ ﭼﭗ ﺁﻥ ﻣﺸﺎﻫﺪﻩ ﻣﯽ ﮐﻨﻴﺪ، ﻣﯽ ﺗﻮﺍﻥ ﺩﺭ ﻣﺘﻦ ﻧﻮﺷﺘﻪ ﺷﺪﻩ «ﺯﻭﻡ» ﮐﺮﺩ ﻭ ﺣﺮﻭﻑ ﺭﺍ ﺑﻪ ﺻﻮﺭﺕ ﺩﺭﺷﺖ ﺗﺮ ﺩﻳﺪ. ﮐﺎﻓﯽ ﺍﺳﺖ ﻣﺎﻭﺱ ﺭﺍ ﺑﺮ ﺭﻭﯼ ﺯﺑﺎﻧﻪ ﻣﺸﺨﺺ ﺷﺪﻩ ﻧﮕﻪ ﺩﺍﺷﺘﻪ ﻭ ﺁﻥ ﺭﺍ ﺑﻪ ﺳﻤﺖ ﭼﭗ ﻭ ﺭﺍﺳﺖ ﺑﺒﺮﻳﺪ ﺗﺎ ﺗﻐﻴﻴﺮﺍﺕ ﺭﺍ ﻣﺸﺎﻫﺪﻩ ﮐﻨﻴﺪ.
ﻣﻌﺮﻓﯽ ﺯﺑﺎﻧﻪ ﻫﺎﯼ ﺍﺻﻠﯽ
ﻫﻤﺎﻧﻄﻮﺭ ﮐﻪ ﺩﺭ ﺗﺼﻮﻳﺮ ﺑﺎﻻ (ﺷﻤﺎﺭﻩ 4) ﺩﻳﺪﻳﻢ، ﺯﺑﺎﻧﻪ ﻫﺎﯼ ﺍﺻﻠﯽ ﻧﺮﻡ ﺍﻓﺰﺍﺭ Word ﺑﻪ 8 ﺩﺳﺘﻪ ﺗﻘﺴﻴﻢ ﻣﯽ ﺷﻮﻧﺪ. ﺍﻟﺒﺘﻪ ﻳﮏ ﺳﺮﯼ ﺯﺑﺎﻧﻪ ﻫﺎﯼ «ﻣﺨﻔﯽ» ﻫﻢ ﻭﺟﻮﺩ ﺩﺍﺭﺩ ﮐﻪ ﺩﺭ ﺩﺭﺱ ﻫﺎﯼ ﺑﻌﺪ ﺑﺎ ﺁﻧﻬﺎ ﺁﺷﻨﺎ ﺧﻮﺍﻫﻴﻢ ﺷﺪ. ﺩﺭ ﺯﻳﺮ ﺑﻪ ﻣﻌﺮﻓﯽ ﮐﺎﺭﮐﺮﺩ ﺯﺑﺎﻧﻪ ﻫﺎﯼ ﺍﺻﻠﯽ ﻣﯽ ﭘﺮﺩﺍﺯﻳﻢ.
ﺯﺑﺎﻧﻪ Home

ﮔﺰﻳﻨﻪ ﻫﺎﯼ ﺍﻳﻦ ﺯﺑﺎﻧﻪ، ﺍﻣﮑﺎﻥ ﺗﺎﻳﭗ ﻣﺘﻦ، ﻭﻳﺮﺍﻳﺶ، ﺗﻨﻈﻴﻤﺎﺕ ﭘﺎﺭﺍﮔﺮﺍﻑ ﻭ ... ﺭﺍ ﺑﻪ ﺷﻤﺎ ﻣﯽ ﺩﻫﺪ.
ﺯﺑﺎﻧﻪ Insert

ﺑﺎ ﺍﺳﺘﻔﺎﺩﻩ ﺍﺯ ﻣﺠﻤﻮﻋﻪ ﮔﺰﻳﻨﻪ ﻫﺎﯼ ﺯﺑﺎﻧﻪ Insert، ﻣﯽ ﺗﻮﺍﻧﻴﺪ ﻣﻮﺍﺭﺩﯼ ﺍﺯ ﻗﺒﻴﻞ ﺟﺪﻭﻝ، ﻋﮑﺲ، ﻧﻤﻮﺩﺍﺭ ﻭ... ﺭﺍ ﺩﺭ ﻳﮏ ﺳﻨﺪ ﺩﺭﺝ ﮐﻨﻴﺪ. ﺑﻪ ﻃﻮﺭ ﮐﻠﯽ ﺑﺮﺍﯼ «ﺩﺭﺝ» ﻫﺮ ﭼﻴﺰﯼ ﺩﺭ ﻳﮏ ﺳﻨﺪ، ﺍﺯ ﺍﻳﻦ ﺯﺑﺎﻧﻪ ﺍﺳﺘﻔﺎﺩﻩ ﻣﯽ ﺷﻮﺩ.
ﺯﺑﺎﻧﻪ Page Layout

ﮔﺰﻳﻨﻪ ﻫﺎﯼ ﺍﻳﻦ ﺯﺑﺎﻧﻪ ﻣﺮﺑﻮﻁ ﺑﻪ ﺗﻨﻈﻴﻤﺎﺕ ﺻﻔﺤﻪ ﺩﺭ ﻳﮏ ﺳﻨﺪ ﺍﺳﺖ. ﺑﻪ ﻃﻮﺭ ﮐﻠﯽ ﺑﺮﺍﯼ ﭘﻴﮑﺮﺑﻨﺪﯼ ﻭ ﺑﻬﻴﻨﻪ ﺳﺎﺯﯼ ﺻﻔﺤﺎﺕ ﺍﺯ ﮔﺰﻳﻨﻪ ﻫﺎﯼ ﺍﻳﻦ ﺯﺑﺎﻧﻪ ﺍﺳﺘﻔﺎﺩﻩ ﻣﯽ ﺷﻮﺩ.
ﺯﺑﺎﻧﻪ References

ﺑﺎ ﺍﺳﺘﻔﺎﺩﻩ ﺍﺯ ﮔﺰﻳﻨﻪ ﻫﺎﯼ ﺍﻳﻦ ﺯﺑﺎﻧﻪ ﻣﯽ ﺗﻮﺍﻥ ﺻﻔﺤﺎﺕ ﻭ ﻃﺮﺡ ﻫﺎﯼ ﺧﺎﺻﯽ ﺩﺭ ﻳﮏ ﺳﻨﺪ Word ﺍﻳﺠﺎﺩ ﮐﺮﺩ. ﻃﺮﺡ ﻫﺎﻳﯽ ﻫﻤﭽﻮﻥ «ﺗﻘﺪﻳﺮﻧﺎﻣﻪ»، «ﺍﻋﻼﻣﻴﻪ» ﻭ... ﺍﺯ ﻃﺮﻳﻖ ﺯﺑﺎﻧﻪ Reference ﻗﺎﺑﻞ ﺍﻳﺠﺎﺩ ﺍﺳﺖ.
ﺯﺑﺎﻧﻪ Mailings

ﺑﺎ ﺍﺳﺘﻔﺎﺩﻩ ﺍﺯ ﮔﺰﻳﻨﻪ ﻫﺎﯼ ﺯﺑﺎﻧﻪ Mailings ﻣﯽ ﺗﻮﺍﻥ ﺍﺯ ﻭﻳﮋﮔﯽ ﻫﺎﯼ ﻧﺮﻡ ﺍﻓﺰﺍﺭ Word ﺑﺮﺍﯼ ﺍﺭﺳﺎﻝ ﺍﻳﻤﻴﻞ ﺑﺎ ﻃﺮﺍﺣﯽ ﻫﺎﯼ ﺩﻟﺨﻮﺍﻩ ﺍﺳﺘﻔﺎﺩﻩ ﮐﺮﺩ.
ﺯﺑﺎﻧﻪ Review

ﺑﺎ ﺍﺳﺘﻔﺎﺩﻩ ﺍﺯ ﮔﺰﻳﻨﻪ ﻫﺎﯼ ﺍﻳﻦ ﺯﺑﺎﻧﻪ ﻣﯽ ﺗﻮﺍﻧﻴﺪ ﺗﻐﻴﻴﺮﺍﺕ ﺧﺎﺻﯽ ﺩﺭ ﻧﺮﻡ ﺍﻓﺰﺍﺭ ﺍﻳﺠﺎﺩ ﮐﻨﻴﺪ. ﻣﺜﻼ ﺗﺼﺤﻴﺢ ﮔﺮ ﻭﺍﮊﮔﺎﻥ ﺭﺍ ﺑﻪ ﺩﻟﺨﻮﺍﻩ ﺧﻮﺩﺗﺎﻥ ﺗﻨﻈﻴﻢ ﮐﻨﻴﺪ، ﺍﺯ ﻣﺘﺮﺟﻢ ﺍﺳﻨﺎﺩ Word ﺑﺮﺍﯼ ﺑﻬﺒﻮﺩ ﮐﻴﻔﻴﺖ ﻣﺘﻦ ﺧﻮﺩ ﺍﺳﺘﻔﺎﺩﻩ ﮐﻨﻴﺪ، ﻣﺘﻦ ﺗﺎﻥ ﺭﺍ ﺑﺎ ﻣﺘﻮﻥ ﺩﻳﮕﺮ ﻣﻘﺎﻳﺴﻪ ﮐﻨﻴﺪ ﻭ... .
ﺯﺑﺎﻧﻪ View

ﺍﺯ ﮔﺰﻳﻨﻪ ﻫﺎﯼ ﺍﻳﻦ ﺯﺑﺎﻧﻪ ﺑﺮﺍﯼ ﺷﻴﻮﻩ ﻧﻤﺎﻳﺶ ﻳﮏ ﺳﻨﺪ Word ﺍﺳﺘﻔﺎﺩﻩ ﻣﯽ ﺷﻮﺩ. ﻣﺜﻼ ﻣﯽ ﺗﻮﺍﻥ ﺷﮑﻞ ﻧﻤﺎﻳﺶ ﺻﻔﺤﻪ ﺭﺍ ﺍﻧﺘﺨﺎﺏ ﮐﺮﺩ، ﻣﯽ ﺗﻮﺍﻥ ﺳﻨﺪ ﺭﺍ ﺩﺭ ﺣﺎﻟﺖ ﺑﺰﺭﮔﻨﻤﺎﻳﯽ ﺗﻤﺎﺷﺎ ﮐﺮﺩ ﻭ... ﻫﻤﭽﻨﻴﻦ ﻣﯽ ﺗﻮﺍﻥ ﮔﺰﻳﻨﻪ ﻫﺎﯼ ﺩﻟﺨﻮﺍﻫﯽ ﺭﺍ ﺩﺭ ﺻﻔﺤﻪ ﻧﻤﺎﻳﺶ ﻳﮏ ﺳﻨﺪ Word ﺍﺿﺎﻓﻪ ﻳﺎ ﺣﺬﻑ ﮐﺮﺩ.
ﺫﺧﻴﺮﻩ ﺳﺎﺯﯼ، ﺩﺳﺘﻪ ﺑﻨﺪﯼ، ﻧﺎﻡ ﮔﺬﺍﺭﯼ، ﺗﻐﻴﻴﺮ ﻧﺎﻡ ﻭ ﺣﺬﻑ ﺍﺳﻨﺎﺩ
ﺫﺧﻴﺮﻩ ﺳﺎﺯﯼ ﻳﮏ ﺳﻨﺪ:
ﺑﻌﺪ ﺍﺯ ﺍﻳﺠﺎﺩ ﻳﮏ ﺳﻨﺪ Word ﻭ ﺩﺭﺝ ﻣﺘﻮﻥ ﻣﻮﺭﺩ ﻧﻈﺮ، ﻧﻴﺎﺯ ﺑﻪ ﺫﺧﻴﺮﻩ ﺳﺎﺯﯼ ﺁﻥ ﺳﻨﺪ ﺩﺍﺭﻳﺪ. ﺑﺮﺍﯼ ﺫﺧﻴﺮﻩ ﮐﺮﺩﻥ ﻳﮏ ﺳﻨﺪ ﺍﺑﺘﺪﺍ ﺑﺮ ﺭﻭﯼ ﮔﺰﻳﻨﻪ ﺷﻤﺎﺭﻩ «1» ﺩﺭ ﺗﺼﻮﻳﺮ ﺑﺎﻻ (Microsoft Office Button) ﮐﻠﻴﮏ ﮐﻨﻴﺪ ﻭ ﺳﭙﺲ ﮔﺰﻳﻨﻪ Save ﺭﺍ ﺍﻧﺘﺨﺎﺏ ﮐﻨﻴﺪ.
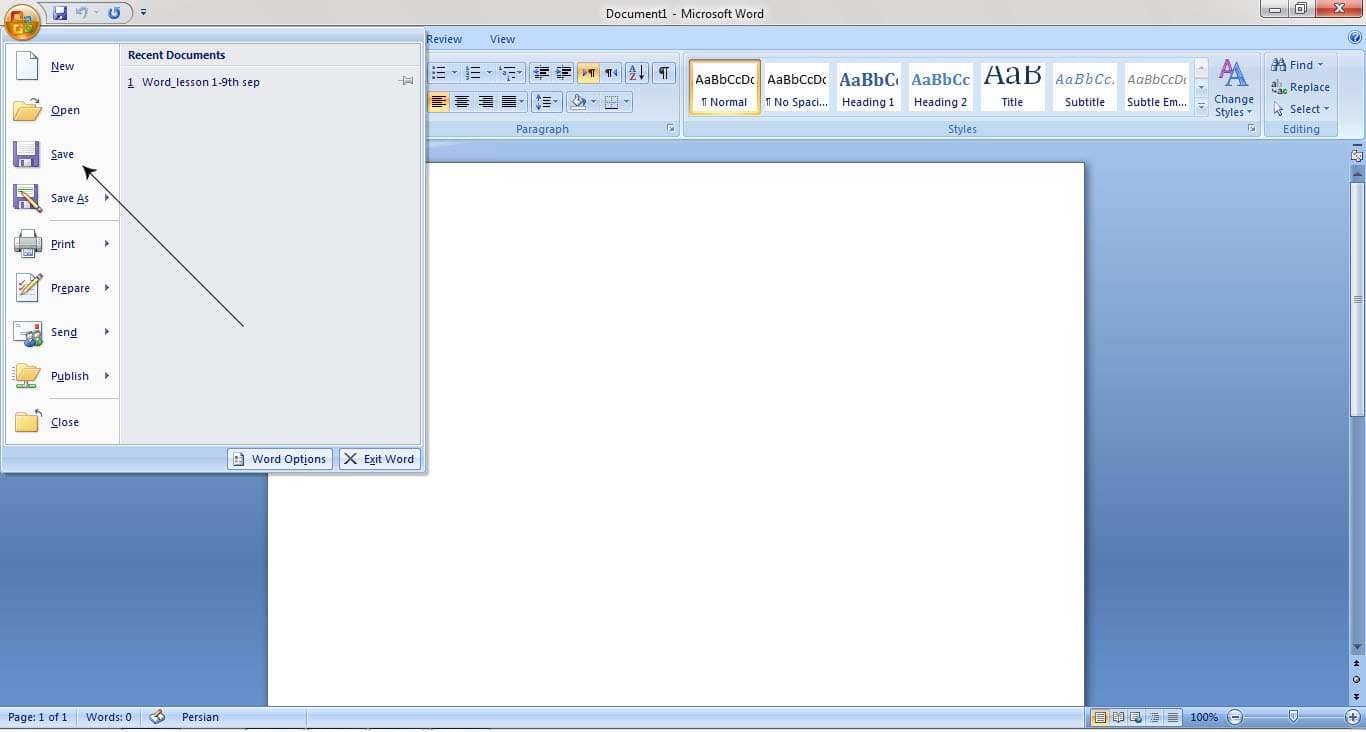
ﺩﺭ ﺻﻮﺭﺗﯽ ﮐﻪ ﺑﺮﺍﯼ ﻧﺨﺴﺘﻴﻦ ﺑﺎﺭ ﺑﺮ ﺭﻭﯼ ﮔﺰﻳﻨﻪ Save ﮐﻠﻴﮏ ﮐﻨﻴﺪ، ﻭﻳﻨﺪﻭﺯ ﺍﺯ ﺷﻤﺎ ﻣﺤﻠﯽ ﺑﺮﺍﯼ ﺫﺧﻴﺮﻩ ﺳﺎﺯﯼ ﻣﯽ ﺧﻮﺍﻫﺪ. ﺑﺎ ﺍﻧﺘﺨﺎﺏ ﻧﺎﻡ ﻭ ﻣﺤﻠﯽ ﺑﺮﺍﯼ ﺫﺧﻴﺮﻩ ﺳﺎﺯﯼ، ﻣﯽ ﺗﻮﺍﻥ ﺳﻨﺪ ﻣﻮﺭﺩ ﻧﻈﺮ ﺭﺍ ﺫﺧﻴﺮﻩ ﮐﺮﺩ.
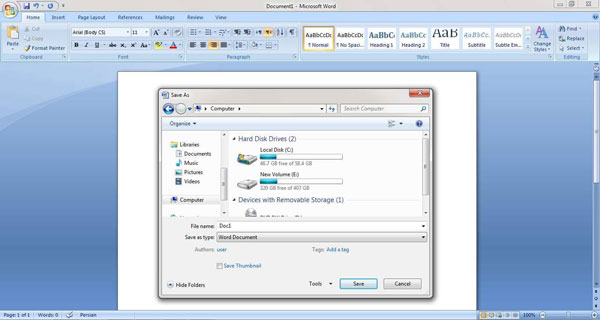
ﺩﺳﺘﻪ ﺑﻨﺪﯼ ﺍﺳﻨﺎﺩ
ﺩﺭﺳﺖ ﻣﺜﻞ ﺩﺳﺘﻪ ﺑﻨﺪﯼ ﮐﺘﺎﺏ ﻫﺎﻳﺘﺎﻥ ﺩﺭ ﮐﺘﺎﺑﺨﺎﻧﻪ، ﺑﻬﺘﺮ ﺍﺳﺖ ﭘﻴﺶ ﺍﺯ ﺷﺮﻭﻉ ﮐﺎﺭ ﺑﺎ Word، ﺑﺮﺍﯼ ﻫﺮ ﺳﻨﺪ ﻳﮏ ﻧﺎﻣﯽ ﺍﻧﺘﺨﺎﺏ ﮐﻨﻴﺪ ﻭ ﺁﻥ ﺭﺍ ﺩﺭ ﻣﺤﻞ ﻣﻨﺎﺳﺐ ﺫﺧﻴﺮﻩ ﮐﻨﻴﺪ.
ﺗﺎﮐﻨﻮﻥ ﺑﺎ ﺷﻴﻮﻩ ﺍﻳﺠﺎﺩ ﻳﮏ ﺳﻨﺪ ﺁﺷﻨﺎ ﺷﺪﻩ ﺍﻳﺪ. ﺍﮐﻨﻮﻥ ﺑﻬﺘﺮ ﺍﺳﺖ ﻣﺤﻠﯽ ﺑﺮﺍﯼ ﺫﺧﻴﺮﻩ ﺍﺳﻨﺎﺩﺗﺎﻥ ﺩﺭ ﮐﺎﻣﭙﻴﻮﺗﺮ ﺩﺭ ﻧﻈﺮ ﺑﮕﻴﺮﻳﺪ. (ﺑﻪ ﻃﻮﺭ ﻣﺜﺎﻝ، ﻳﮏ ﭘﻮﺷﻪ ﺍﯼ ﺑﻪ ﻧﺎﻡ Project_Darsnameh ﺩﺭ ﻳﮑﯽ ﺍﺯ ﺩﺭﺍﻳﻮﻫﺎﯼ ﮐﺎﻣﭙﻴﻮﺗﺮﺗﺎﻥ ﺍﻳﺠﺎﺩ ﮐﻨﻴﺪ ﻭ ﭘﺮﻭﮊﻩ ﻫﺮ ﺩﺭﺱ ﺭﺍ ﺑﺎ ﻧﺎﻡ ﺁﻥ ﺩﺭﺱ ﺑﻪ ﺻﻮﺭﺕ ﻳﮏ ﺳﻨﺪ ﻣﺠﺰﺍ ﺫﺧﻴﺮﻩ ﮐﻨﻴﺪ.)
ﻣﺜﺎﻝ:
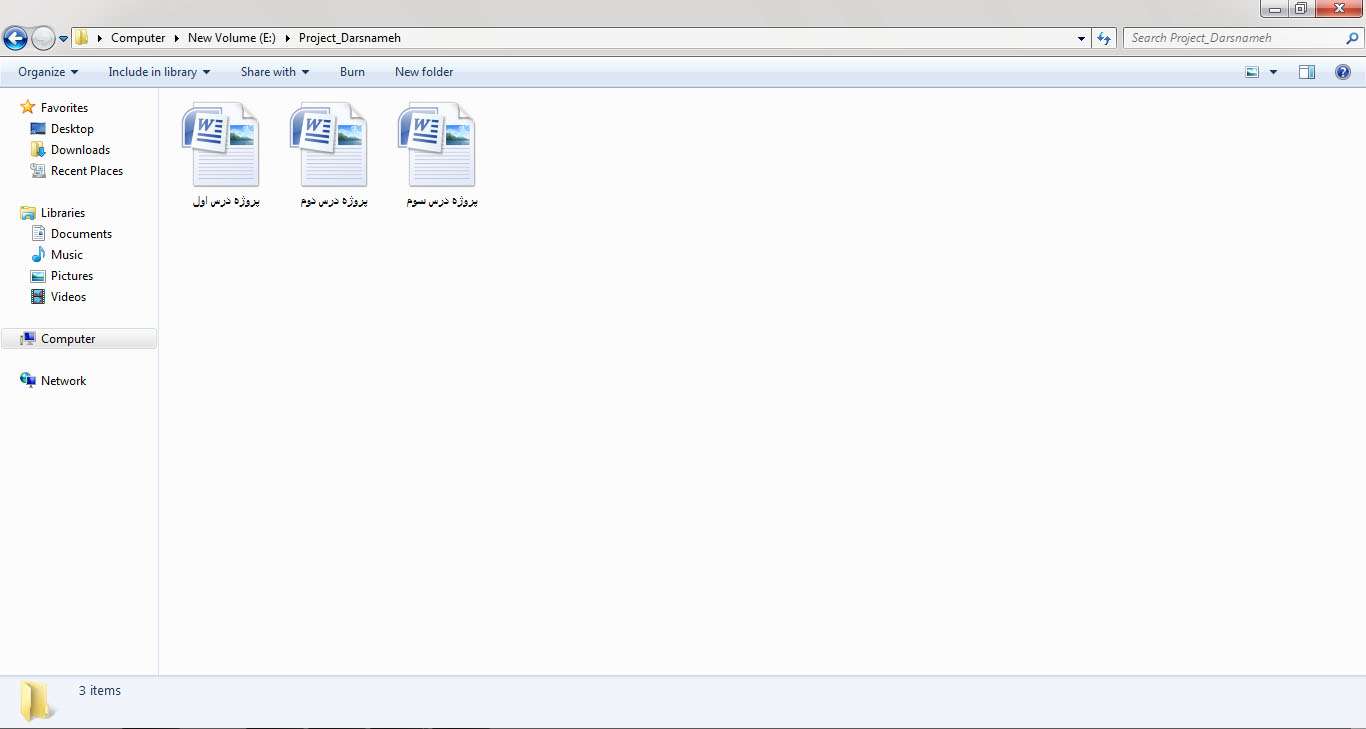
ﺗﻐﻴﻴﺮ ﻧﺎﻡ ﻳﮏ ﺳﻨﺪ
ﺑﺮﺍﯼ ﺗﻐﻴﻴﺮ ﻧﺎﻡ ﻳﮏ ﺳﻨﺪ، ﮐﺎﻓﯽ ﺍﺳﺖ ﺑﺮ ﺭﻭﯼ ﺳﻨﺪ ﺭﺍﺳﺖ ﮐﻠﻴﮏ ﮐﻨﻴﺪ ﻭ ﮔﺰﻳﻨﻪ Rename ﺭﺍ ﺍﻧﺘﺨﺎﺏ ﮐﻨﻴﺪ. ﺩﺭ ﺍﻳﻦ ﺻﻮﺭﺕ ﻣﺸﺎﻫﺪﻩ ﻣﯽ ﮐﻨﻴﺪ ﮐﻪ ﻧﺎﻡ ﺳﻨﺪ ﻣﺠﺪﺩﺍ ﺑﺮﺍﯼ ﻧﻮﺷﺘﻦ ﻓﻌﺎﻝ ﻣﯽ ﺷﻮﺩ ﻭ ﻣﯽ ﺗﻮﺍﻧﻴﺪ ﻧﺎﻡ ﺟﺪﻳﺪﯼ ﺑﺮﺍﯼ ﺳﻨﺪﺗﺎﻥ ﺍﻧﺘﺨﺎﺏ ﮐﻨﻴﺪ.
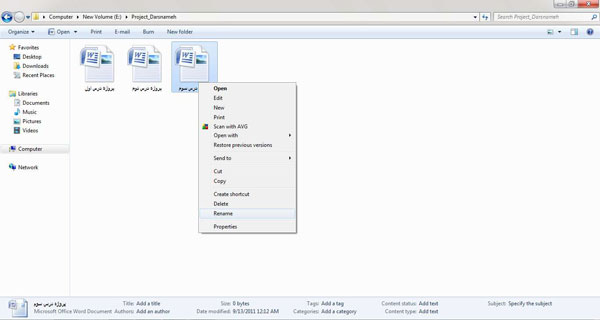
ﺣﺬﻑ ﻳﮏ ﺳﻨﺪ
ﺑﺮﺍﯼ ﺣﺬﻑ ﻳﮏ ﺳﻨﺪ ﮐﺎﻓﯽ ﺍﺳﺖ ﺑﺮ ﺭﻭﯼ ﺳﻨﺪ ﺭﺍﺳﺖ ﮐﻠﻴﮏ ﮐﻨﻴﺪ ﻭ ﮔﺰﻳﻨﻪ Delete ﺭﺍ ﺍﻧﺘﺨﺎﺏ ﮐﻨﻴﺪ. ﺩﺭ ﺍﻳﻦ ﺻﻮﺭﺕ ﺑﺎ ﭘﻴﻐﺎﻣﯽ ﺍﻧﮕﻠﻴﺴﯽ ﺭﻭﺑﺮﻭ ﺧﻮﺍﻫﻴﺪ ﺷﺪ ﮐﻪ ﺍﺯ ﺷﻤﺎ ﻣﯽ ﭘﺮﺳﺪ: «ﻣﻄﻤﺌﻦ ﻫﺴﺘﻴﺪ ﮐﻪ ﻣﯽ ﺧﻮﺍﻫﻴﺪ ﺳﻨﺪ ﻣﺮﺑﻮﻃﻪ ﺭﺍ ﺑﻪ ﺳﻄﻞ ﺑﺎﺯﻳﺎﻓﺖ ﻭﻳﻨﺪﻭﺯ ﻣﻨﺘﻘﻞ ﮐﻨﻴﺪ؟» ﮐﻪ ﺩﺭ ﺻﻮﺭﺗﯽ ﮐﻪ ﺩﮐﻤﻪ Yes ﺭﺍ ﺑﺰﻧﻴﺪ، ﺳﻨﺪ ﻣﻮﺭﺩ ﻧﻈﺮ ﺣﺬﻑ ﺧﻮﺍﻫﺪ ﺷﺪ.
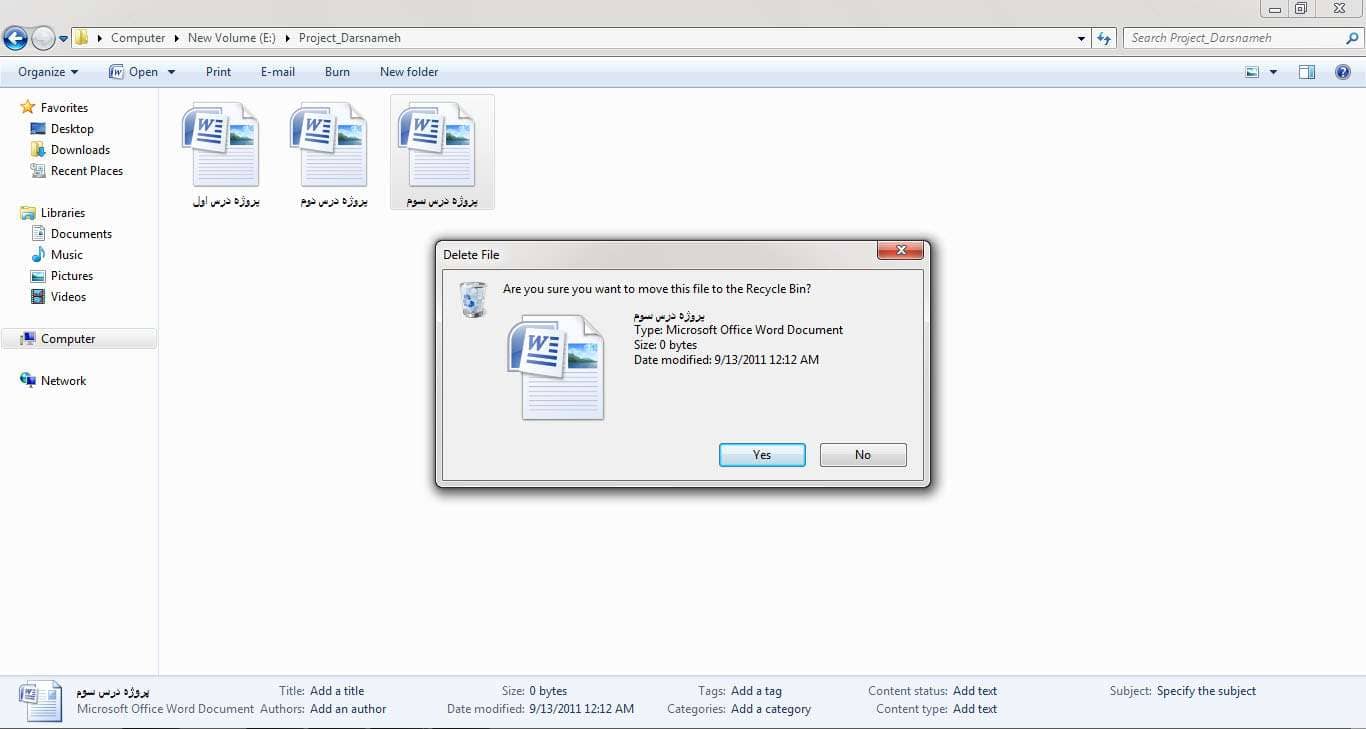






افزودن دیدگاه جدید