تبدیل فرمت فایلهای آفیس و بهترین برنامه ها برای اینکار
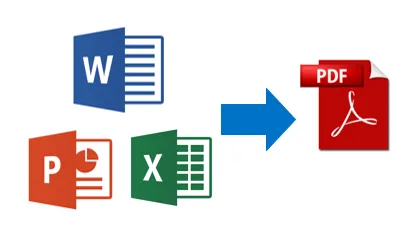
تبدیل فرمت فایلهای آفیس و بهترین برنامه ها برای اینکار
در این بخش به طور کاملا مفصل تبدیل فرمت فایلهای آفیس و بهترین برنامه ها برای اینکار را خدمت شما عزیزان و علاقه مندان به برنامه های آفیس توضیح خواهیم داد، با ما همراه باشید...
انتشار آفیس ۲۰۱۶، سبب شد تعداد زیادی از کاربران بازخوردها و نقدهای مثبتی را در رابطه با آن منتشر نمایند؛ در این نسخه جدید بسیاری از ویژگی های کلیدی ابزارهای مختلف مجموعه یاد شده، ارتقا پیدا کرده اند. البته این را هم نباید از خاطر برد که دیدگاه تمامی کاربران نسبت به آفیس ۲۰۱۶ مثبت نیست و گروهی نیز بر این باور هستند که مایکروسافت تنها با هدف کسب درآمد، تلاش کرده رابط کاربری آفیس را بهبود دهد و آن را نسبت به قبل زیباتر کند. این عده می گویند تغییرات در امکانات اصلی آفیس ۲۰۱۶ آنقدر هم که باید چشمگیر نیستند.
اگر شما جزو کاربران نسخه های مختلف مجموعه آفیس باشید، احتمالاً با مشکل پشتیبانی نشدن برخی از فرمت ها توسط برنامه های این مجموعه آشنا هستید و ممکن است از برنامه های تبدیل فرمت مختلفی برای رفع این مشکل استفاده کرده باشید؛ در این آموزش، ما تعدادی از بهترین این برنامه ها را به شما معرفی خواهیم کرد.
برنامه های تبدیل فرمت PDF به فرمت های رایج مجموعه Office
تعداد بسیار زیادی سرویس آنلاین مفید جهت تبدیل فرمت فایل PDF به Word بر روی اینترنت وجود دارد. با این حال اگر قصد تبدیل فرمت فایل های حاوی اطلاعات حساس و شخصی دارید، بهتر است که این فایل ها را بر روی وب سایت های شخص ثالث آپلود نکنید. حتی شاید به دلایل خاص شغلی، استفاده از ابزار حرفه ای غیر رایگان مانند Adobe Acrobat Pro را ترجیح دهید.
برنامه PDFMate
فرمت های پشتیبانی شده توسط این برنامه عبارتند از: Word، Text، EPUB، HTML، SWF، JPEG
PDFMate، یک برنامه ساده و رایگان است که از چندین فرمت پشتیبانی می کند. این برنامه با ابزارهای اضافی مانند رمزگذاری سند، تبدیل گروهی فایل ها و پشتیبانی از چند زبان ارائه شده است، ضمن اینکه تنظیمات آن هم قابلیت سفارشی سازی را دارا هستند.
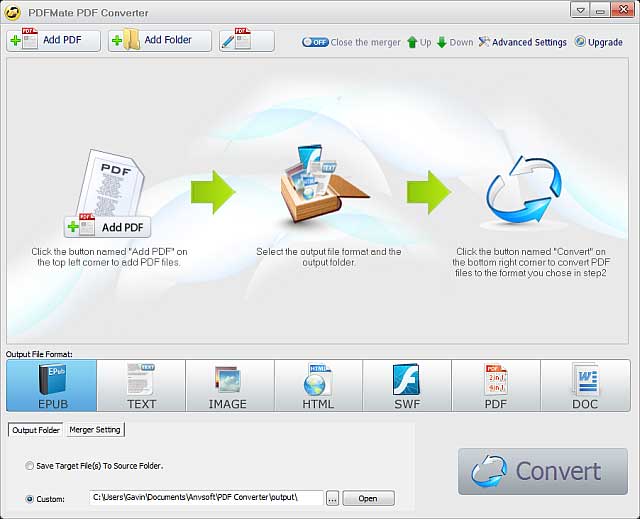
برنامه WinScan2PDF
فرمت های پشتیبانی شده توسط این برنامه عبارتند از: Word
WinScan2PDF، یک اسکنر قابل حمل و کوچک فرمت PDF است. این برنامه بسیار ساده و سبک تنها 30 کیلوبایت حجم دارد و برای تبدیل فایل های Word به PDF استفاده می شود. پنجره ابزار یاد شده تنها ۴ گزینه ساده «انتخاب منبع» (Select Source)، «اسکن» (Scan)، «لغو» (Cancel) و «چندین صفحه» (Multiple Pages) را در اختیار شما می گذارد. فرآیند تبدیل فرمت با آن نیز بسیار ساده است و کافی است تنها از طریق دکمه «Select Source» فایل Word موردنظر خود را در اختیار برنامه بگذارید و سپس با فشردن دکمه Scan نسخه PDF همان فایل را تحویل بگیرید.
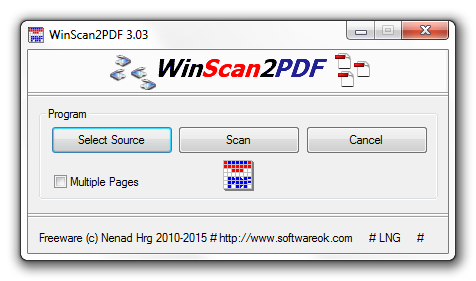
برنامه Smallpdf
فرمت های پشتیبانی شده توسط این برنامه عبارتند از: Word، PowerPoint، Excel، JPEG، HTML
«ما استفاده از PDF را آسان می کنیم» شعار توسعه دهندگان برنامه Smallpdf است. با استفاده از این برنامه می توان تبدیل فرمت های PDF به پاورپوینت، Word و اکسل را انجام داد. Smallpdf از فرمت تصاویر JPEG نیز پشتیبانی می کند. از دیگر قابلیت های آن نیز می توان به ترکیب چندین فایل PDF، تقسیم یک فایل PDF به چند فایل مجزا و افزودن یا حذف رمز عبور به فایل های تحت همین فرمت اشاره کرد.
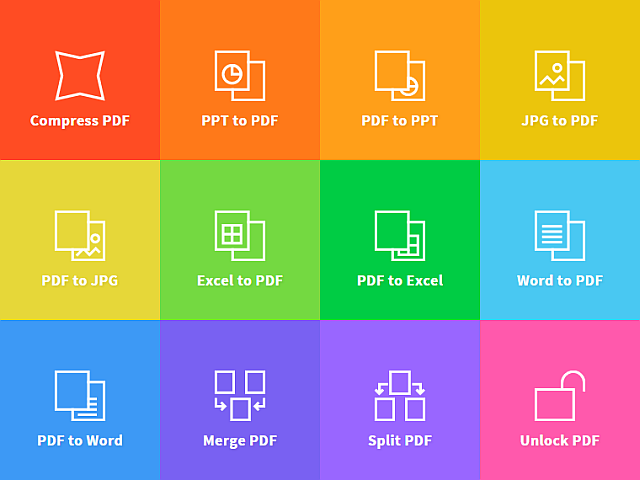
برنامه CloudConvert Beta
فرمت ها: فرمت های بسیاری در این برنامه پشتیبانی می شوند.
برنامه CloudConvert Beta از حدود 206 فرمت مختلف فایل ها از جمله فایل های صوتی، ویدیویی، اسناد، کتاب های الکترونیک، صفحه گسترده و حتی تبدیل فایل CAD پشتیبانی می کند. درشکل زیر، بخش کوچکی از این فهرست نمایش داده شده است. یکی از نقاط ضعف این برنامه محدودیت در حجم فایل انتخابی برای تبدیل فرمت به صورت رایگان است.
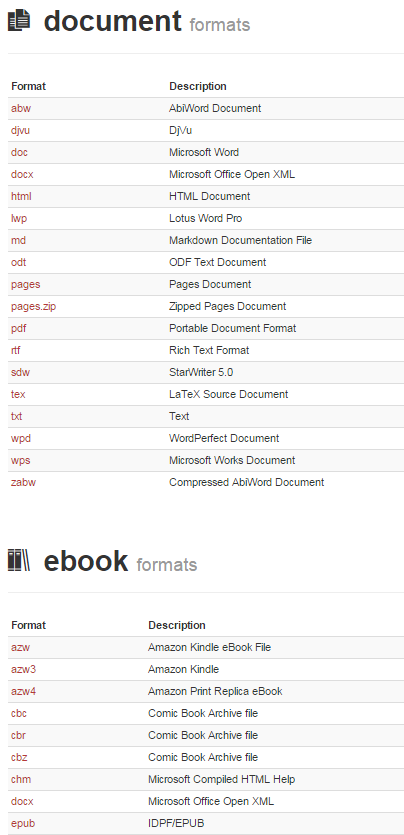
شما تنها می توانید 10 دقیقه تبدیل در روز انجام دهید و حداکثر اندازه فایل 100 مگابایت است. با ثبت نام در سایت CloudConvert می توانید حداکثر تا 25 دقیقه در روز و حداکثر 1 گیگابایت تبدیل فرمت فایل را انجام دهید. برای استفاده بیش تر از این برنامه باید یک اشتراک خریداری نمایید یا به ازای هر دقیقه تبدیل فایل بیش تر، هزینه ای بپردازید. چنان چه دقایق اضافی استفاده از این برنامه را خریداری کنید، دیگر محدودیتی در حجم فایل وجود ندارد. البته برای تبدیل یک فایل PDF به فایل Word یا دیگر انواع فایل مجموعه آفیس به ندرت به بیش تر از 25 دقیقه زمان نیاز دارید.
شما این امکان را دارید تا فایل هایتان را از OneDrive، گوگل درایو یا دراپ باکس مستقیماً به سرویس CloudConvert وارد کنید. ضمن اینکه قادر هستید با کشیدن یک فایل از روی دسکتاپ کامپیوتر خود به پنجره همین سرویس در مرورگر وب، آن را به CloudConvert انتقال داده و فرمتش را تغییر دهید.
برنامه های تبدیل فرمت های رایج مجموعه Office به فرمت PDF
استفاده از Word برای تبدیل فرمت فایل ها کاری کاملاً منطقی است. این ابزار هم اکنون روی سیستم شما نصب شده و بسیار راحت به آن دسترسی دارید، از همین رو دیگر هم نیازی نیست که برنامه دیگری را به این منظور نصب کنید. Word در این زمینه بسیار سریع است و کار با آن نیز ساده محسوب می شود، ضمن اینکه همین روش را می توان به دیگر ابزارهای مجموعه آفیس نیز تعمیم داد.
برنامه Word
وقتی می خواهید فایلی که در Word باز است را به صورت دستی و با استفاده از گزینه «Save as» ذخیره سازی کنید، پنجره ای باز می شود که از شما محل ذخیره کردن فایل را می پرسد، در پائین همین پنجره و با استفاده از منوی «Save as type» قادر هستید برای فایل خروجی فرمت مورد نظر و مناسب را از فهرست موجود انتخاب کنید.
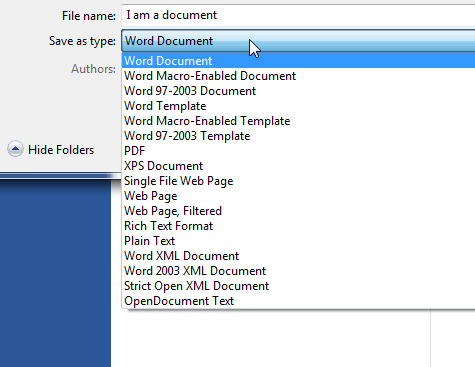
تبدیل فرمت Word به PDF
ذخیره سازی یک سند Word در قالب فرمت PDF فرآیند بسیار ساده ای است و نیازی به نصب برنامه جانبی وجود ندارد. برای انجام این کار، سند مورد نظر را در برنامه Word باز کرده و مسیر File > Export > Create PDF/ XPS Document را طی کنید.
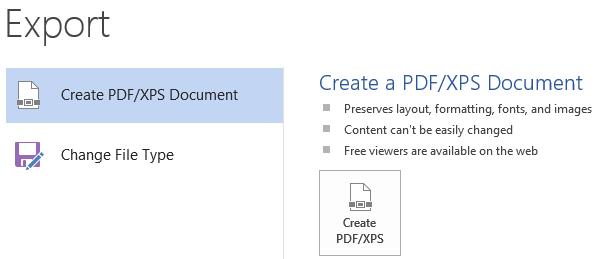
سپس محل مورد نظر جهت ذخیره سازی فایل PDF را انتخاب کنید و گزینه Publish را فشار دهید. دقت داشته باشید که با فشردن دکمه Options می توانید ویژگی هایی مانند تعداد صفحات مورد نظر، محدوده انتشار، به همراه داشتن اطلاعات غیر چاپی، انطباق با استاندارد مدیریت سند ISO 19005-1، انتخاب نمایش متن در فرمت bitmap در زمانی که فونت های متن ناشناخته باشند و رمزگذاری سند را تنظیم کنید.
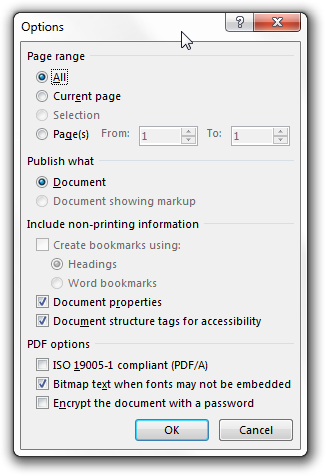
تبدیل فرمت Word به JPEG
شما می توانید با استفاده از برنامه OneNote، فرمت سند Word را به JPEG تغییر دهید، اما این روش بسیار پیچیده است و امروزه وب سایت های آنلاین بسیاری مانند ZamZar.com برای تبدیل طیف وسیعی از فرمت ها از جمله .doc و .docx به .jpeg وجود دارند.
برای انجام این تبدیل فرمت ها به وب سایت ZamZar.com مراجعه کنید، فرمت فایل ورودی و خروجی را از لیست فرمت ها برگزینید و سپس فایل را به صفحه سایت بکشید یا با استفاده از مرورگر فایل آن را انتخاب کنید. مرحله بعد، وارد کردن آدرس ایمیل برای دریافت فایل ها در فرمت جدید است. در نهایت، گزینه «Convert Now» را فشار دهید و پس از اتمام عملیات تبدیل، فایل موجود در فرمت جدید را در «صندوق ورودی» (inbox) ایمیل خود دریافت نمایید.
تبدیل فرمت Word به EPUB
برای تبدیل سند Word به فرمت EPUB می توانید از وب سایت ZamZar.com استفاده کنید که در بخش قبلی همین متن معرفی شد، البته ناگفته نماند که این وبسایت عملیات مذکور را به خوبی انجام نمی دهد. اگر اصرار به انجام چنین تبدیل فرمتی دارید، Calibre احتمالاً گزینه مناسب تری برای شما خواهد بود.
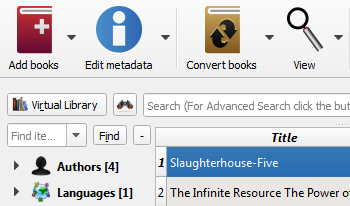
برای دانلود برنامه Calibre، به وب سایت Caliber-Ebook.com مراجعه کنید. نسخه های متنوعی از جمله یک نسخه 64 بیتی از این برنامه وجود دارد. برنامه را دانلود و نصب نمایید. آن را باز کنید و دکمه Add books را فشار دهید و سند متنی مورد نظر را برگزینید. مرحله بعد، انتخاب گزینه Convert books است که کادر محاوره ای شامل چندین گزینه مختلف در سمت چپ برنامه را باز می کند. برای انتخاب فرمت EPUB، منوی کشویی گزینه Output format را باز کنید و این فرمت را انتخاب نمایید.
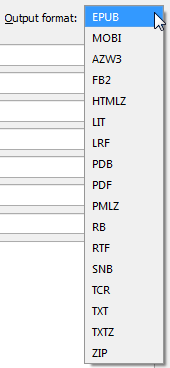
از ستون گزینه ها در سمت چپ، «Page Setup» را انتخاب کنید. با برگزیدن این مورد، پروفایل های خروجی از پیش تنظیم شده ای در اختیارتان قرار می گیرند که هر یک به منظور بهبود خوانایی متن روی انواع مختلفی از کتابخوان های-الکترونیک محبوب در بازار بهینه سازی شده اند. پس از اینکه پروفایل مناسب را انتخاب و احساس کردید به نتیجه مطلوب رسیده اید، روی دکمه OK کلیک کنید تا عملیات تبدیل نهایی شود.
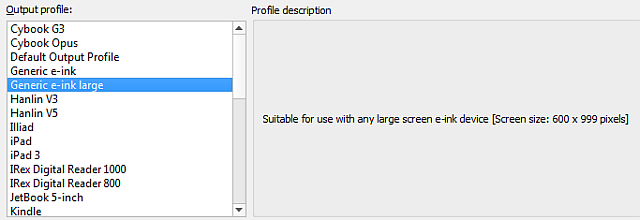
تبدیل فرمت فایل اکسل
برای تبدیل فایل اکسل به چندین فرمت متفاوت می توانید از برنامه اکسل مجموعه آفیس استفاده کنید. برای تبدیل فرمت اکسل به فرمت های مختلفی مانند .xls، .ods، .csv و .txt به مسیر File > Export > Change File Type مراجعه نمایید و فرمت موردنظر خود را انتخاب کنید. برای انجام این تبدیل فرمت ها در برنامه Excel می توانید از گزینه save as نیز استفاده نمایید؛ برای انجام این کار، فرمت مورد نظر خود را از بخش Save as type برگزینید.
تبدیل فرمت اکسل به فرمت های رایج مجموعه آفیس (با استفاده از عملیات copy و paste)
برای نمایش جدول های فایل اکسل در دیگر برنامه های مجموعه آفیس چندین روش وجود دارد. یک روش ساده کپی کردن جدول و «بازنشانی» (paste) آن در دیگر برنامه های آفیس است اما این روش تنها زمانی مفید است که جدول مورد نظر به طور کامل متناسب با صفحات برنامه مقصد باشد. برای مثال، اگر 25000 ورودی در فایل اکسل وجود داشته باشد، کپی کردن آن ها در یک اسلاید برنامه پاورپوینت منطقی نیست.
تبدیل فرمت اکسل به فرمت های رایج مجموعه آفیس (جایگذاری)
در روش copy و paste توضیح داده شده در مرحله قبل، عناصر کپی شده در سند جدید نمایش داده می شوند. اما در این روش فایل صفحه گسترده در قالب یکی دیگر از برنامه های مجموعه آفیس ظاهر می شود. برای نمایش یک فایل صفحه گسترده در فرمت برنامه Word، به مسیر Insert > object > Create from File در این برنامه بروید، سپس فایل اکسل مورد نظر را انتخاب نمایید و بر روی دکمه Insert کلیک کنید. فایل صفحه گسترده شما باید اکنون در فرمت Word باشد. این فرآیند را برای سایر برنامه های مجموعه آفیس مورد استفاده قرار دهید.
تبدیل فرمت اکسل به PDF
ذخیره سازی یک سند در قالب فرمت PDF با استفاده از برنامه اکسل مجموعه آفیس، فرآیند بسیار ساده ای است و نیازی به نصب برنامه جانبی وجود ندارد. برای انجام این کار، سند اکسل را باز نمایید و مسیر File > Export > Create PDF/ XPS Document را طی کنید. سپس محل مورد نظر جهت ذخیره سازی فایل PDF را انتخاب نمایید و گزینه Publish را فشار دهید.
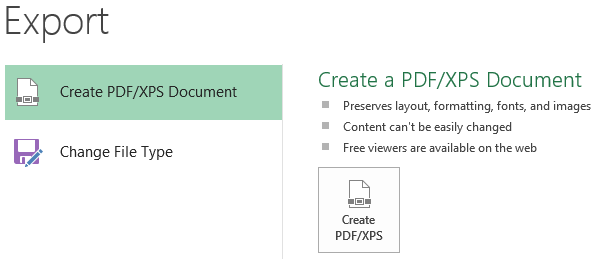
دقت داشته باشید که با فشردن دکمه options می توانید ویژگی های مانند تعداد صفحات مورد نظر، محدوده انتشار، به همراه اطلاعات غیرچاپی، انطباق با استاندارد مدیریت سند ISO 19005-1، انتخاب نمایش متن در فرمت bitmap در زمانی که فونت های متن ناشناخته باشند و رمزگذاری سند را تنظیم کنید.
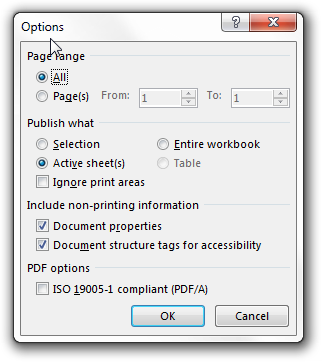
تبدیل فرمت اکسل به HTML
برنامه Excel از مجموعه آفیس برای تبدیل بخشی یا کل فایل با فرمت اکسل به فرمت HTML نیز استفاده می شود. برای انجام این کار، بخشی از جدول داده مورد نظر خود را انتخاب نمایید، سپس بر روی گزینه File > Save as کلیک کنید. در کادر محاوره ای باز شده، فرمت (Web Page (*.htm;*.html را از منوی Save as type انتخاب کنید. دو گزینه جدید مشاهده می شود. در زیر گزینه save، گزینه selection را انتخاب نمایید. در این مرحله، داده هایی از فایل صفحه گسترده که قبلاً انتخاب کردید باید نمایش داده شوند. حال دکمه Publish را کلیک کنید.
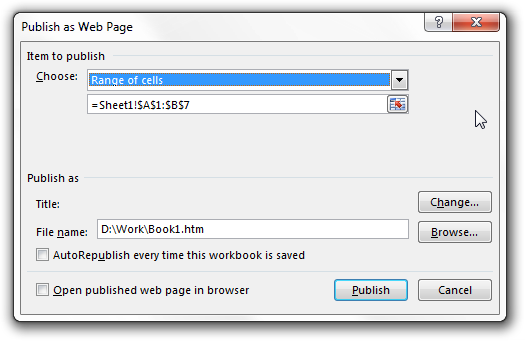
با فشردن دکمه Publish، کادر محاوره ای دیگری با عنوان Publish as a Web Page نمایان می شود. در این گام، محدوده داده های انتخاب شده از فایل اکسل بررسی می شوند. اگر از انتخاب محدوده داده ها مطمئن هستید، گزینه range of cells را انتخاب کنید، در غیر این صورت از منوی کشویی گزینه Choose، محدوده داده دیگری را تعیین نمایید. در نهایت، دکمه Publish را دوباره کلیک کنید.
تبدیل فرمت اکسل به JSON
این نوع تبدیل به ندرت انجام می شود ولی ما در این مقاله قصد داریم که اکثر روش های تبدیل فرمت را پوشش دهیم. برای انجام این تبدیل فرمت باید ابزار برنامه نویسی برنامه اکسل را فعال کنید. به منظور فعال سازی این ابزار، به مسیر File > options > Customize Ribbon بروید و تیک گزینه Developer در ستون سمت راست را فعال کنید، سپس دکمه ok را بفشارید.
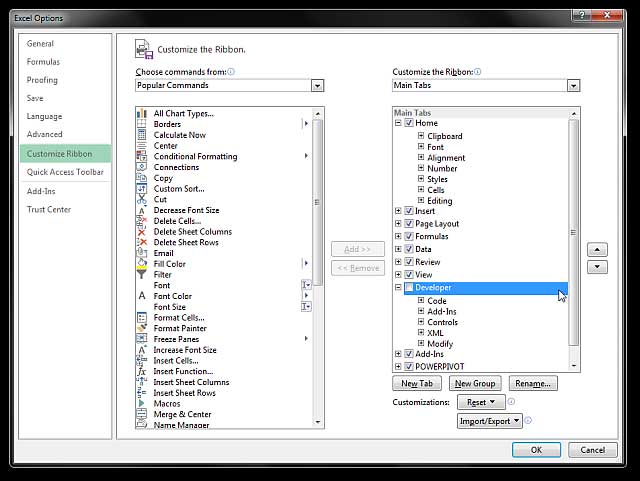
زبانه Developer به برنامه اکسل اضافه می شود. این زبانه را باز کنید و گزینه Source > XML maps را انتخاب نمایید. برای استخراج خروجی از فایل اکسل در فرمت XML باید یک قالب فایل XML را اضافه کنید. برای انجام این کار، دکمه XML maps را بفشارید، در کادر محاوره ای باز شده بر روی دکمه Add کلیک کنید، سپس قالب XML از پیش آماده شده را اضافه نمایید. توجه داشته باشید که فیلدهای قالب XML باید متناسب با فیلدهای اطلاعاتی فایل اکسل باشند. حال، فیلدهای قالب XML درج شده در بخش XML Source را یک به یک بکشید و بر روی فیلد XML متناظر با آن رها کنید، یا بر روی هر فیلد راست کلیک نمایید و گزینه map element را برگزینید. انجام این کار موجب تبدیل هر فیلد فایل اکسل به یک جدول می شود. پس از اتمام عملیات از فایل اکسل، خروجی XML بگیرید. برای این کار به زبانه Developer بروید و بر روی گزینه Export کلیک کنید. سپس فایل قالب XML وارد شده را انتخاب نمایید. مشاهده می کنید که قالب XML با داده های موجود در فایل اکسل بروز رسانی می شود. در گام بعد باید فایل XML تولید شده را به فرمت JSON تبدیل کنید.
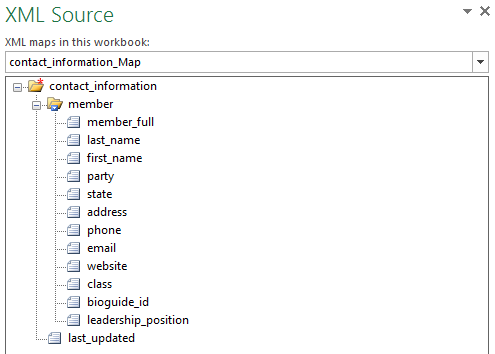
برای تبدیل فایل XML تولید شده به فرمت JSON به وبسایت codebeautify.org مراجعه کنید؛ در این وبسایت ابزارهای مفیدی جهت تبدیل فرمت های XML به JSON، اکسل به HTML و JSON به HTML وجود دارد. در اینجا ما از اولین گزینه در لیستی که ذکر شد، یعنی مبدل XML به JSON استفاده خواهیم کرد. فایل XMLی که ایجاد کردید را انتخاب و آن را در همین سرویس باز کنید، سپس بلافاصله شاهد تبدیل آن به فرمت JSON خواهید بود.
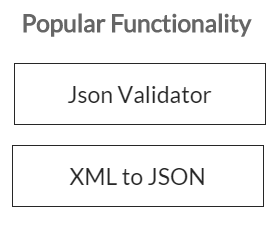
نکته: یک وب سایت معتبر دیگر برای انجام عملیات تبدیل فرمت وب سایت Mr.Data converter است.
تبدیل فرمت های مرتبط به Outlook
تبدیل فرمت اسناد قابل چاپ به PDF
برای تبدیل فرمت فایل اسناد قابل چاپ یا ایمیل ها به PDF راه های مختلفی وجود دارد. برای انجام این تبدیل می توان از برنامه Adobe Acrobat Reader یا نرم افزارهای دیگری مانند CutePDF، doPDF و PDFCreator استفاده کرد. یکی از ویژگی های مفید ویندوز 10 پشتیبانی از تبدیل فرمت مذکور است.
تبدیل فرمت اسناد قابل چاپ به PDF در برنامه Outlook (ویندوز 10)
ابتدا Outlook را باز کرده و سپس ایمیل یا فولدری را معین نمایید که می خواهید فرمت آن را تبدیل کنید. بعد از انجام این موارد، به ترتیب گزینه های File و Print را انتخاب نمایید. در منوی مرتبط به Print، باید گزینه ای با عنوان «Microsoft Print to PDF» وجود داشته باشد. این گزینه در اصل بیانگر یک پرینتر مجازی است که هر سندی را به آن انتقال دهید بدل به PDF می کند؛ اسناد Outlook نیز از این قاعده مجزا نیستند.
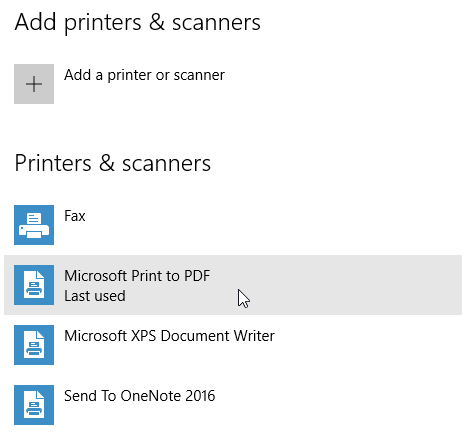
حال اگر این پرینتر مجازی در فهرست چاپگرهای منوی «پرینت» نرم افزار Outlook در دسترس نبود، احتمالاً باید آن را به صورت دستی فعال کنید. برای فعال کردن این ویژگی و تنظیمات مرتبط به آن لازم است مسیر Settings > Devices > Printers & Scanners را طی کنید. احتمالاً گزینه Microsoft Print to PDF را در لیست مشاهده می کنید. اگر این گزینه در لیست موجود نبود، عبارت advanced printer setup را جستجو نمایید. نتیجه جستجوی انجام شده را باز کنید و گزینه The printer that I want isn’t listed را برگزینید؛ سپس از صفحه باز شده، گزینه Add a local printer or network printer with manual settings را انتخاب کنید.
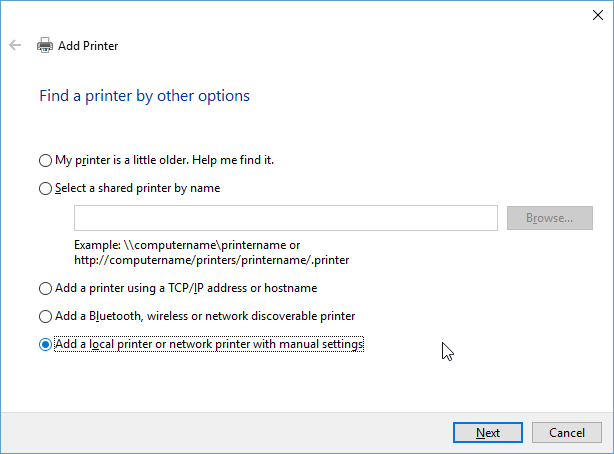
در صفحه بعد، از منوی کشویی گزینه (File: (Print to File را انتخاب نمایید و دکمه Next را بفشارید. حال باید درایور Print to PDF را نصب نمایید. برای انجام این کار، در ستون سمت چپ اسکرول کنید و گزینه Microsoft را برگزینید. سپس اسکرول ستون سمت مقابل را به پایین حرکت دهید و Microsoft Print to PDF را انتخاب نمایید، در نهایت بر روی دکمه Next کلیک کنید. احتمالاً ویندوز یک درایور از پیش نصب شده را پیدا خواهد کرد که در این حالت باید گزینه use the driver that is currently installed را انتخاب کنید و دکمه Next را بفشارید. اکنون باید یک نام به درایور جدید خود اختصاص دهید. ما پیشنهاد می کنیم که همان نام قبلی را حفظ کنید. در انتها، برای اتمام کار دکمه Next را فشار دهید.
تبدیل فرمت اسناد قابل چاپ به PDF در برنامه Outlook (ویندوز 7 و 8 و 8.1)
برنامه های رایگان بسیار زیادی در بازار نرم افزار برای تبدیل ایمیل های شما به فرمت PDF وجود دارد. یکی از نرم افزارهای مفید برای انجام این کار، نرم افزار رایگان PDFLite است. این برنامه را از اینترنت دانلود نمایید و در طول فرآیند نصب، تمام برنامه های اضافی پیشنهادی را لغو (Cancel) یا رد (Reject یا Decline) کنید. پس از نصب نرم افزار، گزینه Outlook در بخش print را مشاهده خواهید کرد. به مسیر Print > File بروید و گزینه Outlook را از منوی کشویی انتخاب کنید. سپس بر روی دکمه Print کلیک کنید و فایل PDF ایجاد شده را در مکان دلخواه بر روی رایانه ذخیره نمایید.
تبدیل فرمت فایل های Outlook به XPS
شما با روش مشابهی می توانید ایمیل های خود را در فرمت XPS ذخیره کنید. برای انجام این تبدیل به مسیر File > Print بروید و گزینه Microsoft XPS Document Writer را از منوی کشویی انتخاب کنید. با فشردن دکمه Print، کادر محاوره ای Save as ظاهر می شود. مکان دلخواه جهت ذخیره فایل XPS را انتخاب کنید و دکمه Save را بفشارید.
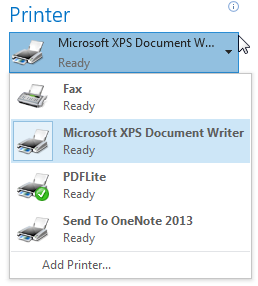
ذخیره لیست مخاطبین Outlook در قالب فایل اکسل
شما می توانید لیست مخاطبین برنامه Outlook را در یک فایل اکسل ذخیره نمایید. البته، این مورد یک تبدیل فرمت محسوب نمی شود اما خروجی این کار مفید خواهد بود. برای استخراج این اطلاعات، به مسیر File > Open & Export > Import/Export بروید و گزینه Export to a file را انتخاب نمایید و بر روی دکمه Next کلیک کنید. پوشه «مخاطبین» (contacts) را برگزینید و دکمه Next را فشار دهید. در نهایت، مکان مورد نظر جهت ذخیره سازی فایل اکسل خروجی را انتخاب نمایید و بر روی دکمه Finish کلیک کنید.
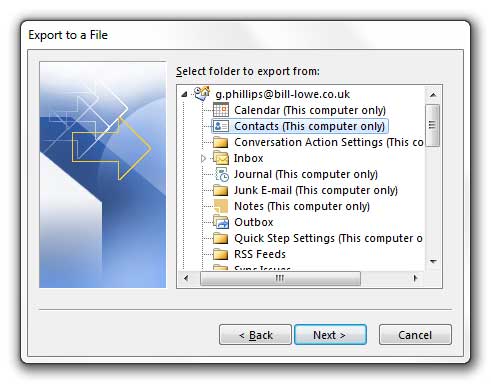
برنامه پاورپوینت
تبدیل فرمت پاورپوینت به PDF
خروجی گرفتن از فایل های پاورپوینت در فرمت PDF مانند انجام این کار در برنامه Word و اکسل ساده است. برای انجام این کار، به مسیر File > Export > Create PDF/ XPS Document بروید. قبل از ذخیره فایل در فرمت PDF با فشردن دکمه options می توانید ویژگی های مانند تعداد صفحات مورد نظر، محدوده انتشار، اطلاعات غیرچاپی، انطباق با استاندارد مدیریت سند ISO 19005-1، انتخاب نمایش متن در فرمت bitmap در زمانی که فونت های متن ناشناخته باشند و رمزگذاری سند را تنظیم کنید.
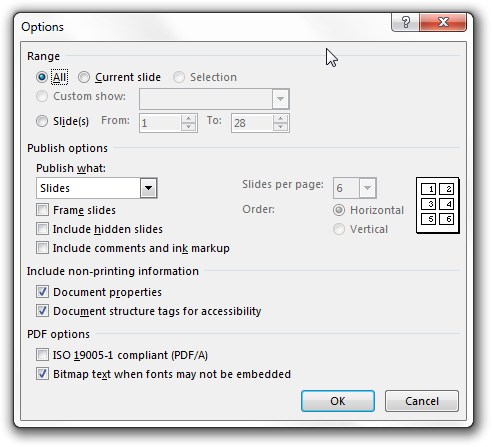
تبدیل فرمت پاورپوینت به فایل ویدیویی
فایل های پاورپوینت را می توان در قالب یک فایل ویدیویی ذخیره کرد. برای انجام این تبدیل به مسیر File > Export > Create a Video بروید. در صفحه باز شده تنظیماتی برای فایل ویدیوی خروجی وجود دارد.
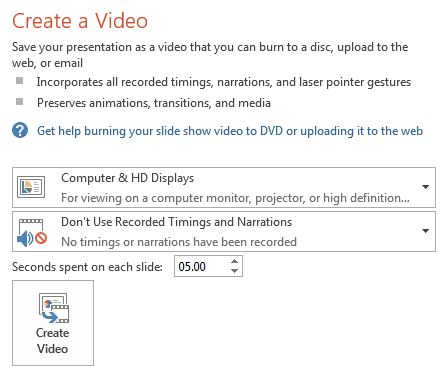
در این صفحه می توانید کیفیت فایل ویدیوئی را انتخاب کنید؛ توضیحات صوتی و زمان بندی بر روی اسلایدها اعمال نمایید و مکان ذخیره سازی فایل ویدیوئی را تعیین کنید. همچنین، زمان سپری شده بر روی هر اسلاید را می توانید از بخش Seconds spent on each slide ویرایش کنید. زمان پیش فرض این بخش، 5 ثانیه است اما ممکن است برای برخی اسلایدها زمان بیش تری نیاز داشته باشید. پس از اعمال تنظیمات، گزینه Create Video را انتخاب نمایید. دو فرمت mp4. و wmv. برای خروجی به شما پیشنهاد می شود. گزینه مورد نظر خود را برگزینید و بر روی دکمه save کلیک کنید.
تبدیل فرمت پاورپوینت به OneNote
این تبدیل فرمت کمی غیرمعمول است اما برخی افراد به آن نیاز دارند و از طریق گزینه print انجام می شود. برای انجام این کار به مسیر File > print بروید و از منوی کشویی Printer گزینه Send to OneNote را انتخاب کنید و سپس بر روی گزینه Print کلیک کنید. فایل انتخاب شده به طور خودکار در برنامه OneNote باز می شود. حال می توانید در برنامه OneNote بر روی این فایل کار کنید و آن را ویرایش نماید.
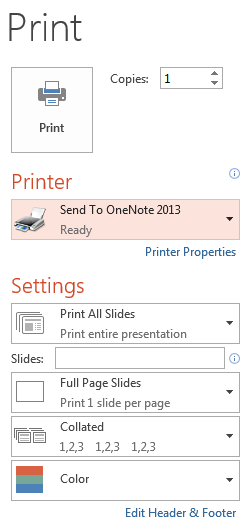
تبدیل فرمت پاورپوینت به Sway
فرمت Sway، یک فرمت تقریباً ناشناخته از مجموعه آفیس است که در اواخر سال 2014 میلادی آزمایش شد و سپس به عنوان بخشی از فرمت های اصلی برنامه office 2016 عرضه شد.
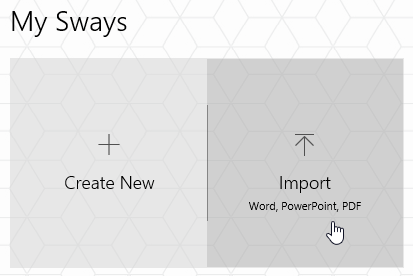
تبدیل فرمت پاورپوینت به Sway در محیط Sway انجام می شود. برای انجام این تبدیل تنها کافی است محیط Sway را باز کنید و فایل پاورپوینت مورد نظر را برگزینید تا در این محیط باز شود.
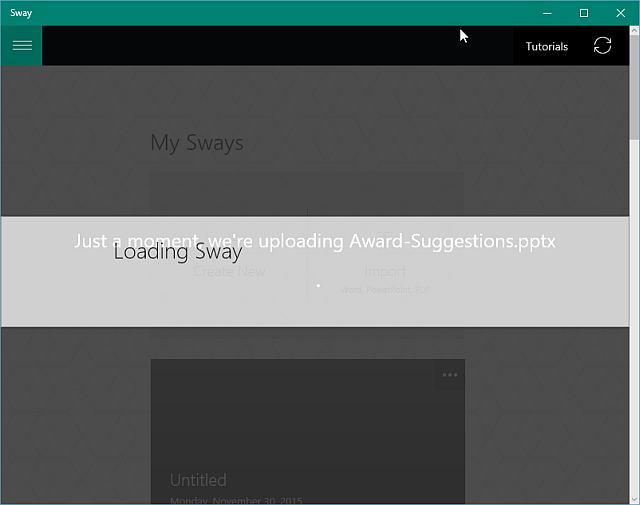
توجه داشته باشید که محیط Sway تنها دارای قابلیت ورود (import) فایل ها با دیگر فرمت ها است و دارای قابلیت تولید خروجی (export) در فرمت های دیگری مانند PDF و oneNote نیست. بنابراین، شما می توانید فایل هایی با فرمت Word و پاورپوینت را به راحتی در این محیط وارد کنید اما هر چیزی که در محیط Sway ایجاد شود، تنها در همان محیط قابل نمایش است.
برنامه OneNote
تبدیل متن دست نویس به متن تایپ شده
شما در برنامه OneNote می توانید به جای تایپ کردن متن از «نوشته دست نویس» (Handwriting) استفاده کنید. زمانی که در کلاس نکته برداری می کنید یا زمانی که مایل به استفاده از صفحه کلید نیستید، نوشته دستی می تواند مفید باشد.
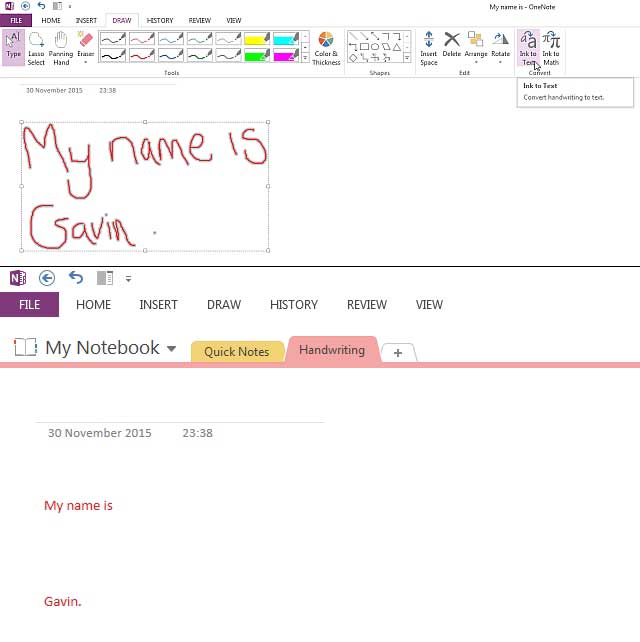
برای انجام این تبدیل، زبانه Draw را باز کنید و رنگ مورد نظر خود را برگزینید، سپس از موس یا قلم برنامه برای نوشتن متن استفاده کنید. پس از اتمام عملیات نوشتن، بر روی دکمه Type موجود در زبانه Draw کلیک کنید. متن مورد نظر جهت تبدیل را انتخاب نمایید، سپس به زبانه Draw برگردید و گزینه Ink to Text را برگزینید. متن دست نویس شما به راحتی به متن تایپ شده تبدیل می شود.
تبدیل فایل OneNote به دیگر فرمت های رایج مجموعه آفیس
برنامه OneNote، یک پل ارتباطی بین برنامه های آفیس است. شما می توانید خروجی های با فرمت های مختلفی از برنامه OneNote دریافت کنید. برای دریافت فایل در فرمتی متفاوت به مسیر Export > File در برنامه OneNote مراجعه کنید. در لیست ظاهر شده، فرمت مورد نظر خود را انتخاب کنید و بر روی گزینه Export کلیک نمایید.
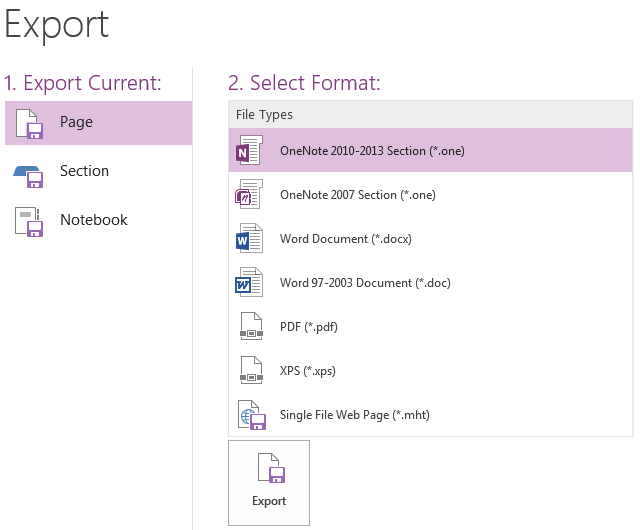
دیگر تبدیل کننده های مهم مجموعه آفیس
برنامه Office Lens
برنامه Office Lens، یک برنامه اسکنر تصویر موبایل برای برنامه OneNote است. شما با استفاده از این برنامه می توانید از تخته سفید، تخته سیاه، منوها، کتاب ها، کارت ها و هر چیز دیگری عکس بگیرید. عکس های تهیه شده با استفاده از برنامه office Lens برخلاف عکس های دوربین گوشی دارای لبه های منظم شده هستند و شفافیت تصویر جهت اطمینان از خوانایی آن تنظیم می شود. با استفاده از این برنامه می توانید تصاویر موجود در گوشی خود را نیز تبدیل و ویرایش کنید، تنها کافی است برنامه را بر روی گوشی خود نصب نمایید و تصاویر موجود را با آن اسکن نمایید. بهترین ویژگی برنامه office Lens، خصوصیت office integration است. اگر با تنظیم این ویژگی از یک تخته سفید عکس بگیرید، برنامه لبه ها را تنظیم می کند و رنگ جایگزینی انتخاب می کند، سپس عکس را به برنامه OneNote وارد می کند. تصاویر وارد شده در برنامه OneNote را می توانید در قالب فرمت های Word، Sway، پاورپوینت یا هر فرمت سازگار دیگری ذخیره کنید.
تبدیل فرمت Pages به Word
در زندگی خود عاقبت یک روز با فرمت انحصاری اپل برای اسناد، موسوم به «pages.»، مواجه خواهید شد. این فرمت متعلق به نرم افزاری با همین نام است که در اصل ویرایشگر متن پیش فرض مورد استفاده کاربران کامپیوترهای اپل محسوب می شود. ناگفته نماند فایل هایی که شما با ابزار یاد شده تهیه می کنید را می توانید با بسیاری از دیگر فرمت های رایج اسناد متنی ذخیره سازی نمایید. مسلماً چنین تصمیمی باعث خواهد شد استفاده از سندهای مورد بحث روی کامپیوترهایی که از دیگر سیستم عامل ها بهره می گیرند ساده شود.
اما اگر با یک فایل تحت فرمت pages. سر و کار داشته باشید و بخواهید در ویندوز آن را باز کنید راه حل چیست؟ برای اینکار یک راه حل ساده و سریع وجود دارد؛ در این راه حل ابتدا می بایست بتوانیم پسوند فایل ها که بیانگر فرمت شان است را مشاهده کنیم؛ ویندوز به صورت پیش فرض این پسوند را از ما پنهان می کند. پس در گام اول و برای دیدن پسوندها مسیر Control Panel > Folder Options > View را طی کرده و در پنجره که باز می شود کمی اسکرول می کنیم تا به گزینه «Hide extensions for known file types» برسیم و سپس تیک کنار این گزینه را بر می داریم؛ در نهایت نیز روی دکمه Apply کلیک می کنیم. اکنون باید بتوانید پسوند فایل ها را مشاهده کنید و از فرمت آنها آگاه شوید.
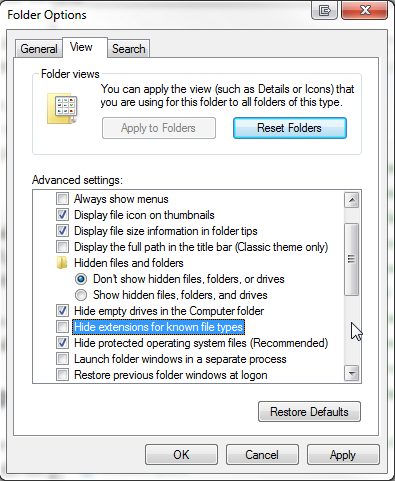
قبل از انجام عملیات تبدیل، برای کسب اطمینان از حفظ فایل Pages، یک کپی از آن تهیه کنید. سپس بر روی سند موجود راست کلیک نمایید و گزینه Rename را برگزینید. پسوند pages. را حذف کنید و پسوند zip. را با آن جایگزین نمایید، سپس برای ذخیره تغییرات دکمه Enter صفحه کلید را فشار دهید. اگر بر روی فایل zip. ساخته شده دوبار کلیک کنید، پوشه فشرده سازی شده باز می شود و شما می توانید محتوای آن را مشاهده کنید. محتوای پوشه باید یک فایل با نام Quick look باشد که درون آن یک فایل PDF از سند pages. وجود دارد. البته شاید فایل PDF همیشه مفید نباشد اما نسبت به از دست دادن فایل حالت بهتری است و شما با استفاده از برخی از ابزار معرفی شده در این مقاله می توانید این فایل PDF را به فرمت های دیگری نیز تبدیل کنید.
Microsoft works 6-9 file convertor
برنامه Microsoft works در بین برنامه های رایگان جایگزین آفیس، برنامه رایجی نیست اما این برنامه ساخته شده توسط شرکت مایکروسافت می تواند بسیار مفید باشد. پس از نصب این برنامه می توانید سندهای works را در محیط استاندارد word باز کنید و به فرمت docx. تبدیل نمایید.
Excel viewer
برنامه Excel viewer مشابه برنامه Microsoft works 6-9 File convertor معرفی شده در بالا است. برنامه Excel viewer، بخش کوچکی از نرم افزار است که امکان مشاهده اسناد قبلی را فراهم می آورد و با استفاده از این برنامه می توانید داده های آن ها را درون اسناد جدید کپی کنید یا آن ها را چاپ نمایید. با این حال، شما نمی توانید داده ها را در برنامه Excel viewer ویرایش کنید یا یک سند جدید بسازید. برای استفاده از برنامه Excel viewer نیازی به نصب برنامه Excel نیست بنابراین برای کسانی که برنامه آفیس را بر روی رایانه خود ندارند، می تواند مفید باشد.
ابزار Remove Hidden Data در مجموعه Office 2003
ابزار Remove Hidden Data داده های پنهان ذخیره شده در اسناد آفیس شما را حذف می کند. برای مثال، یک سند Word ممکن است حاوی شماره نسخه، نظرات و یادداشت ها و غیره باشد، همچنین ممکن است حاوی متن پنهان، داده های XML و اطلاعات شناسایی مانند خصوصیات سند باشد. این ابزار با برنامه های word 2003، Excel 2003 و powerpoint 2003 کار می کند. در نسخه office 2007، ویژگی The Document Inspector جایگزین این برنامه شد.
پشتیبانی نسخه های قدیمی مجموعه آفیس از فایل های تولید شده با نسخه های جدید
بسته Microsoft office compatibility pack فرمت های فایل Word، اکسل و پاورپوینت ایجاد شده توسط نسخه های جدید برنامه آفیس را در نسخه های قدیمی تر مانند نسخه های 2003، 2002، 2000 یا 1997 پشتیبانی می کند. در صورت نیاز می توانید فایل های موردنظر را در قالب نسخه های قدیمی در این برنامه باز کنید، ویژگی های سند را تغییر دهید و سپس ذخیره نمایید.





افزودن دیدگاه جدید