آموزش نصب ویندوز در حالتهای GPT و UEFI

آموزش نصب ویندوز در حالتهای GPT و UEFI
در این بخش از ضیاءالصالحین، سعی داریم نصب ویندوز را در حالتهای GPT و UEFI آموزش دهیم. با ما باشید با آموزش نصب ویندوز در حالتهای GPT و UEFI.

برای اولین بار در ویندوز 7 شاهد آن بودیم که نسخه ابتدایی UEFI در هسته ویندوز قرار بگیرد. این تغییر سبک در هسته ویندوز، نتوانست روی سرعت و کارایی ویندوز 7 آن چنان تاثیر زیادی داشته باشد ولی به علت امکان جدید Secure Boot در در ویندوزهای 8، 8.1 و ویندوز 10 که باعث میشود UEFI کنترل کامل بایوس را بدست بگیرد، افزایش سرعت مشهودی را نیز احساس میکنیم.
در نصب ویندوز با این روش، ممکن است 3 حالت مختلف برایتان اتفاق بیفتد که ما هر سه پیشامد را برایتان آموزش خواهیم داد.
1- اگر پس از نصب ویندوز پیغام زیر را مشاهده کردید، آموزش های زیر را دنبال کنید.
Windows cannot be installed to this disk. The selected disk is of the GPT partition style
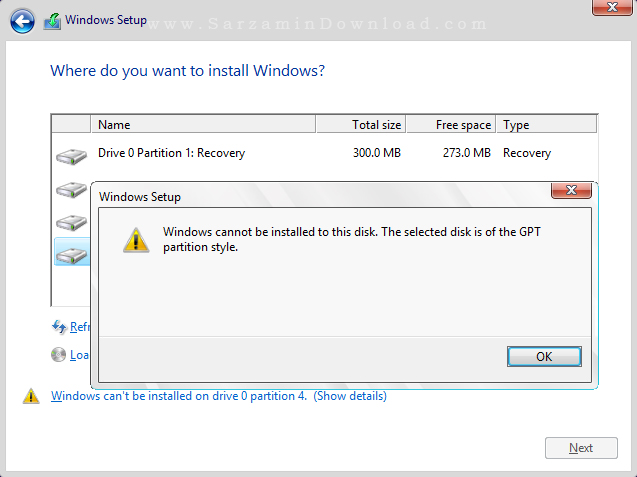
دلایل بوجود آمدن این خطا:
✔ استایل پارتیشن Partition Style شما بصورت GPT می باشد.
✔ ویندوز در حالت UEFI نصب شده است. (اگر پارتیشن بندی هارد دیسک شما از نوع GPT میباشد، ویندوزی که قصد دارید روی آن نصب کنید حتما باید بصورت UEFI باشد)
توجه: در لپ تاپ هایی که دارای ویندوز اورجینال شرکت مایکروسافت میباشند از تاریخ عرضه ویندوز 8 در شرکت Partition Style هارد دیسک بصورت GPT نصب میشود و ویندوز بصورت UEFI نصب میشود.
نکته اول: جهت نصب ویندوز در این حالت میبایست حداقل یکی از گزینه های زیر را در اختیار داشته باشید :
✔ یک دیسک دی وی دی حاوی فایلهای UEFI (در سیستم فقط یک ویندوز 64 بیتی موجود باشد)
✔ یک فلش یو اس بی bootable بصورت GPT که حاوی فایلهای UEFI باشد.
نکته دوم: نحوه تشخیص فایلهای UEFI در دیسک و یا فایل ایزو
1- وارد فایلهای دیسک مد نظر شوید.
2- فولدر EFI را باز کنید.
3- اگر فولدرهای Microsoft و Boot در دیسک موجود بود، بدین معناست که دیسک مورد نظر حاوی فایلهای UEFI میباشد.
نکته سوم: نحوه بوت کردن دیسک ها و فلش یو اس بی:
✔ ابتدا وارد قسمت بوت در بایوس سیستم خود شوید.
✔ حالا دو گزینه قابل رویت میباشد. گزینه اول رایتر/فلش می باشد.
و گزینه دوم رایتر/فلش همراه با کلمه UEFI میباشد که شما باید این گزینه را انتخاب کنید.
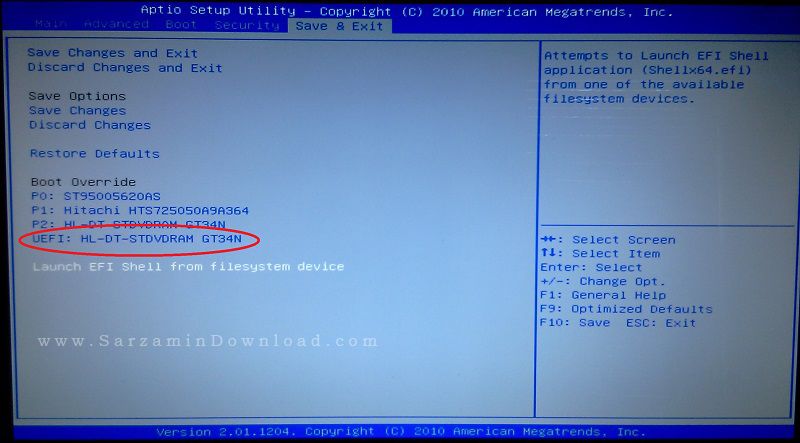
حالا باید سیستم خود را ریست کنید. سیستم فایلهای ویندوز را لود میکند تا به مرحله نصب ابتدیی ویندوز برسد. اگر پارتیشن های هارددیسک خود را بصورت زیر دیدید، مطمئن باشید که تا اینجا آموزش ها را درست انجام داده اید :
1- یک پارتیشن 300 مگابایتی به اسم Recovery
2- یک پارتیشن 100 مگابایتی به اسم System
3- یک پارتیشن 128 مگابایتی به اسم MSR
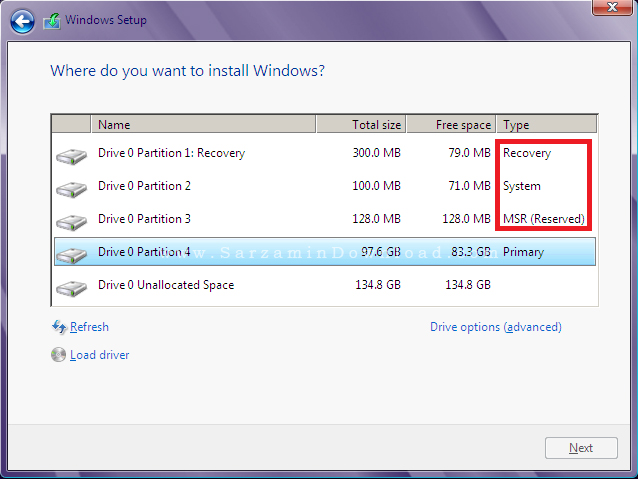
سپس شما میبایست پارتیشن Primary را انتخاب و ویندوز را نصب کنید.

2- اگر با پیغام زیر مواجه شدید:
Windows cannot be installed to this disk. the selected disk has an MBR partition table. on EFI systems, Windows can only be installed to GPT disks.
دلایل این خطا میتواند یکی از موارد زیر باشد:
✔ Partition Style سیستم در حالت پیشفرض MBR میباشد.
✔ دیسک/ فلش یو اس بی توسط شما و یا سیستم بصورت UEFI بوت شده است.
جهت رفع این خطا میبایست مراحل زیر را انجام دهید:
✔ دیسک dvd را بصورت عادی boot کنید. در لیست بوت گزینه ای را انتخاب کنید که در آن عبارت UEFI نوشته نباشد.
✔ از تنظیمات بایوس اگر Boot Mode روی UEFI بود میبایست آن را به Legacy تغییر دهید.
✔ سپس Secure Boot را روی حالت خاموش بگذارید.
✔ در مرحله آخر فلش یو اس بی را نیز بوتیبل کنید.

3- اگر ویندوز شما در حالت معمولی نصب شده است و قصد دارید آن را بصورت UEFI نصب کنید، این قسمت را بخوانید:
درایو MBR فقط امکان پشتیبانی و فرمت دیسک های با حجم 2.2 ترابایت را دارد. به همین خاطر اگر هارد دیسک بالاتر از 3 ترابایت دارید، درایو مورد نظر میبایست بصورت GPT فرمت شود و اگر قصد دارید روی آن ویندوز نصب کنید می بایست ویندوز بصورت UEFI نصب شود. جهت نصب در این حالت آموزش زیر را دنبال کنید.
قدم اول: ابتدا کلیه فایلهای خود را به یک هارد دیسک دیگر انتقال دهید زیرا باید درایو MBR را دوباره بصورت GPT پارتیشن بندی کنید که طبیعتا کلیه فایلهای شما پاک میشود.
قدم دوم: دیسک یا فلش یو اس بی خود را بوتیبل کنید.
قدم سوم: نصب ویندوز را ادامه دهید. اگر با پیغام خطای دوم برخورد کردید، یعنی آموزش ها را درست انجام داده اید.
قدم چهارم: حالا به کمک دکمه Delete تمام پارتیشن های خود را حذف کنید.
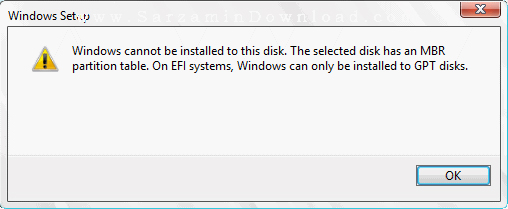
قدم پنجم: روی New کلیک کنید و ظرفیتی برای درایو مربوط وارد کنید.
قدم ششم: با ایجاد درایو C، چهار پارتیشن مخصوص UEFI /GPT نیز ساخته می شوند. حالا سایر درایوها را نیز ایجاد و به هریک ظرفیتی اختصاص دهید. دقت کنید که پارتیشن های Recovery, System, MSR نباید حذف شوند.
قدم هفتم: پارتیشن Primery را انتخاب و ویندوز را روی آن نصب کنید.






افزودن دیدگاه جدید