جلسه اول مدرسه اندروید : استفاده موثر از اندروید
جلسه اول مدرسه اندروید : استفاده موثر از اندروید
این دوره از مدرسه فناوری قصد دارد تا نحوه استفاده موثر از اندروید را به شما آموزش دهد. فراگیری مهمترین تنظیمات و روشهای مورد نیاز برای تبدیل شدن به یک کاربر حرفه ای اندروید و بهره برداری حداکثری از امکانات دستگاه، اهداف اصلی این آموزشها هستند.

اندروید محبوب ترین سیستم عامل در جهان محسوب می شود. در حالی که سیستم عامل iOS طرفداران افراطی خود را دارد که حاضرند برای محصولات اپل صف های طولانی تشکیل دهند، اندروید بر روی آمار و ارقام چشم گیر خود حساب می کند. در واقع حدود ۸۸ درصد از سهم بازار جهانی متعلق به اندروید است.
بخشی از دلیل این موضوع این است که اندروید با رقابت کمی روبه روست. iOS تنها رقیب اندروید محسوب می شود، به ویژه در آمریکا که ۴۳ درصد از سهم بازار را در اختیار دارد. اما ویندوز فون و بلک بری فاصله زیادی تا رقابت با اندروید دارند.
همگی این ها به این معناست که شمار زیادی از افراد از اندروید استفاده می کنند اما هر از گاهی کاربرانی را می بینیم که در کار با آن دچار مشکل می شوند. کار با اندروید نه تنها سخت نیست بلکه بسیار هم آسان است. نسخه های اولیه اندروید اغلب کند و سنگین هستند اما نسخه های جدیدتر قابلیت های فراوانی دارند که بایستی از آ ن ها بیشترین بهره را ببرید. همچنین، کاربران اغلب از راه های فراوانی که امکان مدیریت دستگاه را برای آن ها فراهم می سازند بی اطلاع هستند و اجازه می دهند که دستگاه آن ها را مدیریت کند.
این موضوع چیزی است که ما قصد داریم در آن به شما کمک کنیم.
آشنایی با نسخه های اندروید
اندروید پس از نسخه ۱.۰ که در سال ۲۰۰۸ منتشر شد، با نسخه های بعدی متعددی همراه گشت. از سال ۲۰۰۹ نیز در کنار شماره نسخه، نام یک شیرینی یا دسر به هر نسخه تعلق گرفت. به عنوان مثال نخستین نسخه عمومی اندروید، Cupcake (کیک فنجانی) نام گرفت. پس از آن نیز به ترتیب Donut (دونات)، Eclair (اکلر)، Froyo (ماست منجمد)، Gingerbread (نان زنجبیلی)، Honeycomb (شانه عسل)، Ice Cream Sandwich (بستنی حصیری)، Jelly Bean (آب نبات ژله ای)، KitKat (کیت کت)، Lollipop (آب نبات چوبی)، Marshmallow (مارشمالو) و Nougat (نوقا) معرفی شدند.
بر خلاف آی فون، همگی گوشی های جدید عرضه شده الزاماً به آخرین و بهترین نسخه مجهز نیستند. بسته به گوشی، سازنده و اپراتور، ممکن است گوشی ای را خریداری کنید که به یک نسخه خاص محدود شده باشد در حالی که دیگران از نسخه های جدیدتری استفاده می کنند. این موضوع به این معناست که شمار زیادی از نسخه های متفاوت اندروید در حال حاضر در گوشی افراد مختلف نصب است.
اگر نمی توانید دستگاه خود را به جدیدترین نسخه های اندروید ارتقا دهید و نسخه جدیدتری برای گوشی شما توسط سازنده ارائه نشده است، این موضوع به این معناست که تا زمانی که یک گوشی یا تبلت جدید نخرید بر روی این نسخه گیر کرده اید. البته نگران نباشید، اکثر اطلاعاتی که ما در اینجا آموزش خواهیم دادیم به نوعی همه نسخه ها را پوشش خواهد داد. اگر این چنین نیز نباشد، شما تا زمان ارتقا همچنان مجموعه ای از منابع آموزشی را در اختیار خواهید داشت.
تفاوت اندروید خالص با دیگر توزیع ها
سازندگان تلفن همراه به راه های فراوانی دست می زنند تا اندروید را بیش از پیش کاربرپسند کنند. اما معمولاً چیزی که در انتها با روبه رو می شوید آشفته بازاری از اپ ها هستند که فضایی فراتر از ارزش شان را اشغال می کنند. همچنین اگر گوشی ای به غیر از Nexus یا Pixel (هر دو ساخت گوگل) بخرید، گوشی شما احتمالاً دارای یک پوسته سفارشی اندروید نیز هست که توسط سازنده ساخته شده است. همانند TouchWiz سامسونگ یا LG UX ال جی. اگرچه هر کدام از آن ها دارای طرفداران خاص خود هستند، اما این موضوع جامعه کاربران اندروید را دچار از هم گسستگی کرده و یک رابط کاربری متفاوت در اختیار هر نفر قرار داده است.
البته برخی از گوشی ها –به ویژه Nexus و Pixel گوگل- شامل نسخه اوریجینال اندروید گوگل بدون موارد اضافی هستند. این موضوع کاربرانی که علاقه مند به اندروید خالص هستند را جذب خود می کند.
این مجموعه از آموزش ها بر پایه توزیع اندروید که توسط گوگل توسعه داده شده است نوشته شده است. در مواقع لزوم به رابط های کاربری سامسونگ و ال جی نیز رجوع خواهیم کرد. دلیل این موضوع این است که ۲۹ درصد از کاربران اندروید در آمریکا و ۲۳ درصد از کاربران جهانی اندروید از محصولات سامسونگ استفاده می کنند.
آشنایی اولیه با اندروید
استفاده از اندروید بسیار آسان است. برخی از قابلیت ها و ویژگی های آن در تقریباً تمامی دستگاه های اندروید ثابت است. ما هم اکنون این موارد را پیش از آن که به اعماق اندروید نفوذ کنیم بررسی خواهیم کرد.
صفحه خانگی یا صفحه اصلی (Home Screen)
گوشی را از حالت قفل خارج کنید تا در صفحه خانگی یا صفحه اصلی (Home Screen) قرار بگیرید. به این صفحه می توانید همانند یک صفحه دسکتاپ نگاه کنید، با این تفاوت که بر خلاف یک رایانه شخصی سنتی، شما می توانید هر چقدر صفحه خانگی که مایلید داشته باشید. هر کدام از این صفحات نیز با کشیدن انگشت به چپ و راست در دسترس خواهند بود. شما می توانید شمار دلخواهی از میان برهای اپ ها (که در جلسه دوم در خصوص آن توضیح خواهیم داد)، گروه های اپ ها و ویجت ها را در صفحه یا صفحات خانگی قرار دهید.
در تصویر زیر در سمت چپ، یک صفحه خانگی اندروید خالص و در سمت راست، یک صفحه خانگی در رابط کاربری اندروید سامسونگ را ملاحظه می کنید.
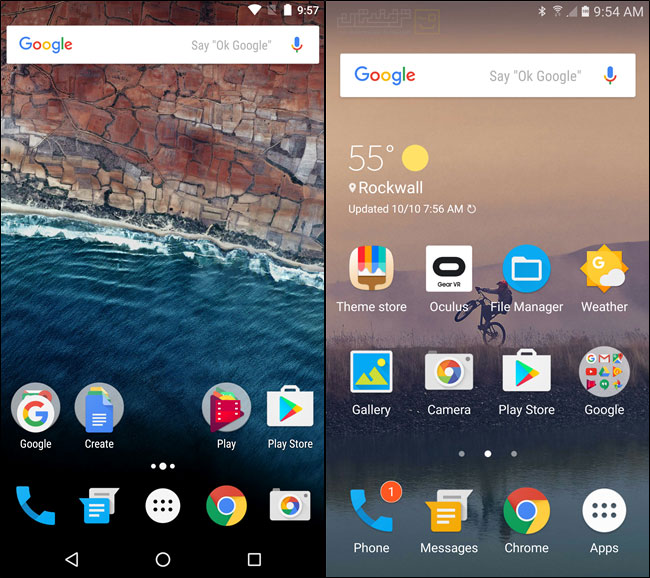
دقت کنید ظاهر صفحه خانگی به سازنده گوشی شما و نحوه سفارشی کردن آن توسط خودتان بستگی خواهد داشت.
نوار وضعیت یا Status Bar
نوار بالای صفحه که همواره نمایش داده می شود، نوار وضعیت یا Status Bar نام دارد. این نوار به ندرت صفحه نمایش را ترک می کند، مگر در اپلیکیشن هایی که بطور تمام صفحه اجرا می شوند (همانند بازی ها یا پخش کننده های ویدیو). نوار وضعیت، اطلاعات مهمی شامل زمان، سیگنال ها، باتری و اطلاع رسانی هایی نظیر پیام ها و ایمیل ها را نمایش می دهد. معمولاً این نوار در پوسته های سازندگان مختلف با تغییرات ظاهری جهت زیباسازی همراه است.

اطلاع رسانی ها یا Notifications
اطلاع رسانی ها یا Notifications همواره یکی از نقات قوت اندروید بوده اند. با اطلاع رسانی ها، سیستم و اپ ها می توانند شما را هنگامی که چیزی نیازمند توجه است آگاه سازند. همانند یک ایمیل، یک پیام متنی یا یک چیز مرتبط به اپ همانند هشدار اینستاگرام. هنگامی که شما یک اطلاع رسانی دریافت می کنید آیکنی را سمت چپ نوار وضعیت در بالای گوشی مشاهده خواهید کرد. نوار وضعیت را پایین بکشید تا همه اطلاع رسانی ها را ملاحظه کنید و هر کدام را که مایلید انتخاب کرده یا حذف کنید.
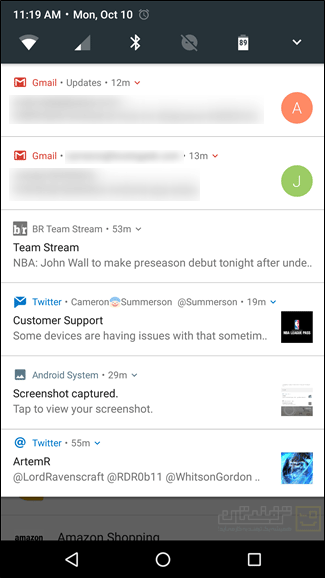
شما می توانید یک اطلاع رسانی را لمس کنید تا ایمیل، پیام یا هر چه که هست را را باز کنید. اگر مایلید که آن را حذف کنید کافی است تا آن را به بگیرید و به سمتی بکشید و رها کنید. یا آیکن حذف را انتخاب کرده تا تمام اطلاع رسانی ها را یک جا حذف کنید.
پنل تنظیمات سریع یا Quick Settings
در نسخه های مدرن اندروید، شما یک پنل تنظیمات سریع یا Quick Settings را در محدوده اطلاع رسانی ها مشاهده خواهید کرد. در دستگاه های اندروید خالص، شما می توانید دوبار انگشت خود را به از بالای صفحه به پایین بکشید تا پنل تنظیمات سریع را گسترش دهید. در صورتی که در دیگر دستگاه ها –همانند سامسونگ و ال جی- تمامی پنل در یک قسمت که همواره در حال نمایش است متراکم شده است. در تصویر زیر در سمت چپ، پنل تنظیمات سریع یک اندروید خالص و در سمت راست، پنل تنظیمات سریع در رابط کاربری اندروید سامسونگ را مشاهده می کنید.
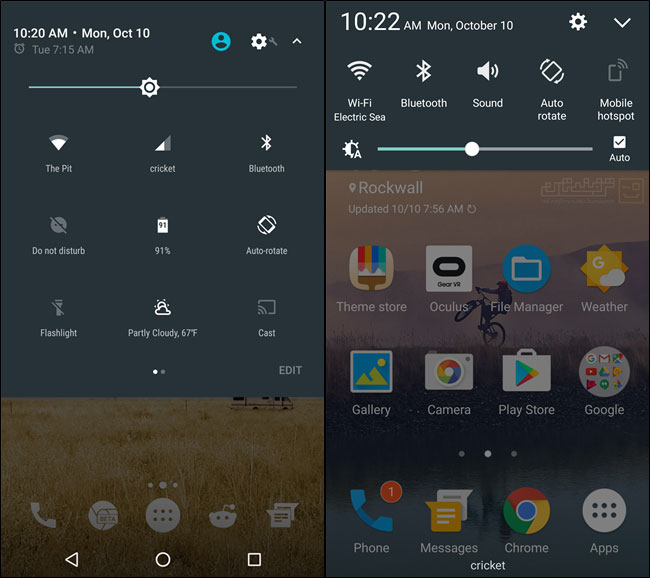
نوار داک یا نوار Dock
نوار داک یا نوار Dock که گاهی نوار علاقه مندی ها هم خوانده می شود، این امکان را فراهم می سازد تا اپ های دلخواه خود را مانند مخاطبین یا شماره گیر را سنجاق کنید تا همواره در دسترس باشند. در نتیجه این اپ ها همواره در هر صفحه خانگی که باشید نمایش داده می شوند. علاوه بر این شما می توانید اپ ها را درون فولدرها نیز جمع کنید.
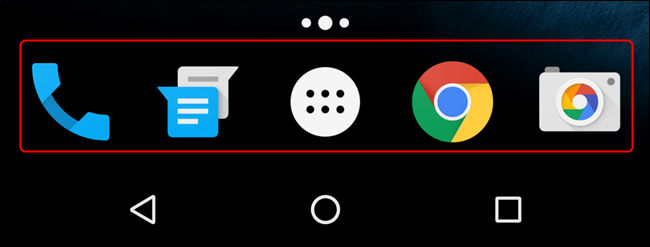
ما در جلسه بعدی مدرسه فناوری به نحوه ایجاد فولدرهای اپ ها خواهیم پرداخت.
نوار ناوبری یا Navigation Bar
در پایین صفحه نمایش دستگاه شما نوار ناوبری یا Navigation Bar قرار دارد که همانند نوار وضعیت همواره قابل مشاهده است، مگر در اپ های تمام صفحه یا بازی ها. نوار ناوبری تقریباً همواره سه نماد بازگشت، خانه و اپ های اخیر را نمایش می دهد. برخی از سازندگان اجازه سفارشی سازی ظاهر آن و جابجایی آیتم های آن را فراهم می کنند.
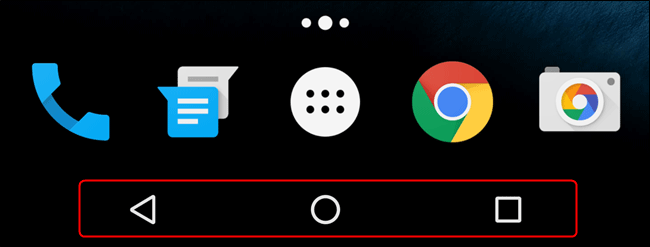
صرف نظر از این موضوع، شما همواره در هر جایی که هستید بایستی این سه عنصر ناوبری موجود را مشاهده کنید. شایان ذکر است که سامسونگ یکی از آخرین تولیدکنندگانی است که کماکان از دکمه های خازنی فیزیکی به جای ناوبری بر روی صفحه نمایش استفاده می کند.
اپ دراور (App Drawer)
در نهایت اپ دراور (App Drawer) یا کشوی اپ ها. این جا جایی است که تمامی میان برهای اپ ها موجود هستند و با لمس دکمه گرد دارای شش دکمه در دسترس است. معمولاً این دکمه در مرکز داک قرار دارد اما برخی تولیدکنندگان آن را در سمت راست لانچر خود قرار می دهند.
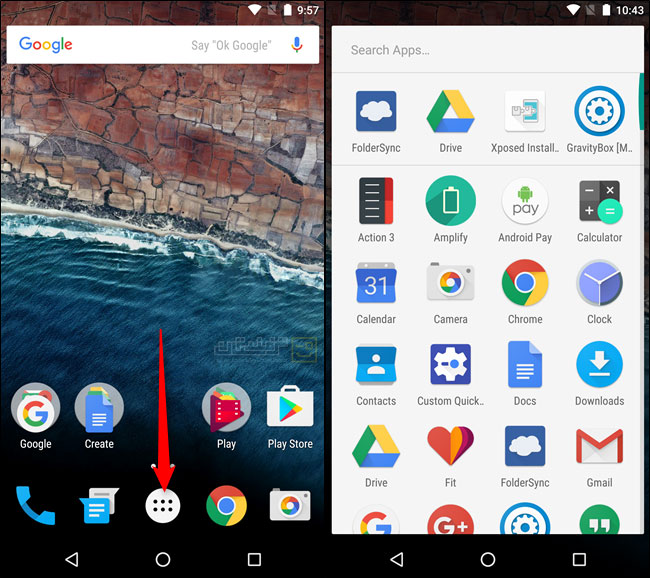
از اینجا می توانید اپ ها را باز کنید، آن ها از روی گوشی حذف کنید یا با لمس و نگه داشتن هر اپ، میان بری از آن بر روی صفحه خانگی ایجاد کنید.
تنظیمات اندروید (Settings)
حال با منوی تنظیمات آشنا شویم، چرا که این جا محلی است که می توان نهایت کنترل را بر روی دستگاه اعمال کرد. دو راه برای دسترسی به تنظیمات اندروید وجود دارد: یک راه باز کردن لیست اپ ها و انتخاب میان بر Settings (با میان بر Google Settings اشتباه نشود) و یا کشیدن انگشت به سمت پایین جهت نمایش پنل تنظیمات سریع و انتخاب آیکن چرخ دنده در بالای سمت راست صفحه.
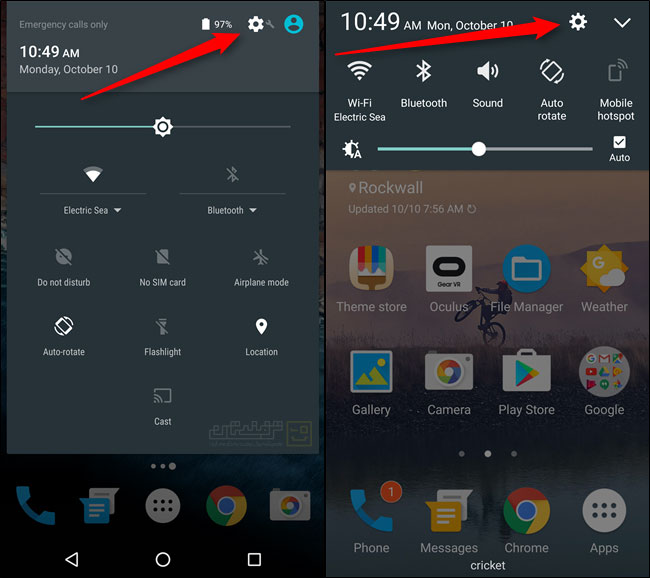
اگر چه منوی تنظیمات سریع این اجازه را می دهد که تنظیمات کاربردی نظیر وای فای (Wi-Fi) یا بلوتوث را فعال یا غیرفعال کنید، در منوی تنظیمات می توانید کنترل بیشتری بر این موارد داشته باشید. Settings قلب و روح انجام فعالیت های بیش تر در دستگاه اندروید شماست.
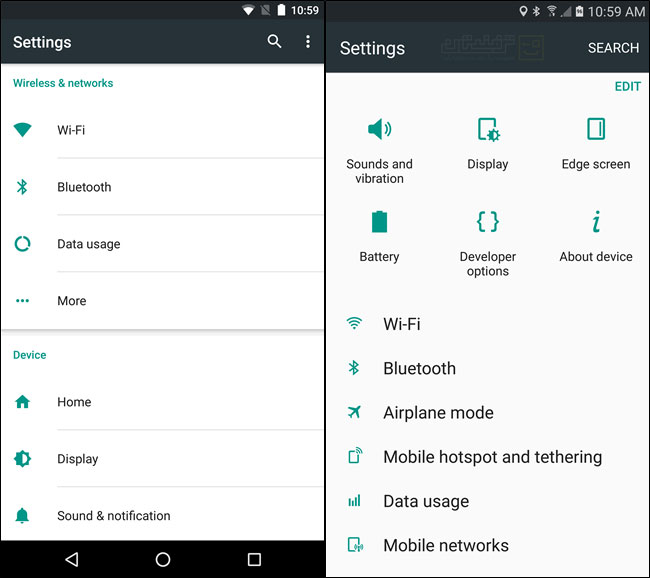
منوی تنظیمات در بیش تر دستگاه ها به بخش های مختلفی تقسیم شده است. البته محصولات جدیدتر سامسونگ از این قاعده مستثنی هستند. در اندروید خالص و بسیاری از نسخه های دیگر از زیربخش ها برای تقسیم این منو استفاده شده است اما سامسونگ همه چیز را در قالب یک لیست بلند نمایش می دهد. شایان ذکر است برخی از تولیدکنندگان نظیر ال جی، منوی تنظیمات را به تب های مختلف تقسیم کرده اند.
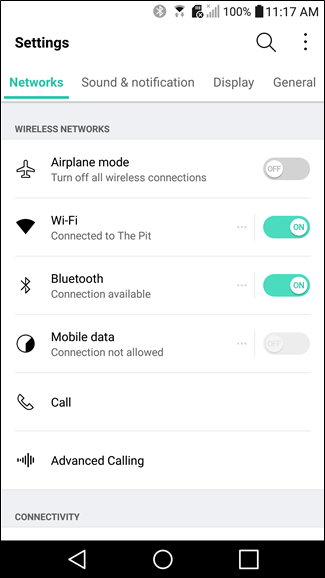
اجازه بدهید هر یک از گزینه های موجود در منوی تنظیمات اندروید را بررسی کرده و کارایی آن ها را عنوان کنیم.
وای فای (Wi-Fi)
منوی وای فای (Wi-Fi) محلی است که می توانید از طریق آن به شبکه های بی سیم متصل شده یا اتصال خود را قطع کنید. همچنین می توانید وای فای (Wi-Fi) خود را بطور کامل خاموش کنید تا در مصرف باتری صرفه جویی شود.
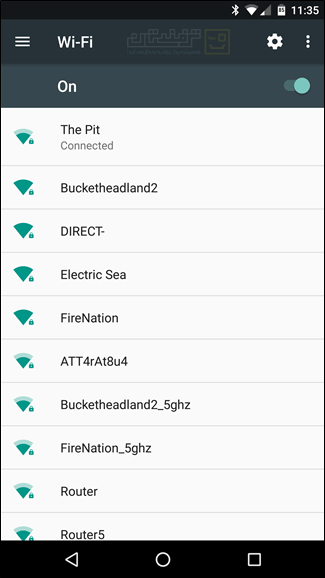
ما در این خصوص در فصل سوم بیش تر صحبت خواهیم کرد.
مصرف داده (Data Usage)
اگر از یک طرح داده اینترنت تلفن همراه استفاده می کنید و مایلید که از میزان کلی مصرف و یا میزان مصرف هر اپ مطع شوید، حتماً مایلید که در خصوص تنظیم Data Usage و نحوه کار با آن بیش تر بدانید. همان طور که اگر از یک وای فای (Wi-Fi) خوب در خانه بهره می برید مایل نیستید از داده تلفن همراه خود استفاده کنید.
به یاد داشته باشید، شما می توانید داده تلفن همراه را غیرفعال کنید که باعث صرفه جویی در مصرف باتری می شود اما این کار ممکن است تأثیرات جانبی ناخواسته ای هم داشته باشد. تأثیراتی نظیر ناتوانی در ارسال و دریافت تماس یا پیام های متنی. در نتیجه ما پیشنهاد می کنیم که Cellular Data یا داده تلفن همراه را روشن نگه دارید.
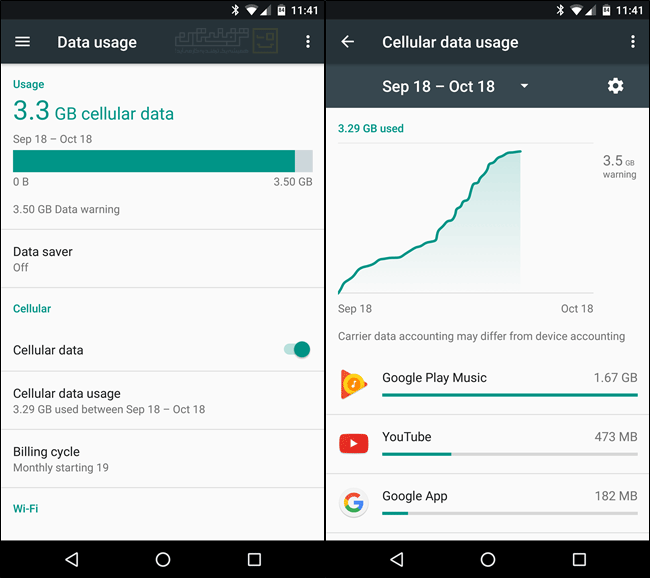
در این خصوص در جلسه سوم بیش تر توضیح خواهیم داد.
صفحه نمایش یا Display
صفحه نمایش یا Display بخش اعظمی از باتری شما را مصرف می کند. در نتیجه می توانید روشنایی صفحه را کاهش دهید یا زمان خاموش شدن خودکار آن را کم تر کنید تا در مصرف باتری صرفه جویی شود. همگی این کارها از طریق بخش صفحه نمایش در تنظیمات امکان پذیر است.
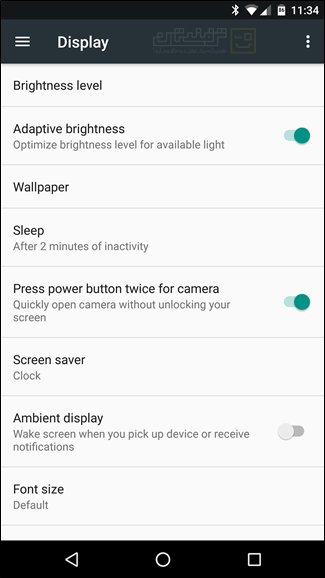
به تنظیمات Display در جلسه سوم بیش تر می پردازیم.
مدیریت اپ ها (Application Manager)
در منوی تنظیمات، در زیر قسمت اپ ها (Apps) یا برنامه ها (یا Applications > Application Manager در دستگاه های سامسونگ)، شما می توانید لیستی از هر آن چه که بر روی گوشی شما نصب شده است را مشاهده کنید. لمس نام هر اپلیکیشن لیستی از اطلاعات مفید را نمایش می دهد: چه میزان فضا اشغال کرده است، در یک تاریخ مشخص چه میزان داده مصرف کرده است، چه مجوزهای به آن داده شده است، دسترسی اطلاع رسانی، تنظیمات پیش فرض و میزان مصرف باتری توسط آن. در نوقا –جدیدترین نسخه اندروید- شما می توانید میزان مصرف حافظه (RAM) و همچنین منبع نصب اپ (به عنوان مثال فروشگاه گوگل پلی) را مشاهده کنید.
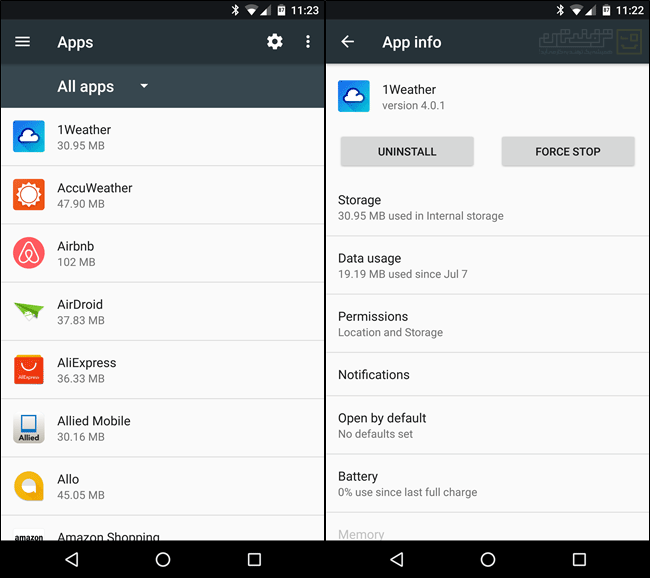
اگر مایلید که یک اپ را حذف (Uninstall) کنید می توانید دکمه بزرگ Uninstall یا حذف را لمس کنید. همچنین می توانید اجرای یک اپ را با انتخاب Force Stop متوقف کنید، اگر چه نبایستی این کار را بطور مداوم انجام دهید.
فضای ذخیره سازی یا Storage
گوشی شما حجم مشخصی از فضای ذخیره سازی برای اپ ها، بازی ها، عکس ها، ویدیوها، موزیک ها و دیگر فایل ها دارد. اگر این فضا به اتمام برسد، تنظیمات ذخیره سازی یا Storage محل مناسبی برای تشخیص این است که چه چیزی این فضا را اشغال کرده است و با حذف اپ ها یا موارد غیرضروری چه میزان فضا آزاد خواهد شد. متعجب نخواهید شد اگر بدانید چه میزان فضا با این کار آزاد می گردد.
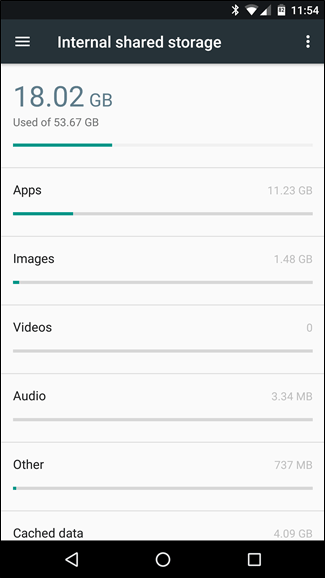
بطور مفصل در جلسه پنجم به این موارد خواهیم پرداخت.
باتری (Battery)
عمر باتری، یکی از دغدغه های روزانه ماست. تنظیمات باتری دید کلی از این که چه میزان باتری مصرف کرده اید، چه میزان از آن باقی مانده است و این که چه اپ ها یی بیش از همه باتری دستگاه را مصرف می کنند را در اختیارتان قرار می دهد. هم چنین می توانید تنظیمات صرفه جویی در مصرف باتری یا Battery Saver را در اینجا تنظیم نمایید.
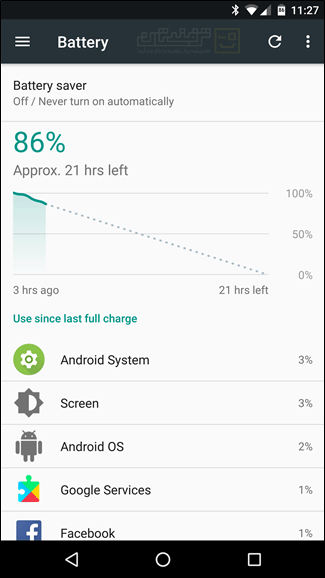
در این زمینه در جلسه سوم بیش تر توضیح خواهیم داد.
مکان یا Location
بسیاری از اپ ها نظیر دوربین یا فیس بوک از مکان یا Location شما برای کاربردهای خاص استفاده می کنند. این کار می تواند موجب مصرف زیاد باتری شود و برخی از کاربران نیز ترجیح می دهند دسترسی به مکان خود را در اختیار اپلیکیشنی که به آن اطمینان ندارند قرار ندهند. شما می توانید تنظیمات مکان خود را از قسمت Location صورت دهید. بطوری عمومی ما پیشنهاد می کنیم تنظیم اصلی را بر روی حالت دقت بالا یا High Accuracy قرار دهید اما شما می توانید هر اپ را بطور مجزا در این قسمت لمس کرده و دسترسی مشخصی برای آن تعیین نمایید.
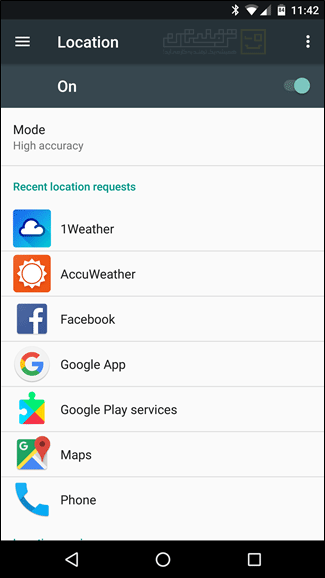
در این زمینه در جلسه سوم بیش تر می پردازیم.
امنیت یا Security
راه های مناسبی برای حفاظت از دستگاه و اطلاعات شما در اندروید وجود دارد و در زیربخش های قسمت امنیت یا Security شما می توانید گزینه های متعددی در این زمینه را مشاهده کنید. شما می توانید بخش امنیت را در دستگاه های سامسونگ در قسمت قفل صفحه و امنیت یا Lock screen and security بیابید.
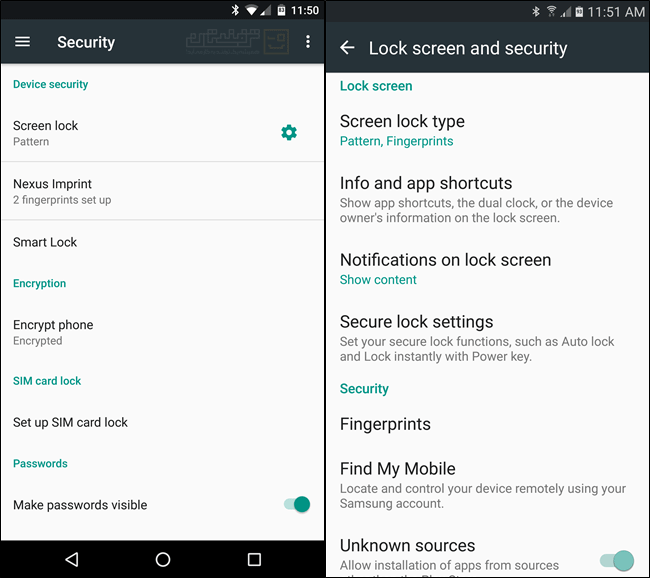
ما در جلسه چهارم بطور تفصیلی در خصوص امنیت دستگاه صحبت خواهیم کرد.
بکاپ و ریست (نسخه پشتیبان یا Backup)
گرفتن نسخه پشتیبان یا Backup بر روی هر رایانه ای مهم است اما از آن مهم تر بر روی گوشی شماست. جدا از اتفاقات ناخوشایند نرم افزاری و سخت افزاری که ممکن است روزانه رخ دهد، ممکن گوشی را به راحتی گم کنید یا آن را جا بگذارید. استفاده از قابلیت های پشتیبانی گیری می تواند شما را از یک بحران نجات دهد.
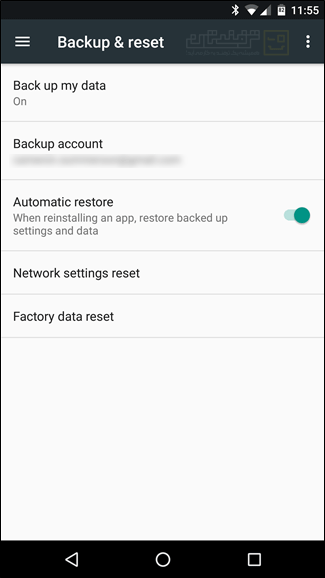
در این خصوص در جلسه پنجم بیش تر توضیح خواهیم داد.
آن چه که در این دوره خواهید آموخت
مدرسه اندروید شامل ۵ جلسه خواهد بود که محدوده های کلیدی مدیریت و تسلط بر دستگاه اندروید را پوشش می دهند.
جلسه دوم: مدیریت اپلیکیشن ها
نصب اپلیکیشن های جدید و تست آن ها در عین سادگی بسیار لذت بخش است، تا زمانی که گوشی شما از میان برها و ویجت های کهنه پر می شود. اگر اپلیکیشن های متعددی بر روی دستگاه شما نصب است بایستی تمامی نکات فنی میان برها، گوگل پلی و تنظیمات اپ ها را فرا بگیرید.
جلسه سوم: افزایش طول عمر باتری
شما بایستی کاملاً نحوه ی کار باتری دستگاه و بهترین شرایط کارکرد آن را فرا بگیرید. علاوه بر این، کارهای زیادی است که می توانید در تنظیمات انجام دهید که به شما کمک می کنند باتری شما در طول روز عمر طولانی تری داشته باشد. ما همگی این موارد را از جمله مدیریت تنظیمات باتری و بهترین راه برای داشتن باتری طولانی تر در روز را توضیح خواهیم داد.
جلسه چهارم: امن نگه داشتن دستگاه
راه های مختلفی برای افزایش امنیت دستگاه و جلوگیری از افشای اطلاعات وجود دارد. ما در خصوص راه های ممکن برای افزایش امنیت بحث خواهیم کرد. همچنین شما بایستی امنیت دستگاه خود را جدی بگیرید. قفل الگویی، رمز عبور، کد، رمزنگاری، اثر انگشت یا هر راه دیگری که از اطلاعات شما حفاظت می کند. در این جلسه به همگی این موارد می پردازیم.
جلسه پنجم: مدیریت اطلاعات
سرانجام در خصوص مدیریت داده و اطلاعات در دو مفهوم میزان فضایی که اشغال می کنند و پشتیبان گیری مداوم از آن ها خواهیم پرداخت. از آن گذشته، شما اطلاعات زیادی را در دستگاه کوچکی ذخیره می کنید، قطعاً بایستی مطمئن شوید که ناگهان این اطلاعات را از دست نمی دهید. ما در این زمینه روش های مختلفی را بررسی خواهیم کرد.





افزودن دیدگاه جدید